So zählen Sie nicht leere Zellen in Excel
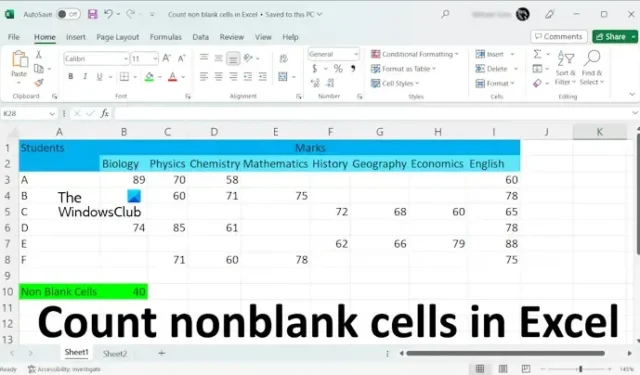
In diesem Artikel erfahren Sie, wie Sie nicht leere Zellen in Excel zählen . Es gibt Situationen, in denen Sie in Excel nicht leere Zellen zählen müssen. Sie können die herkömmliche Methode zum Zählen nicht leerer Zellen in Excel nicht verwenden, da dies eine zeitaufwändige Methode ist und das Ergebnis Fehler enthalten kann. Excel verfügt über Formeln, die uns die Arbeit erleichtern. Wir werden diese Formeln in Excel verwenden, um nicht leere Zellen zu zählen.
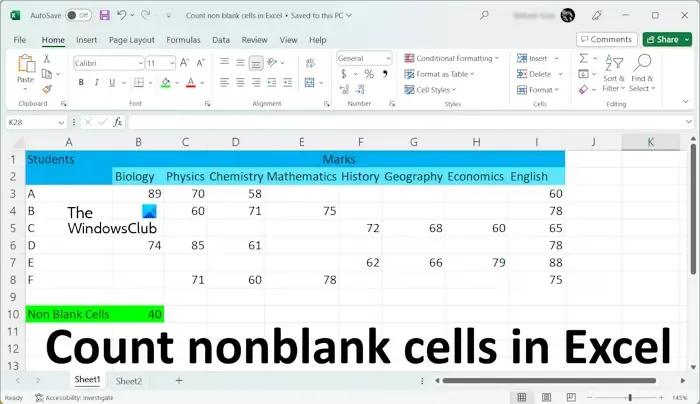
So zählen Sie nicht leere Zellen in Excel
Wir werden die folgenden drei Methoden verwenden, um nicht leere Zellen in Excel zu zählen.
- Die COUNTA-Funktion
- Die ZÄHLENWENN-Funktion
- Die Funktion „Suchen und Ersetzen“.
Lasst uns beginnen.
1] Zählen Sie nicht leere Zellen in Excel mithilfe der COUNTA-Funktion
In Microsoft Excel ist COUNTA die Funktion, die zum Zählen der Zellen verwendet wird, die einige Werte enthalten. Vereinfacht ausgedrückt zählt die Funktion COUNTA alle Zellen im ausgewählten Bereich, die nicht leer sind.
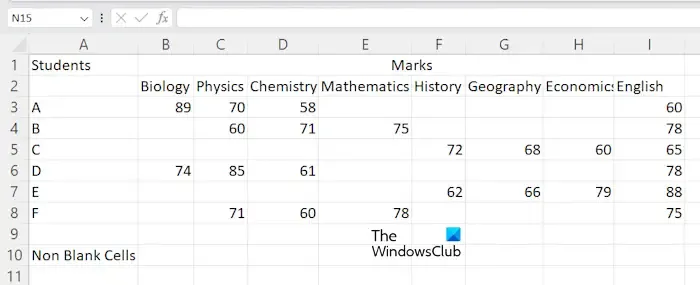
Um Ihnen die Methode zu zeigen, habe ich Beispieldaten in Excel erstellt, die Sie im obigen Screenshot sehen können. Öffnen Sie zunächst Ihre Tabelle in Excel. Wählen Sie nun die Zelle aus, in der Sie das Ergebnis anzeigen möchten, und geben Sie dann die folgende Formel ein.
=COUNTA(cell range)
Wählen Sie in der obigen Formel den richtigen Zellbereich aus. In meinem Fall möchte ich beispielsweise die nicht leeren Zellen von den Zellen A3 bis E8 zählen, dann lautet die Formel:
=COUNTA(A3:E8)
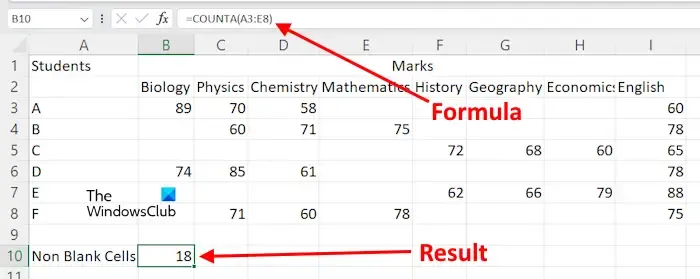
Sie können den Zellbereich auch mit dem Mauszeiger auswählen, anstatt die Zelladresse manuell einzugeben. Nachdem Sie die Formel eingegeben haben, drücken Sie die Eingabetaste und Excel zeigt Ihnen das Ergebnis an.
Angenommen, Sie möchten nicht leere Zellen in Excel für verschiedene Zellbereiche zählen. In diesem Fall müssen Sie die Formel im folgenden Format verwenden.
=COUNTA(cell range 1, cell range 2,. ...)
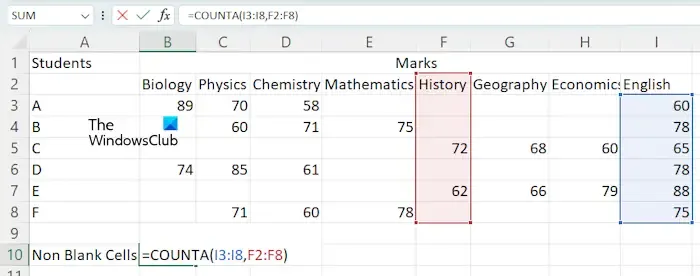
Lassen Sie uns die oben genannte Formel verwenden, um nicht leere Zellen in verschiedenen Zellbereichen wie I3:I8 und F2:F8 zu zählen. In diesem Fall lautet die Formel:
=COUNTA(I3:I8,F2:F8)
Drücken Sie die Eingabetaste, wenn Sie fertig sind.
2] Verwenden der ZÄHLENWENN-Funktion zum Zählen nicht leerer Zellen
Sie können die ZÄHLENWENN-Funktion auch verwenden, um nicht leere Zellen in Microsoft Excel zu zählen. Wenn Sie diese Formel verwenden möchten, müssen Sie das folgende Format verwenden:
=COUNTIF(cell range,"<>")
Verwenden wir die obige Formel. Ich möchte nicht leere Zellen im Zellbereich F2:I8 zählen, dann lautet die obige Formel:
=COUNTIF(F2:I8,"<>")
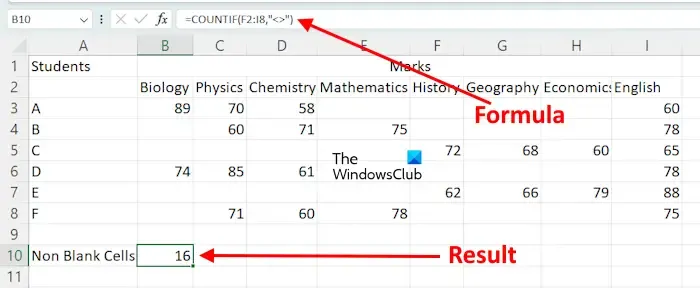
In der obigen Formel verwenden wir COUNTIF, um die Zellen innerhalb des angegebenen Bereichs zu zählen, deren Wert nicht gleich Null ist. Vereinfacht ausgedrückt werden die Zellen gezählt, die ein Zeichen enthalten.
Wenn Sie die COUNTIF-Funktion verwenden möchten, um nicht leere Zellen für verschiedene Zellbereiche zu zählen, müssen Sie sie mit der SUMME-Funktion verwenden. Hier ist das Format der Formel:
=SUM((COUNTIF(cell range,"<>"),COUNTIF(cell range,"<>"),...)

Wenn ich beispielsweise nicht leere Zellen mithilfe der ZÄHLENWENN-Funktion für die Zellbereiche I3:I8, G3:G8 und D2:D10 zählen möchte, verwende ich die Formel:
=SUM(COUNTIF(I3:I8,"<>"),COUNTIF(G3:G8,"<>"),COUNTIF(D2:D10,"<>"))
Wenn Sie fertig sind, drücken Sie die Eingabetaste und Excel zeigt das Ergebnis an.
3] Zählen Sie nicht leere Zellen in Excel mithilfe der Funktion „Suchen und Ersetzen“.
Die Funktion „Suchen und Ersetzen“ in Excel wird verwendet, um etwas in Ihrem Arbeitsblatt zu finden und durch etwas zu ersetzen. Sie können damit nicht leere Zellen zählen. Hier erfahren Sie, wie Sie es verwenden.
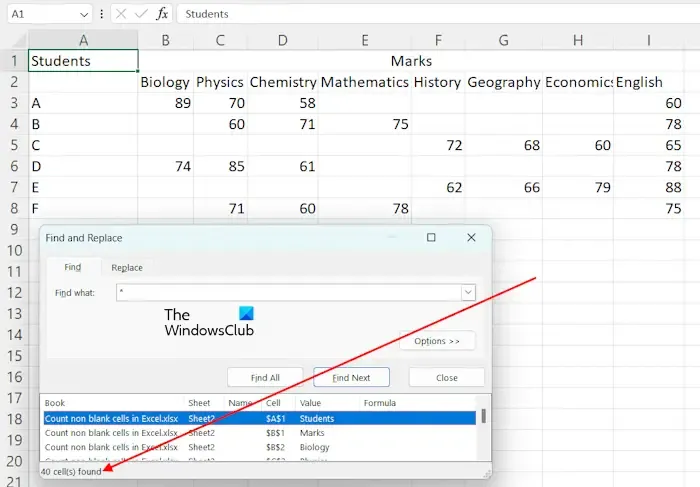
In Excel wird das * verwendet, um alle Zellen zu finden, die nicht leer sind. Wir werden es verwenden, um alle nicht leeren Zellen zu zählen. Drücken Sie die Tasten Strg + F , um das Fenster „Suchen und Ersetzen“ zu öffnen . Geben Sie * in das Feld „Suchen nach“ auf der Registerkarte „Suchen“ ein . Klicken Sie nun auf „Alle suchen“ . Danach zeigt Ihnen Excel die Gesamtzahl der nicht leeren Zellen zusammen mit ihren Adressen und Werten an.
Wenn Sie nicht leere Zellen innerhalb eines bestimmten Bereichs zählen möchten, können Sie dies auch mithilfe der Funktion „Suchen und Ersetzen“ tun. Wählen Sie in diesem Fall den Zellbereich aus und öffnen Sie dann das Fenster „Suchen und Ersetzen“, indem Sie die Tasten Strg + F drücken. Klicken Sie nun auf „Alle suchen“ .
Das ist es. Ich hoffe das hilft.
Warum funktioniert COUNTA nicht?
Wenn COUNTA nicht funktioniert und Ihnen falsche Ergebnisse anzeigt. Möglicherweise gibt es einige Zellen, die leer aussehen, aber tatsächlich einen Wert enthalten, z. B. Leerzeichen. COUNTA zählt alle Zellen, die nicht leer sind. Daher zeigt Excel in diesem Fall das falsche Ergebnis an.
Was ist der Unterschied zwischen COUNT Blank und COUNTA?
Die COUNTBLANK-Funktion wird zum Zählen leerer Zellen in Excel verwendet. Die COUNTA-Funktion hingegen wird zum Zählen der Zellen verwendet, die nicht leer sind.



Schreibe einen Kommentar