So zählen Sie Zellen in Excel mit der COUNT-Funktion

Microsoft Excel ist in der Lage, die Anzahl der Zellen zu zählen , die Zahlen enthalten. Wenn Sie sich also einmal entschieden haben, Zellen manuell zu zählen, dann sind diese Tage vorbei. Das liegt daran, dass es möglich ist, Zellen mit der COUNT-Funktion zu zählen , und soweit wir das beurteilen können, funktioniert es recht gut.
Die COUNT-Funktion wurde entwickelt, um die Anzahl der Zellen zu zählen, die Zahlen in Ihrem Arbeitsblatt enthalten. Es kann auch problemlos Zahlen in der Liste der Argumente zählen. Sobald Sie die Verwendung der COUNT-Funktion gelernt haben, werden Sie zweifellos bereitwilliger sein, fortgeschrittene Aktionen auszuführen.
Normalerweise kann eine Person die COUNT-Funktion nutzen, da sie eine Spalte hat, die sowohl mit Text als auch mit Zahlen gefüllt ist. Der Benutzer möchte jedoch nur die Gesamtzahl der Zellen mit dem eingebetteten Text. In einigen Fällen möchten die Leute diese Art der Zählung möglicherweise für das gesamte Blatt oder die Bereiche der nicht benachbarten Zellen. Und das ist kein Problem, da alles einfach durch die Verwendung der COUNT-Funktion erreicht werden kann.
So verwenden Sie die COUNT-Funktion in Excel
Das Zählen von Zellen in Excel mit der COUNT-Funktion ist sehr einfach. Wenn Sie also lernen möchten, wie das geht, empfehlen wir Ihnen, die hier beschriebenen Schritte zu befolgen:
- Öffnen Sie Microsoft-Excel
- Starten Sie das bevorzugte Blatt
- Klicken Sie auf die Registerkarte Startseite
- Wählen Sie die Schaltfläche „Summe“ über den Abschnitt „Bearbeiten“ des Menübands aus
- Klicken Sie abschließend auf Zahlen zählen und Sie erhalten die Antwort.
Das erste, was Sie hier tun sollten, ist, die Microsoft Excel-Tabelle zu starten, falls Sie dies noch nicht getan haben. Suchen Sie einfach auf dem Desktop, in der Taskleiste oder über das Apps-Menü nach der Verknüpfung.
Sobald die Excel-App ausgeführt wird, müssen Sie versuchen, das Blatt mit den Daten zu öffnen, mit denen Sie arbeiten möchten.
Sie können „Leere Arbeitsmappe“ auswählen, um von vorne zu beginnen, oder das zuvor gespeicherte Dokument suchen und öffnen.
Überprüfen Sie die darin enthaltenen Daten, um sicherzustellen, dass Sie das richtige Dokument geöffnet haben.
Suchen Sie als Nächstes die Zelle, in der die Ergebnisse der Formel angezeigt werden sollen.
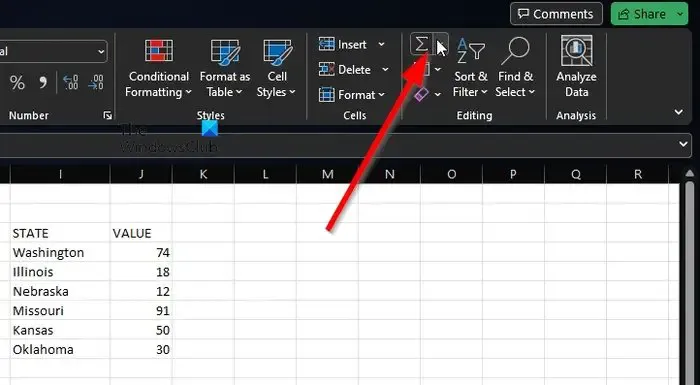
Um die Vorteile von Count Numbers zu nutzen , klicken Sie bitte auf die Registerkarte Home .
Von dort aus müssen Sie die Schaltfläche Summe auswählen.
Diese Schaltfläche finden Sie im Abschnitt Bearbeiten des Menübands.
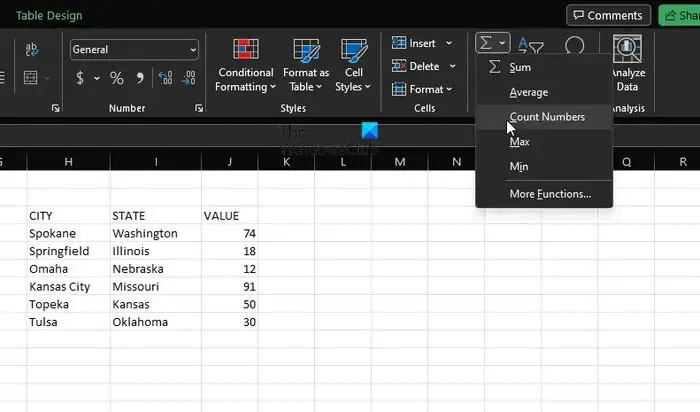
Von dort klicken Sie bitte auf Zahlen zählen .
Wir müssen sagen, dass diese Methode wunderbar für grundlegende Zählungen wie einen Ein-Zellen-Bereich funktioniert. Wenn Sie kompliziertere Situationen ausführen möchten, können Sie die Formel eingeben, die die Funktion enthält.
Beachten Sie, dass die Syntax für COUNT Wert1, Wert2, Wert3 oder mehr lautet. In einem solchen Szenario ist Wert1 erforderlich, und Wert2 und Wert3 sind jedes Mal optional.
Kompliziertere Situationen
Hier können Sie beginnen, indem Sie die Zellen mit Zahlen erhalten, beispielsweise im Bereich A2 bis A11. Sie müssen die folgende Formel verwenden:
=COUNT(A2:A11)
Wenn Sie nun die nicht benachbarten Zellbereiche einschließen möchten, z. B. über A2 bis A6 und B6 bis B11, sollten Sie die folgende Formel nutzen:
=COUNT(A2:A6,B6:B11)
Bei Bedarf können Sie weitere Zellbereiche einbeziehen, um die COUNT-Funktion zu erweitern.
Wie zähle ich Zellen mit Text in Excel?
Um Zellen mit Text in Excel zu zählen, gehen Sie bitte zur Registerkarte Formeln und klicken Sie dann auf Einfügen. Zeigen Sie auf Statistisch und wählen Sie dort ZÄHLENWENN. Überprüfen Sie danach, ob die Dinge den richtigen Weg eingeschlagen haben.



Schreibe einen Kommentar