So kalibrieren Sie einen Xbox One-Controller unter Windows 11 richtig
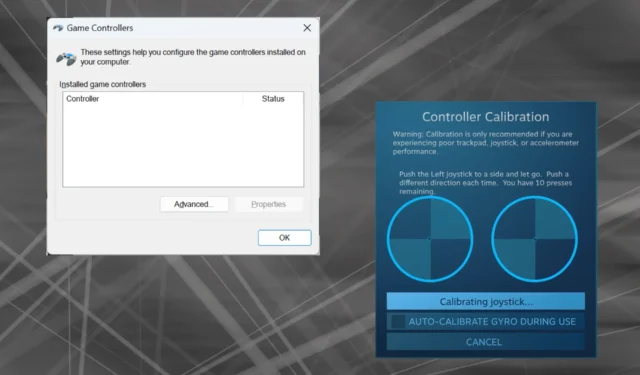
Da sich Windows zu einer bevorzugten Gaming-Plattform entwickelt hat, ist es umso wichtiger, seine spielorientierten Funktionen zu identifizieren. Und eine davon ist die Möglichkeit, einen Xbox One-Controller unter Windows 11 zu kalibrieren.
Mit der integrierten manuellen Kalibrierung können Sie Drift, zufällige Bewegungen oder Leistungsprobleme beseitigen und die X-, Y- und Z-Achsen effektiv ausrichten. Wenn die verfügbaren Optionen nicht funktionieren, können Sie jederzeit ein Xbox One-Controller-Kalibrierungstool eines Drittanbieters verwenden. Lass es uns herausfinden!
Wie kalibriere ich meinen Xbox-Controller unter Windows 11?
Bevor Sie fortfahren, stellen Sie sicher, dass Sie den Controller an den PC anschließen und den Treiber des Xbox One-Controllers aktualisieren . Installieren Sie dabei auch alle verfügbaren Firmware-Updates.
1. Verwenden des in Windows integrierten Kalibrierungsdienstprogramms
- Drücken Sie Windows + R , um Ausführen zu öffnen, geben Sie joy.cpl in das Textfeld ein und drücken Sie Enter.

- Wählen Sie Ihren Xbox One-Controller aus der Liste aus und klicken Sie auf die Schaltfläche „Eigenschaften“ .
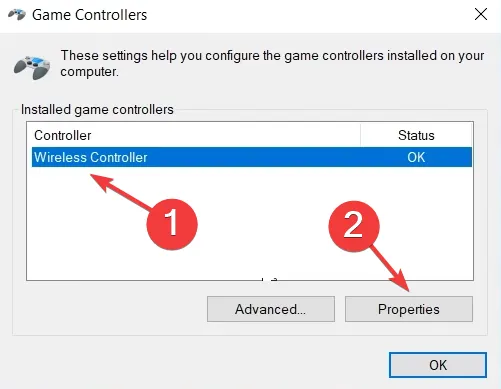
- Klicken Sie auf der Registerkarte „Einstellungen“ auf die Schaltfläche „Kalibrieren“ .
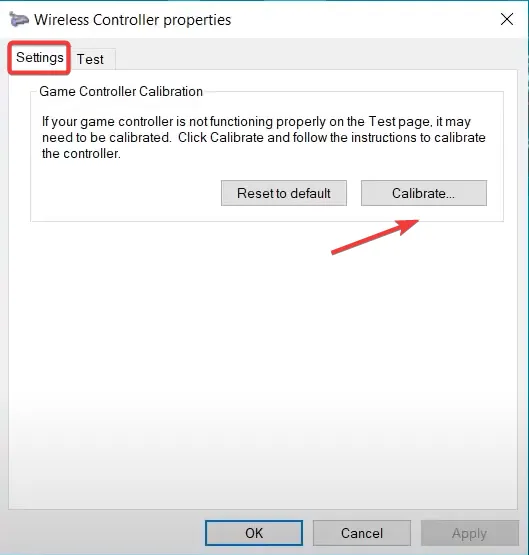
- Der Assistent zur Kalibrierung des Spielgeräts wird angezeigt und hilft bei der Konfiguration der folgenden Aspekte:
- D-Pad-Kalibrierung, um es zu zentrieren
- Achsenkalibrierung (alle drei, X, Y und Z) für den rechten und linken Trigger und den Jumpstick.
- Befolgen Sie einfach die Anweisungen auf dem Bildschirm, um den Controller-Kalibrierungsprozess abzuschließen.
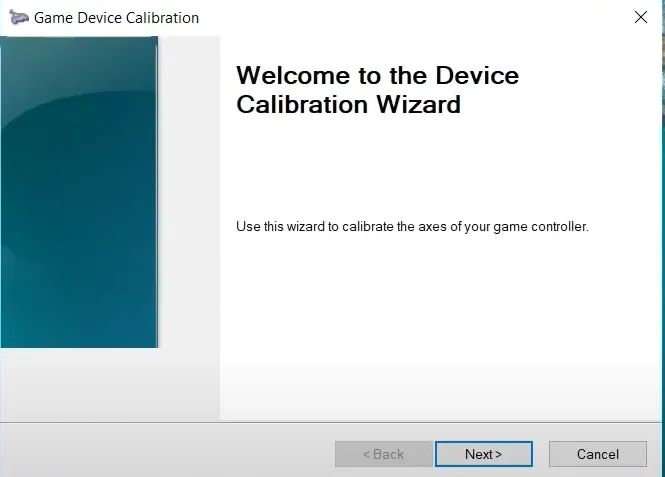
- Wenn Sie damit fertig sind, gehen Sie zur Registerkarte „Test“ und überprüfen Sie, ob der Xbox One-Controller in Windows 11 optimal kalibriert ist.
- Wenn die Kalibrierungseinstellungen nicht funktionieren, klicken Sie im Menü „Einstellungen“ auf die Schaltfläche „Auf Standard zurücksetzen“ .
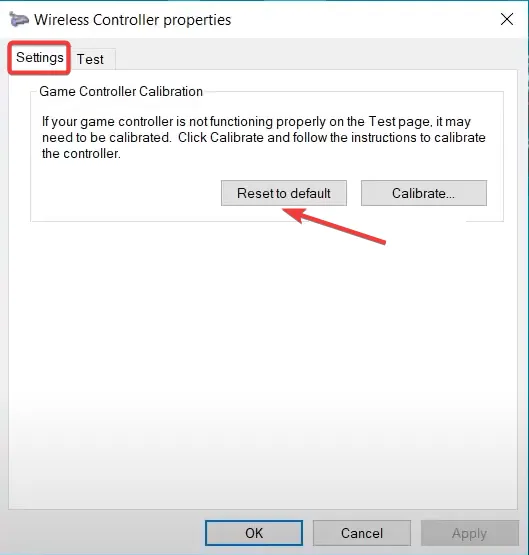
Denken Sie daran, dass Sie einen Logitech Extreme 3D Pro Joystick auf ähnliche Weise kalibrieren können, wenn dieser ebenfalls Teil Ihres Gaming-Setups ist.
2. Aus den Steam-Einstellungen
- Starten Sie den Steam- Client auf dem PC, klicken Sie auf das Menü „Ansicht“ und wählen Sie „ Big Picture Mode“ aus dem Flyout-Menü.
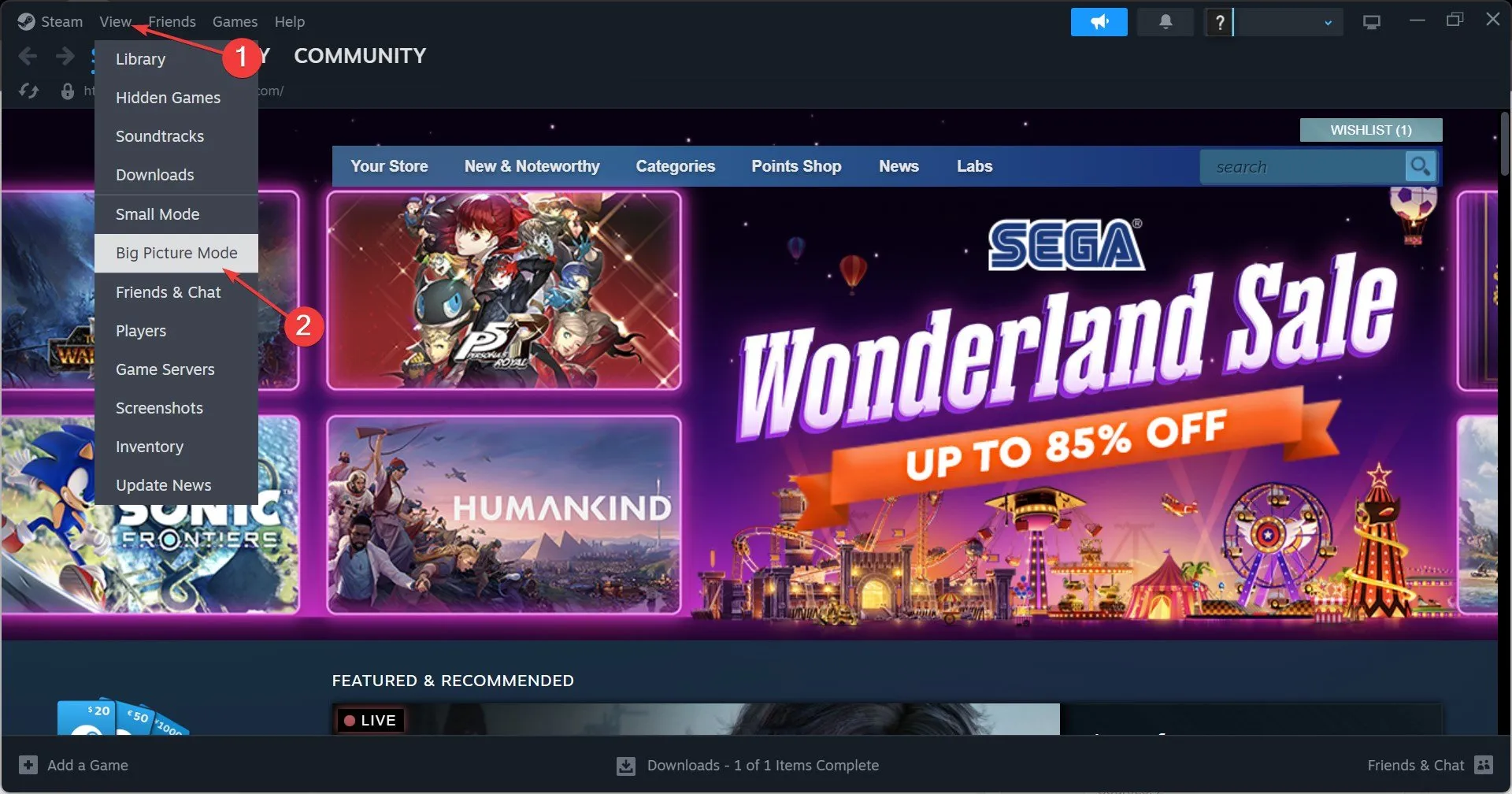
- Klicken Sie auf das Steam-Menü in der unteren linken Ecke und wählen Sie Einstellungen aus .
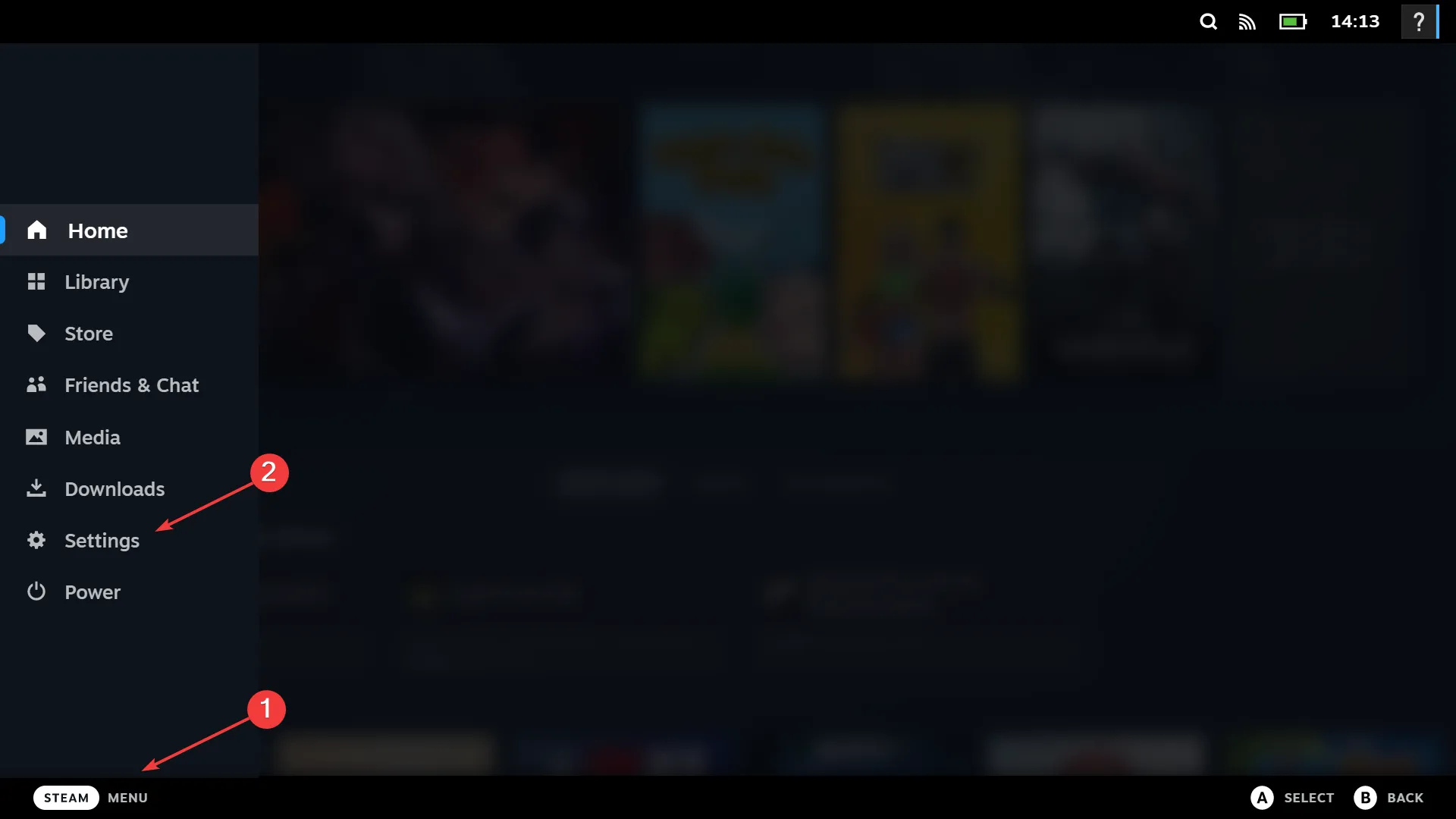
- Gehen Sie nun zur Registerkarte „Controller“, wählen Sie den Xbox One-Controller aus und klicken Sie auf „Kalibrieren“ .
- Klicken Sie auf „Joystick-Navigation sperren“ und dann auf die Schaltfläche „Vollständige Autokalibrierung starten“, bewegen Sie die Analogsticks wie empfohlen zehnmal zur Seite und schließen Sie den Kalibrierungsvorgang ab.
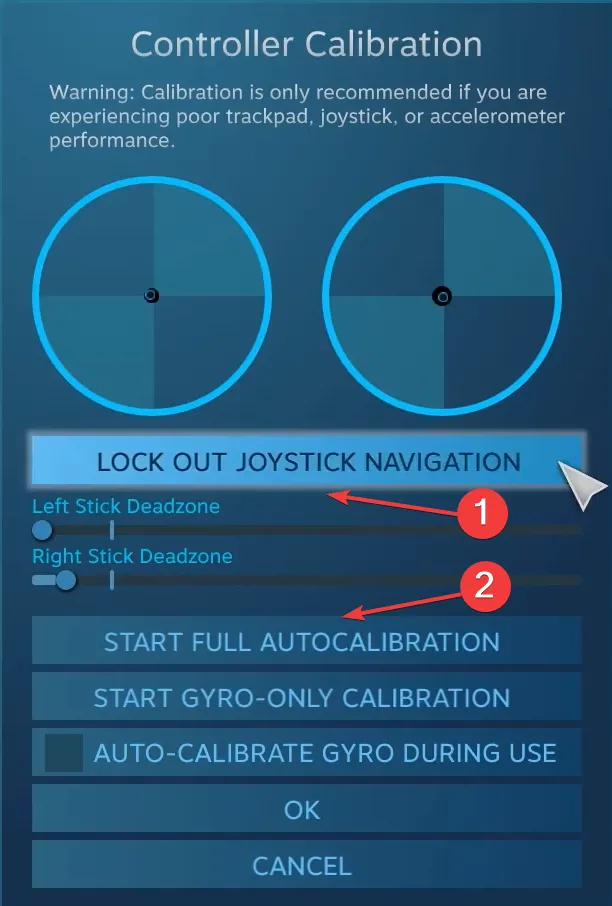
- Klicken Sie auf „OK“, um die Änderungen zu speichern, gehen Sie zurück zu den Controller-Einstellungen und klicken Sie erneut auf „Kalibrieren“ .
- Konfigurieren Sie dieses Mal die Totzonen des linken und rechten Steuerknüppels, bis es perfekt erscheint.
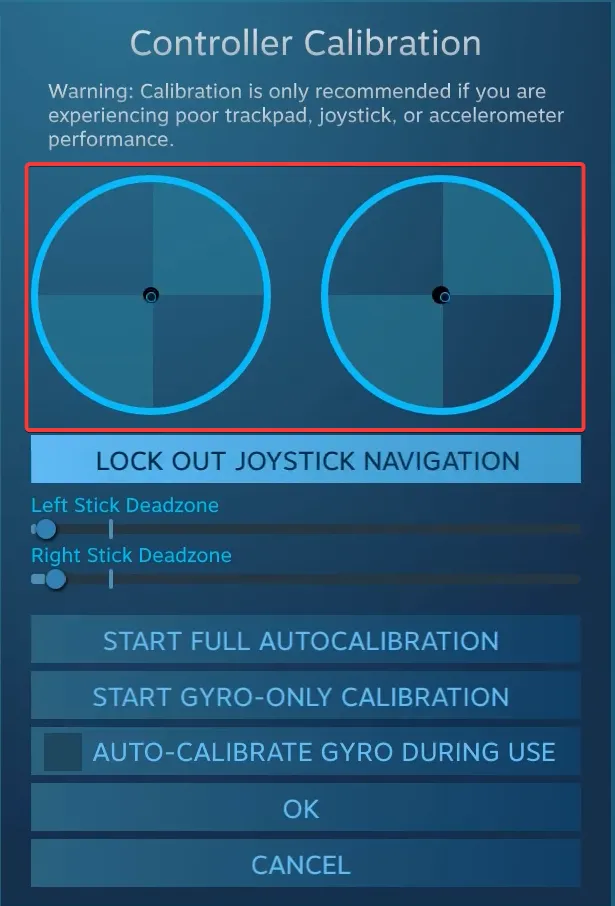
- Schließlich können Sie das Kontrollkästchen für Xbox-Konfigurationsunterstützung aktivieren , um unterschiedliche Empfindlichkeiten und andere Controller-Parameter für einzelne Spiele festzulegen. Dies ist jedoch eine optionale Maßnahme.
3. Mit einem Drittanbieter-Tool
Die Kalibrierungstools von Drittanbietern für Gamecontroller sind nicht so effektiv wie der integrierte Windows-Assistent oder Steam. Wenn Sie dennoch eines verwenden möchten, ist der Gamepad Tester die zuverlässigste Option.
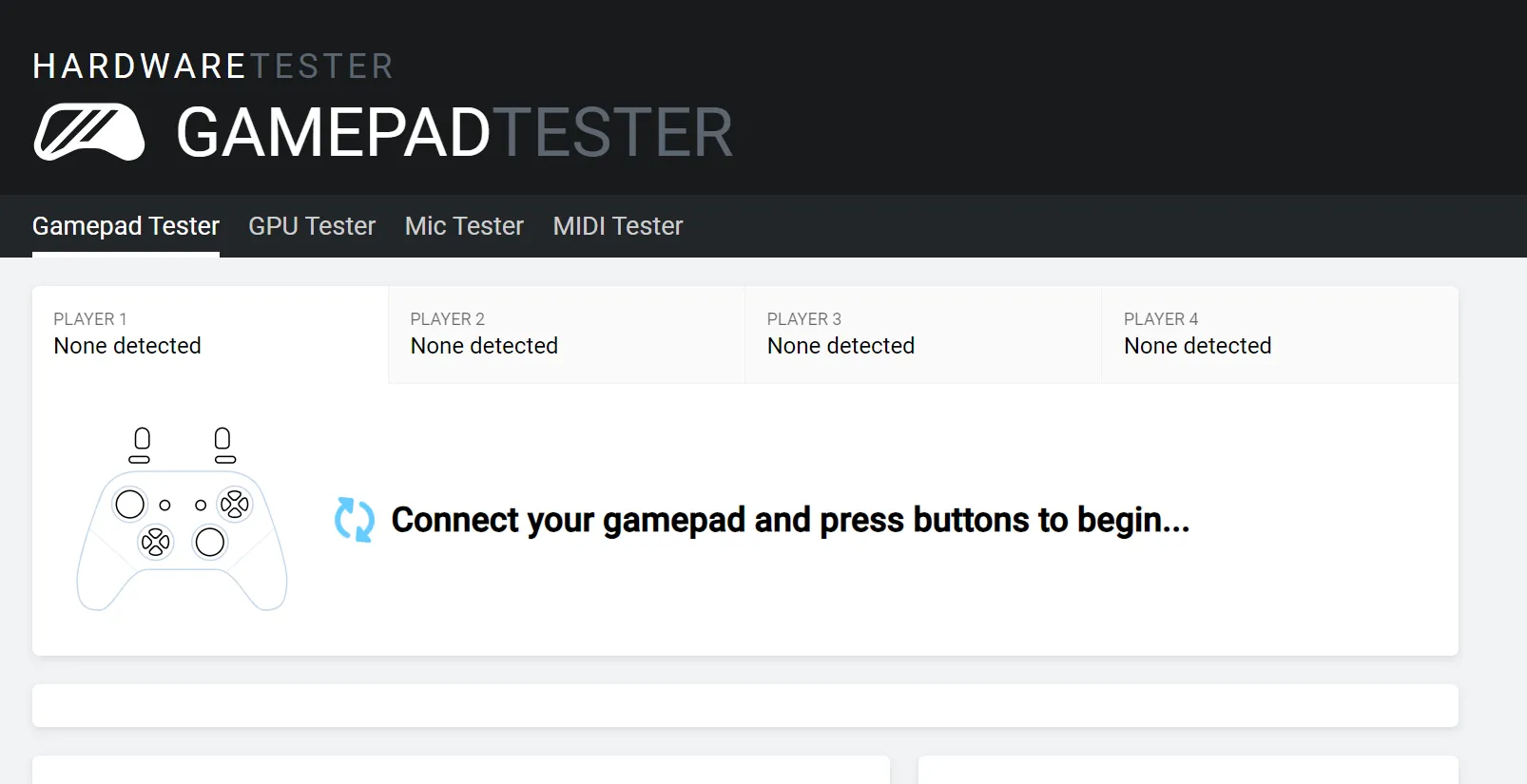
Bedenken Sie, dass es zu Inkonsistenzen in Bezug auf die Achsenwerte kommen kann oder der Xbox-Controller möglicherweise nicht erkannt wird . Die Website listet im FAQ-Bereich einige wirksame Maßnahmen auf, die helfen sollen.
Fehlerbehebung bei Problemen mit Controllern unter Windows 11
- Controller nicht erkannt : Überprüfen Sie die Anschlüsse, suchen Sie nach beschädigten Kabeln oder wechseln Sie zu einer Kabelverbindung.
- Controller funktioniert nicht : Stellen Sie sicher, dass Treiber und Firmware auf dem neuesten Stand sind
- Verzögerungen, Abweichungen oder Leistungsprobleme : Um diese zu beseitigen, kalibrieren Sie die Abweichung Ihres Xbox One-Controllers
- Controller stellt keine Verbindung zum PC her : Installieren Sie die neuesten Treiber und richten Sie den Xbox Wireless Adapter ein .
Während das integrierte Dienstprogramm zur Spielgerätekalibrierung bei der Behebung kleinerer Fehlkonfigurationen nützlich ist, ist es bei größeren Fehlern nicht so nützlich. Und in diesem Fall ist die Anschaffung eines neuen Xbox One-Controllers die beste Option.
Wenn Sie Fragen zur Kalibrierung von Xbox One-Controllern in Windows 11 haben, hinterlassen Sie unten einen Kommentar und wir werden uns bei Ihnen melden.



hallo zusammen .ich habe ein problem damit auf meinen xbox elite series 2 wireless zu zu greifen.habe ihn über bluetooth verbunden.
jetzt wenn ich den pc starte geht es nicht mehr und kann es auch nicht mehr trennen oder löschen.habe schon alles versucht und nichts geht mehr.
viele grüße klaus ps windows 11