So beheben Sie den OneDrive-Fehler 0x8004de44
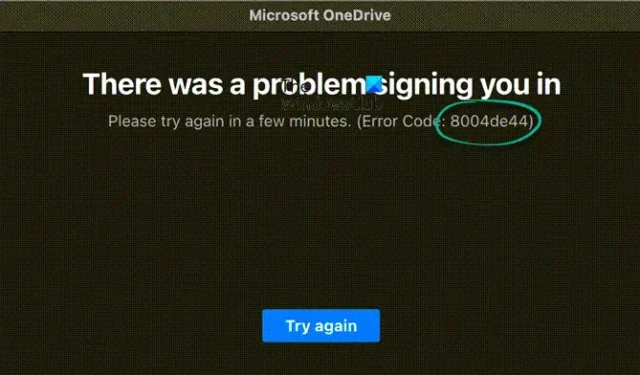
OneDrive-Problem 0x8004de44 tritt auf, wenn Kunden versuchen, sich bei ihren OneDrive-Konten anzumelden, aber nicht erfolgreich sind. Und dies liegt normalerweise an Serverproblemen oder Schwierigkeiten beim Zugriff auf Dateien und Ordner in OneDrive. In diesem Beitrag werden wir uns ansehen, wie 0x8004de44 behoben werden kann, wenn es auftritt.
Die gesamten Fehlermeldungen lauten wie folgt:
Beim Anmelden ist ein Problem aufgetreten. Bitte versuchen Sie es in einigen Minuten erneut (Fehlercode: 8004de44)
So beheben Sie den OneDrive-Fehler 0x8004de44
Untersuchen Sie die Internetverbindung

Wenn Sie nicht auf OneDrive zugreifen können, sollten Sie als Erstes die Geschwindigkeit Ihrer Internetverbindung überprüfen. Manchmal ist die einzige Ursache des Problems eine schlechte Internetverbindung. In solchen Fällen verwenden wir möglicherweise Internet-Geschwindigkeitstester, um die Bandbreite zu überprüfen und den Router neu zu starten, Kabel zu verwenden oder WLAN-Probleme zu beheben.
Starte den Computer neu.
Aufgrund technischer Probleme können Sie sich nicht bei OneDrive anmelden. In einem solchen Fall werden durch einen Neustart des Computers alle Probleme in der Software sowie im Netzwerk behoben. Fahren Sie fort und starten Sie Ihren Computer neu. Öffnen Sie OneDrive und melden Sie sich an, nachdem der Computer hochgefahren ist.
Untersuchen Sie den Status des OneDrive-Servers.
Wenn OneDrive nach dem Upgrade des Programms immer noch 0x8004de44 anzeigt, sollte der nächste Schritt darin bestehen, sicherzustellen, dass die OneDrive-Server derzeit nicht ausgefallen sind. Es ist möglich, dass OneDrive-Server gewartet werden oder andere Serverprobleme auftreten, was dazu führt, dass wir diese Nachricht erhalten. Daher empfehlen wir, den aktuellen Serverstatus von OneDrive zu überprüfen und zu bestätigen, dass seine Dienste betriebsbereit sind. Andernfalls bleibt nur abzuwarten, bis der Betrieb wieder aufgenommen wird.
OneDrive sollte aktualisiert werden.
Wenn das OneDrive-Programm Ihres Computers veraltet ist, wird möglicherweise der Fehlercode 0x8004de44 angezeigt. Der Unterschied zwischen der Version, die Sie haben, und der entsprechenden Version sollte minimal sein. Auch wenn die alte Version der App nicht die Ursache des Problems ist, schadet es nicht, die OneDrive-App zu aktualisieren. Befolgen Sie dazu die unten beschriebenen Verfahren.
- Öffnen Sie die Eingabeaufforderung Ausführen mit den Tasten Win + R
- Geben Sie %localappdata%\Microsoft\OneDrive\update ein und drücken Sie OK .
- Doppelklicken Sie auf OneDriveSetup.exe , um die neueste Version von OneDrive zu installieren.
Starten Sie die Problembehandlung für die Windows Store-App.
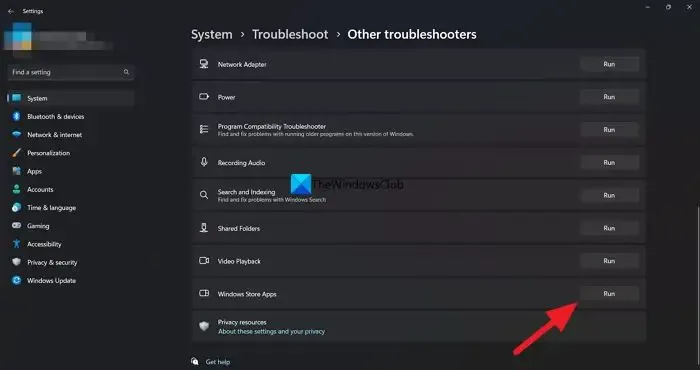
Die Windows Store Apps-Problembehandlung von Microsoft ist ein hervorragendes Tool, um die zugrunde liegenden Probleme zu finden, die ein bestimmtes Problem verursachen. Infolgedessen werden wir in dieser Lösung dasselbe verwenden, um das Problem zu lösen, und so geht es:
- Starten Sie die Windows-Einstellungen, indem Sie Win + I drücken.
- Gehen Sie zu Update & Sicherheit > Jetzt beheben. Auf der rechten Seite finden Sie zahlreiche Fehlerbehebungen.
- Suchen und starten Sie die Problembehandlung für Windows Store-Anwendungen. Befolgen Sie die Anweisungen auf dem Bildschirm, um häufige Probleme mit der App zu beheben.
Öffnen Sie danach die App und prüfen Sie, ob das Problem weiterhin besteht.
Setzen Sie die OneDrive-App zurück.
Wenn die Internetverbindung in Ordnung ist und OneDrive auf dem neuesten Stand ist, liegt das Problem beim Programm selbst. Das Zurücksetzen der App ist eine der einfachsten Methoden, um dieses Problem zu identifizieren und zu beheben. Um dasselbe zu erreichen, befolgen Sie die unten beschriebenen Verfahren:
- Klicken Sie auf Win + R, um das Dialogfeld Ausführen zu öffnen.
- Kopieren Sie als Nächstes Folgendes und drücken Sie die Eingabetaste, um OneDrive zurückzusetzen:
%localappdata%\Microsoft\OneDrive\onedrive.exe /reset - Folgen Sie den Anweisungen auf dem Bildschirm und schließen Sie die Aufgabe ab.
Sie können alternativ zu Einstellungen gehen, dann Apps > Apps & Funktionen und dann Installierte Anwendungen. Suchen Sie nach OneDrive, wählen Sie dann die drei vertikalen Punkte (Windows 11) oder die Anwendung (Windows 10) aus und klicken Sie dann auf Zurücksetzen.
Installieren Sie die OneDrive-App neu
Das Deinstallieren und Neuinstallieren der App sollte der letzte Ausweg sein, wenn keine der oben genannten Korrekturen das Problem löst. Wir können OneDrive über die Eingabeaufforderung vollständig vom Computer deinstallieren und den Computer nach der Deinstallation neu starten. Laden Sie jetzt die neueste Version von OneDrive von der offiziellen Website von Microsoft herunter und führen Sie das Setup aus, um OneDrive erneut zu installieren.
Was ist der Fehlercode 0x8004de42?
Beim Versuch, sich bei OneDrive anzumelden, wird die Fehlermeldung „Ihre Proxyeinstellungen erfordern eine Authentifizierung“ angezeigt. Infolgedessen können wir zu dem Schluss kommen, dass das Problem durch die Verwendung eines authentifizierten Proxys verursacht wird, während versucht wird, eine Verbindung zu OneDrive herzustellen. Da die meisten authentifizierten Proxys in OneDrive nicht unterstützt werden, ist es eine einfache Antwort, sicherzustellen, dass wir nicht dasselbe tun.
Was ist der Fehlercode 0x8004de40 bei der Anmeldung bei OneDrive?
Mehrere Leute berichteten, die Fehlermeldung gesehen zu haben. Nach dem Upgrade von Windows auf eine neue Version gab es ein Problem beim Verbinden mit OneDrive mit dem Fehlercode 0x8004de40. Dieses OneDrive-Problem weist darauf hin, dass das Programm Probleme beim Herstellen einer Verbindung mit der Cloud hat. Der Hauptgrund dafür ist eine schlechte Internetverbindung.



Schreibe einen Kommentar