So kopieren Sie Texte aus Bildern mit der Textaktion des Snipping Tools
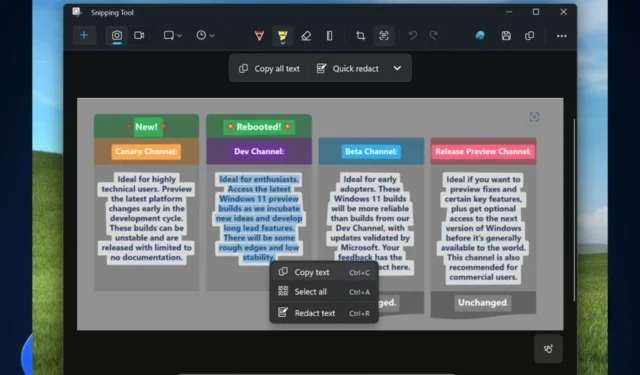
Microsoft hat in den Kanälen des Windows Insider-Programms neue Funktionen für die Snipping Tool-App unter Windows 11 veröffentlicht. Eine der aufregendsten davon ist die Textaktionsfunktion, mit der Sie effektiv den Text aus den Bildern abrufen können, die Sie auf Ihrem Computer speichern.
Das Beste daran: Sie können dies mit nur wenigen Klicks tun und es ist eine äußerst nützliche Funktion, wenn Sie viele Bilder und Daten für verschiedene Projekte verwalten müssen.
Diese Funktion stellt im wahrsten Sinne des Wortes eine Wende für Datenanalysten, Forscher, Pädagogen, Wissenschaftler und Studenten dar, aber natürlich kann sie jeder nutzen.
Mit diesem Update des Snipping Tools (Version 11.2308.33.0) führen wir Textaktionen ein, die Text in Ihren aufgenommenen Screenshots erkennen und es so einfach machen, Text aus jedem Bild zu kopieren, um ihn mit anderen zu teilen oder in eine andere App einzufügen.
Das Snipping Tool hat kürzlich eine weitere nützliche Funktion erhalten: die Möglichkeit, Ihren Bildschirm damit aufzuzeichnen, und das müssen wir sagen. Wir lieben die Liebe, die Microsoft dem Snipping Tool entgegenbringt.
Der Hauptvorteil ist jedoch die Möglichkeit, mit der Textaktion des Snipping Tools Texte aus Bildern zu kopieren, und wir zeigen Ihnen, wie das geht.
So kopieren Sie Texte aus Bildern mit der Textaktion des Snipping Tools
- Öffnen Sie Ihre Snipping Tool-App in Windows 11 und verwenden Sie sie, um einen Screenshot eines Bildes von Ihrem Bildschirm zu erstellen.
- Nachdem Sie einen Screenshot des Bildes erstellt haben, kehren Sie zur Snipping Tool-App zurück und klicken Sie auf das Textaktionssymbol .
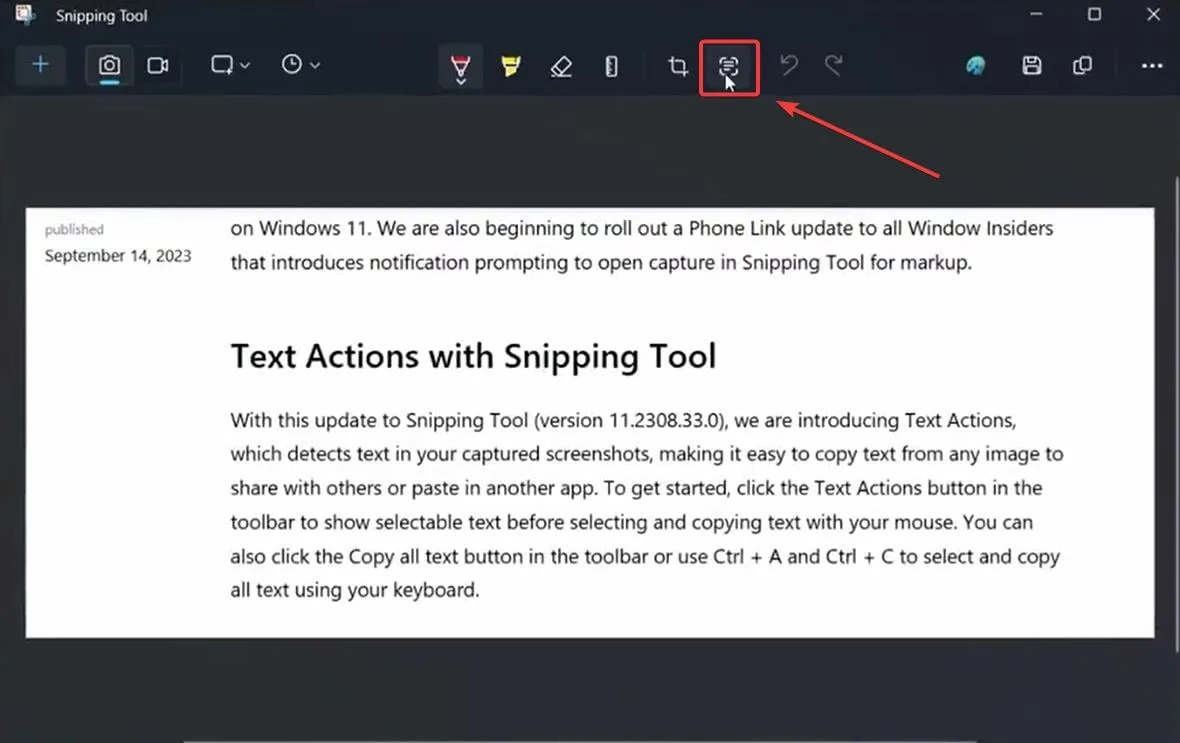
- Durch diese Aktion werden zwei Optionen geöffnet: „Gesamten Text kopieren“ und „Schnell redigieren“. Klicken Sie auf „Gesamten Text kopieren“ und der gesamte Text aus dem Bild wird automatisch in Clickboard kopiert.
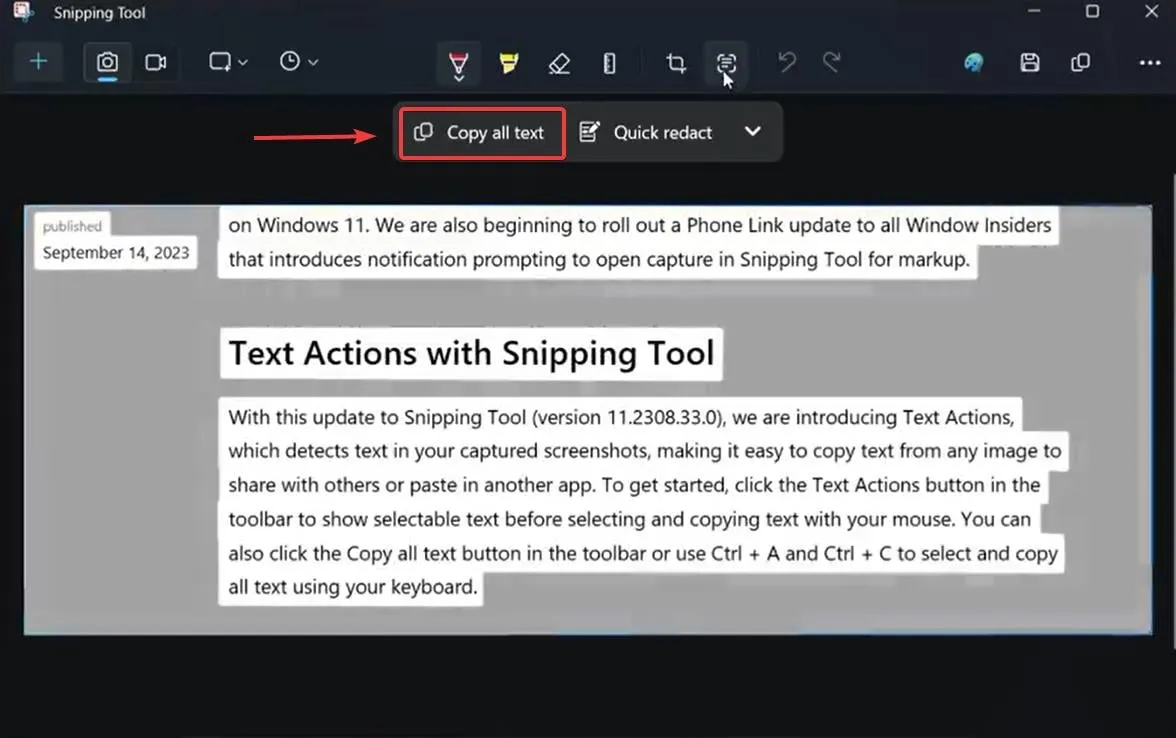
- Öffnen Sie Ihren Notizblock oder Ihre Haftnotizen, um den Text zu kopieren.
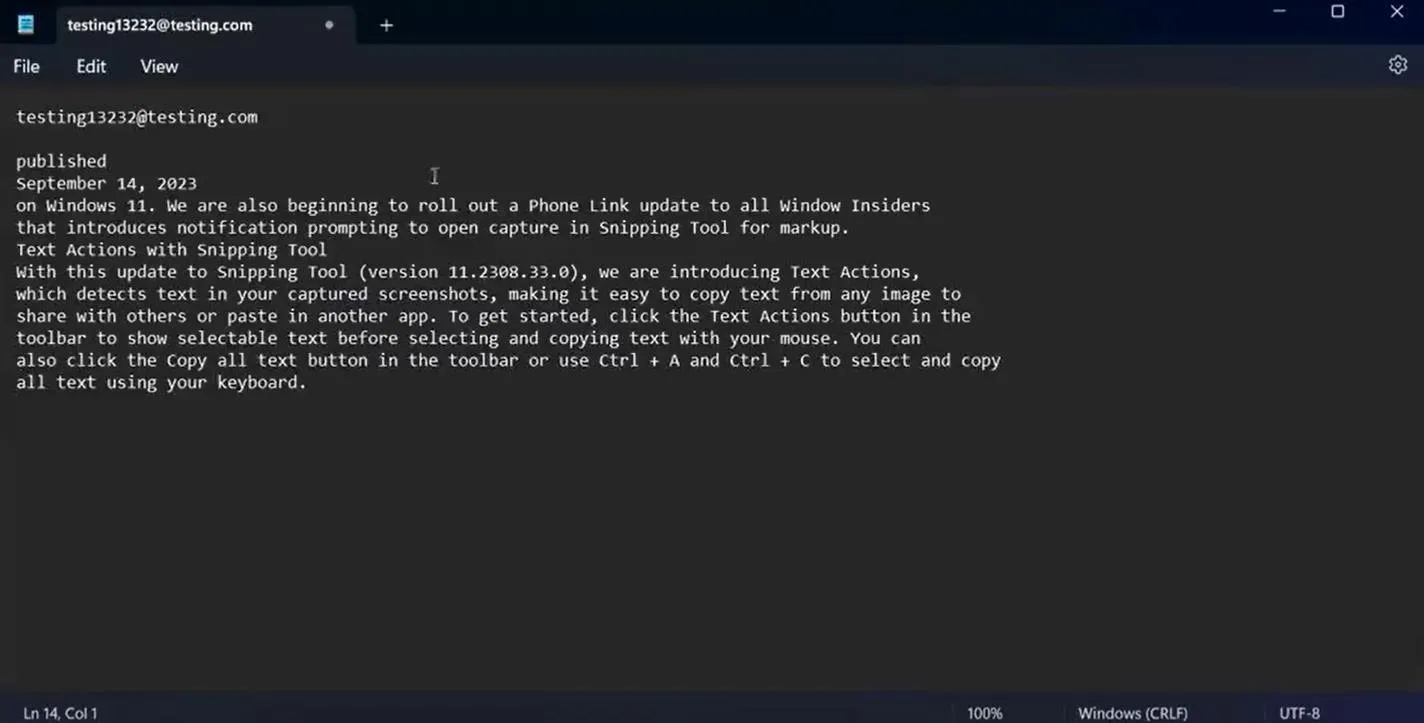
Und das ist es. Sie können die Textaktion auch verwenden, um den Text eines Bildes schnell zu schwärzen. Dazu müssen Sie den Vorgang zum Aufnehmen eines Screenshots mit dem Snipping Tool wiederholen und im Textaktionsfenster die Option „Schnell redigieren“ auswählen.
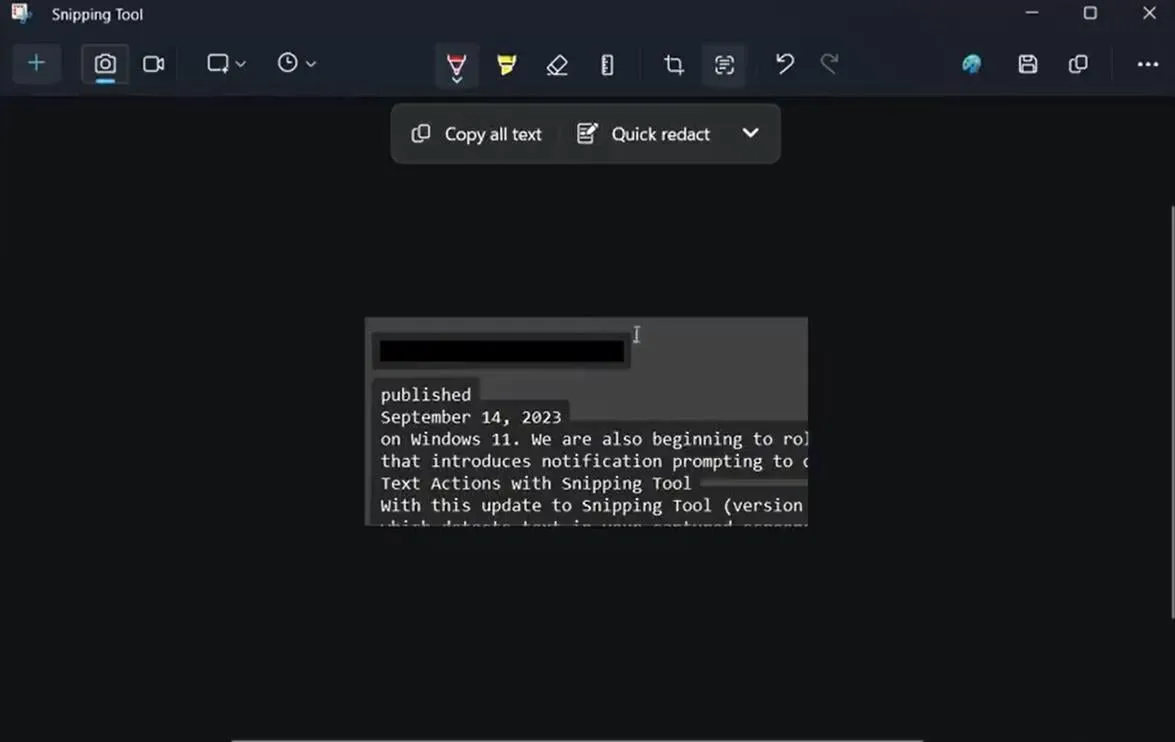
Microsoft gibt an, dass Sie mit der Option zum schnellen Schwärzen vertrauliche Informationen aus jedem Bild, das Sie teilen, ausblenden können, und wir können dem nur zustimmen. Es ist eine sehr nützliche Funktion.
Mit Textaktionen können Sie auch vertrauliche Informationen in Screenshots vor dem Teilen schwärzen. Wählen Sie „Schnell schwärzen“ aus der Symbolleiste, um E-Mails und Telefonnummern automatisch auszublenden, oder wählen Sie einen beliebigen Text aus und wählen Sie im Kontextmenü „Text schwärzen“ aus, um den Text auszublenden.
Solche nützlichen Features sollte sich Microsoft wirklich öfter einfallen lassen. Was denken Sie über sie?



Schreibe einen Kommentar