So kopieren Sie mit Microsoft PowerToys Text von einer beliebigen Stelle auf dem Bildschirm
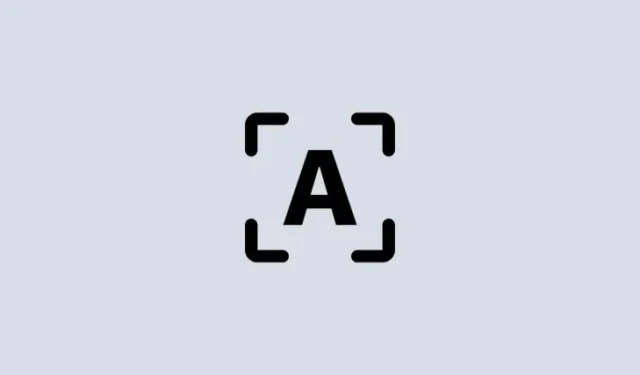
Was Sie wissen sollten
- Mit der Textextraktionsfunktion von PowerToys können Sie Text von einer beliebigen Stelle auf Ihrem Bildschirm kopieren.
- Verwenden Sie die Tastenkombination –
Win+Shift+T–, um den Textextraktor zu aktivieren und einen Rahmen um Ihren Text zu ziehen, um ihn in die Zwischenablage zu kopieren. - Sie können Text in jeder Sprache extrahieren, solange das entsprechende OCR-Paket auf Ihrem Windows-Gerät installiert ist.
Die Möglichkeit, jeden Text, den Sie auf Ihrem Bildschirm sehen, zu kopieren, ist kein Luxus, der von Windows nativ unterstützt wird. Wie bei vielen Betriebssystemen können Sie den Text, den Sie auf Ihrem Bildschirm sehen, nicht einfach markieren und kopieren.
Glücklicherweise bietet das Dienstprogramm PowerToys hierfür eine praktische Möglichkeit. Mit der Textextraktionsfunktion können Sie jeden Text aus jeder Sprache extrahieren, die Sie auf Ihrem Bildschirm sehen. So können Sie mit PowerToys Text von überall auf Ihrem Bildschirm extrahieren und kopieren .
So kopieren Sie Text von einer beliebigen Stelle auf dem Bildschirm mit Text Extractor (OCR) von PowerToys
Traditionell muss man einen Schnappschuss des Bildschirms machen und dann OCR-Tools (Optical Character Recognition) verwenden, um den Text zu extrahieren, was eine langwierige und umständliche Problemumgehung darstellt. Aber mit der Textextraktionsfunktion in PowerToys kann buchstäblich jedes Wort, das Sie auf Ihrem Bildschirm sehen, erfasst und in die Zwischenablage kopiert werden, und das auch in jeder Sprache.
Bevor wir beginnen, stellen Sie sicher, dass Sie PowerToys auf Ihrem Windows-PC installieren . Sobald PowerToys auf Ihrem System installiert ist, starten Sie es und befolgen Sie die unten aufgeführten Schritte, um mit dem Kopieren des Textes auf Ihrem Bildschirm zu beginnen.
Anleitung: Installieren Sie PowerToys auf Ihrem Windows-PC
Verwenden Sie als Nächstes die folgenden Anleitungen, um mit dem PowerToys-Dienstprogramm Text auf Ihrem Bildschirm zu erfassen.
1. Aktivieren Sie Text Extractor auf PowerToys und wählen Sie Ihre „Bevorzugte Sprache“ aus.
Scrollen Sie im PowerToys-Fenster links nach unten und wählen Sie Text Extractor aus .

Stellen Sie sicher, dass auf der rechten Seite die Option „Textextraktor aktivieren“ aktiviert ist.
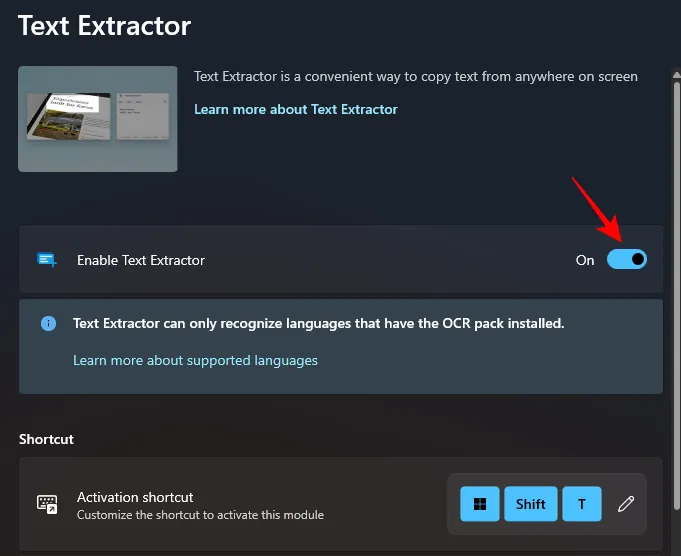
Wählen Sie dann im Abschnitt „Verknüpfung“ die „Bevorzugte Sprache“ aus, indem Sie auf das Dropdown-Menü daneben klicken.

Und wählen Sie die Sprache des Textes aus, den Sie kopieren möchten.

Die grundlegenden englischen Sprachpakete werden nur dann angezeigt, wenn auf Ihrem Windows-PC keine zusätzlichen OCR-Pakete installiert sind. Weitere Informationen zur Installation von OCR-Sprachpaketen unter Windows finden Sie im dritten Schritt.
2. Erfassen Sie Text auf dem Bildschirm
Wenn der Text, den Sie erfassen möchten, auf Englisch ist, öffnen Sie einfach das Bild, die Seite oder das Fenster, in dem sich der Text befindet, damit er auf Ihrem Bildschirm sichtbar ist. Drücken Sie dann die Aktivierungsverknüpfung – Win+Shift+T.
Ihr Bildschirm wird grau und Ihr Cursor verwandelt sich in ein Fadenkreuz.

Halten Sie die linke Maustaste gedrückt und ziehen Sie den Cursor, um einen Rahmen um den Text zu erstellen, den Sie kopieren möchten.
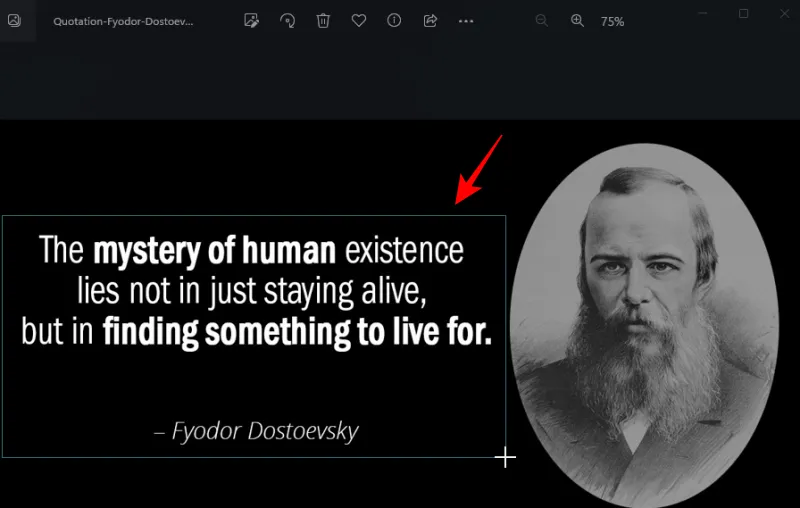
Wenn Sie fertig sind, lassen Sie den Cursor los. Der Text wird automatisch erkannt und in die Zwischenablage kopiert. Ctrl+VJetzt können Sie den Text ( ) an einer beliebigen Stelle einfügen .
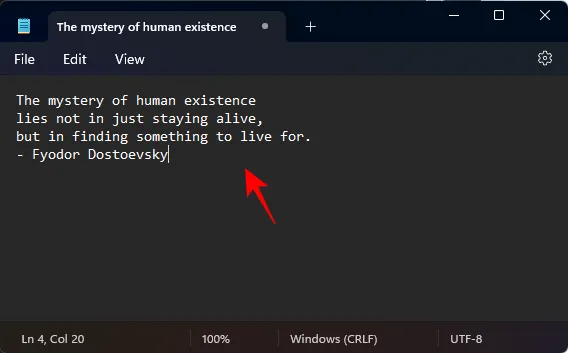
3. Erfassen Sie Text in einer anderen Sprache
Wenn der Text, den Sie kopieren möchten, in einer anderen Sprache vorliegt, muss das OCR-Paket für diese Sprache unter Windows installiert sein. Hier erfahren Sie, wie Sie es erhalten und damit Text in einer anderen Sprache als Englisch erfassen können.
3.1 – Erhalten Sie eine Liste der unterstützten OCR-Sprachpakete unter Windows
Stellen Sie zunächst sicher, dass die Sprache, deren OCR-Paket Sie installieren möchten, von Windows unterstützt wird. Um eine Liste davon zu erhalten, öffnen Sie zunächst eine erhöhte Instanz von PowerShell. Drücken Sie dazu Start, geben Sie Powershell ein und wählen Sie Als Administrator ausführen aus .
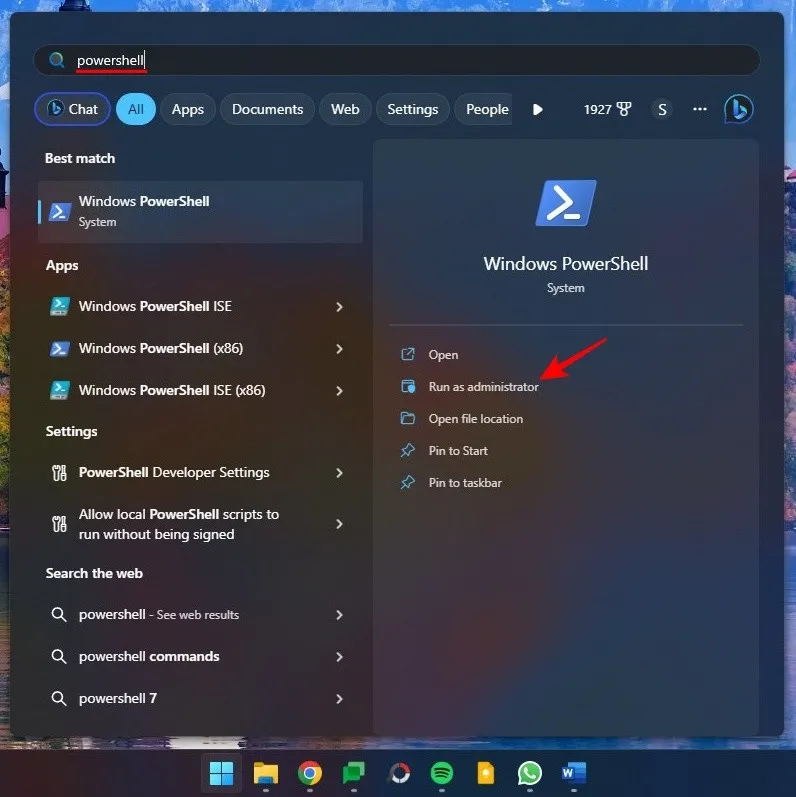
Geben oder kopieren Sie dann Folgendes in PowerShell:
Get-WindowsCapability -Online | Where-Object { $_.Name -Like 'Language.OCR*' }
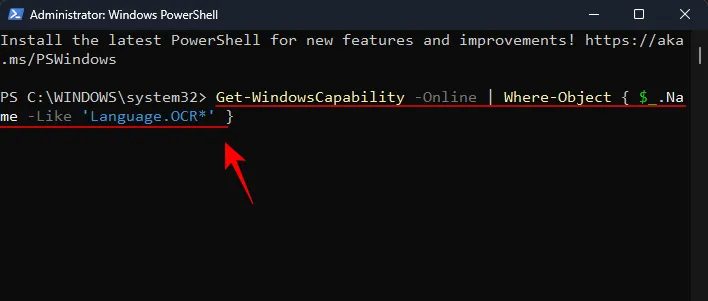
Und drücken Sie die Eingabetaste. Sie erhalten eine Liste aller OCR-Sprachpakete, die unter Windows unterstützt werden.

Die Sprachen werden im Sprachstandortformat abgekürzt. Ar-SA ist also „Arabisch-Saudi-Arabien“.
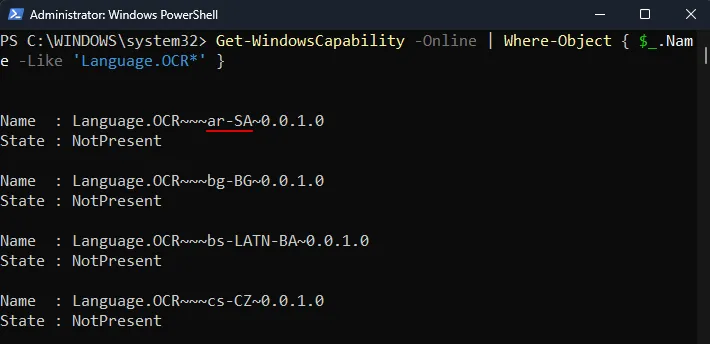
Und en-US ist „English-US“.
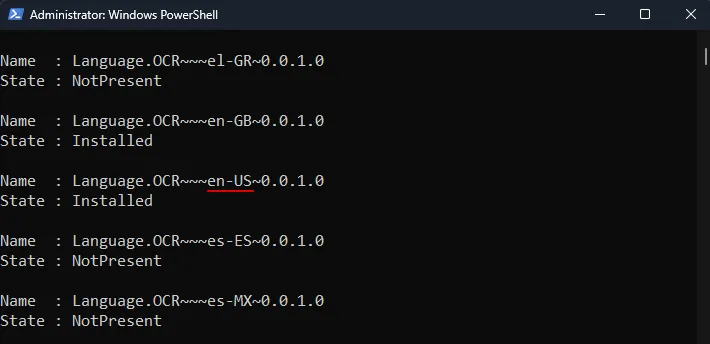
Wenn sich bereits ein OCR-Sprachpaket auf Ihrem System befindet, wird neben seinem „Status“ „Installiert“ angezeigt. Andernfalls wird „NotPresent“ angezeigt. Wenn eine Sprache in der Liste nicht verfügbar ist, wird sie von OCR nicht unterstützt.
3.2 – Installieren Sie ein unterstütztes OCR-Sprachpaket unter Windows
Um mit der Installation eines unterstützten OCR-Sprachpakets unter Windows zu beginnen, notieren Sie sich die Abkürzung für den Sprachstandort dieser Sprache.
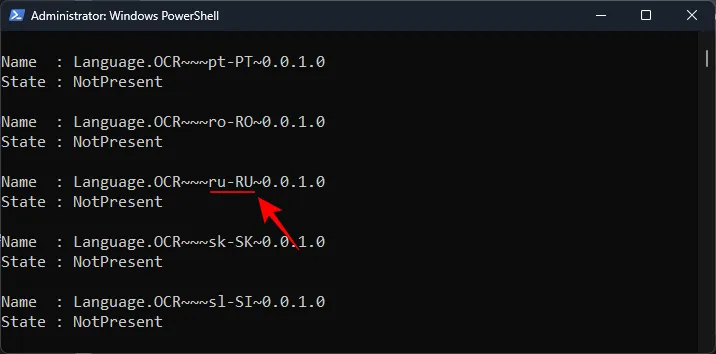
Geben oder kopieren Sie dann Folgendes in PowerShell:
$Capability = Get-WindowsCapability -Online | Where-Object { $_.Name -Like 'Language.OCR*en-US*' }
Ersetzen Sie im obigen Beispiel en-US durch das Paket, das Sie installieren möchten. In unserem Fall entscheiden wir uns für Russisch-Russland, dessen Abkürzung ru-RU ist.
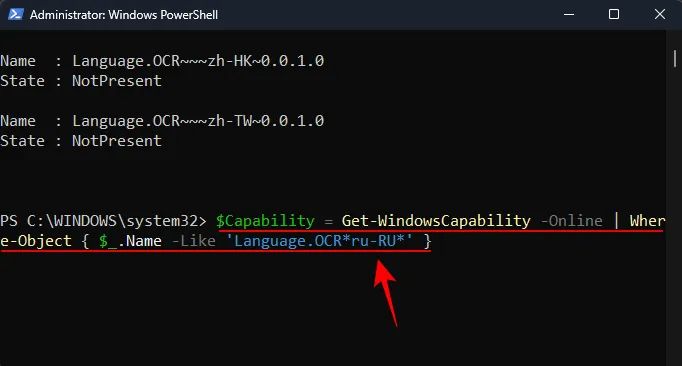
Drücken Sie dann die Eingabetaste. Geben Sie als Nächstes Folgendes ein:
$Capability | Add-WindowsCapability -Online
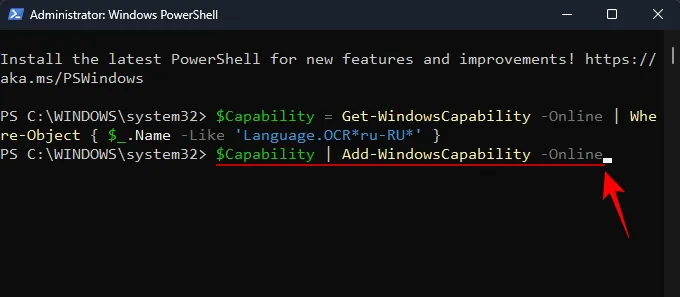
Und drücken Sie die Eingabetaste. Warten Sie, bis das Paket heruntergeladen und installiert wurde.
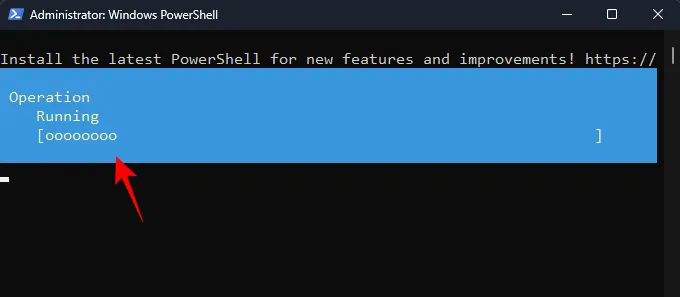
Sobald Sie fertig sind, sollten Sie die Online: TrueBestätigungsmeldung sehen.
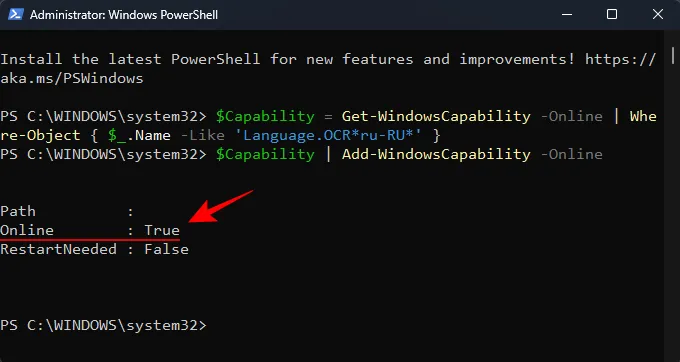
3.3 – Wählen Sie Ihre neue bevorzugte Sprache im Text Extractor
Nachdem Ihr Sprachpaket nun installiert ist, kehren Sie zu Text Extractor in PowerToys zurück. Klicken Sie auf das Dropdown-Menü neben „Bevorzugte Sprache“ .
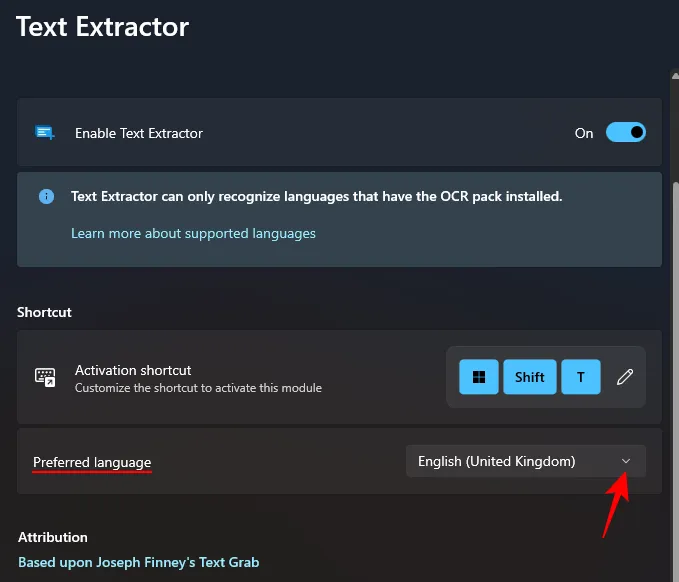
Und wählen Sie Ihre neue bevorzugte Sprache.
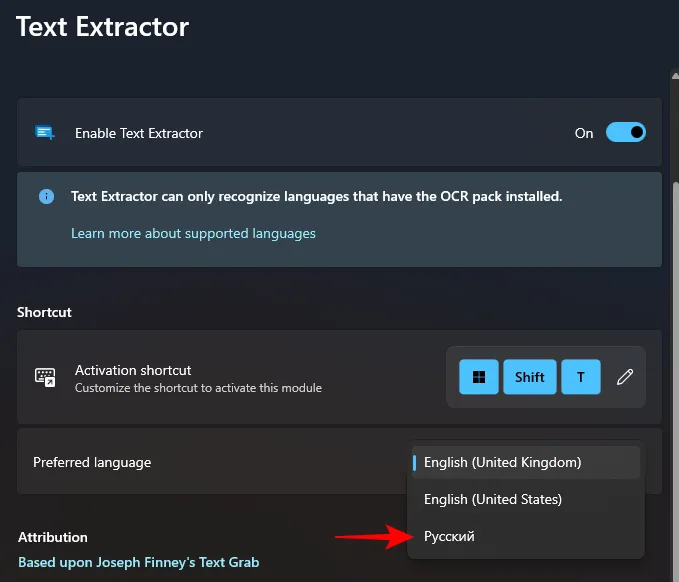
3.4 – Erfassen Sie Text in der neuen Sprache
Wählen Sie in PowerToys Ihre bevorzugte Sprache aus und öffnen Sie das Bild, Fenster oder die Seite, auf der sich der Text befindet. Drücken Sie dann die Aktivierungsverknüpfung – Win+Shift+T.
Klicken Sie wie zuvor mit der linken Maustaste und ziehen Sie den Cursor, um einen Rahmen um den Text zu zeichnen, den Sie kopieren möchten.
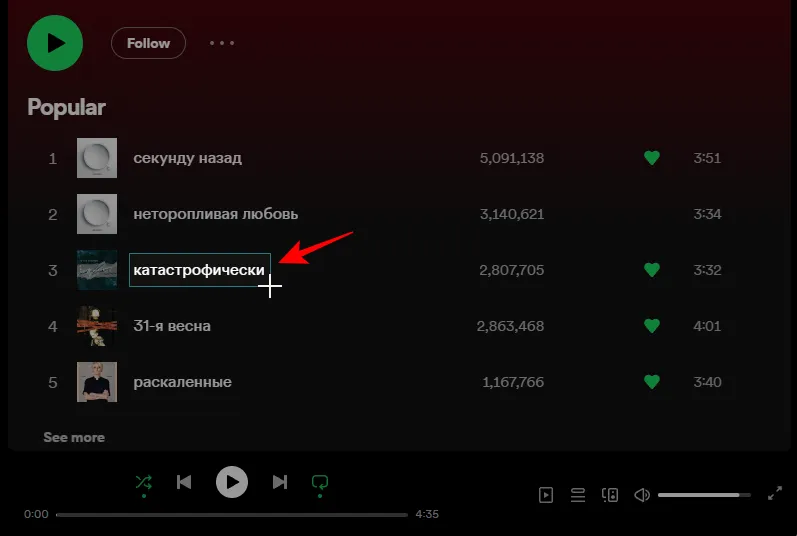
Lassen Sie den Linksklick los und der Text wird erkannt und in die Zwischenablage kopiert. Fügen Sie es ein, wo immer Sie möchten.
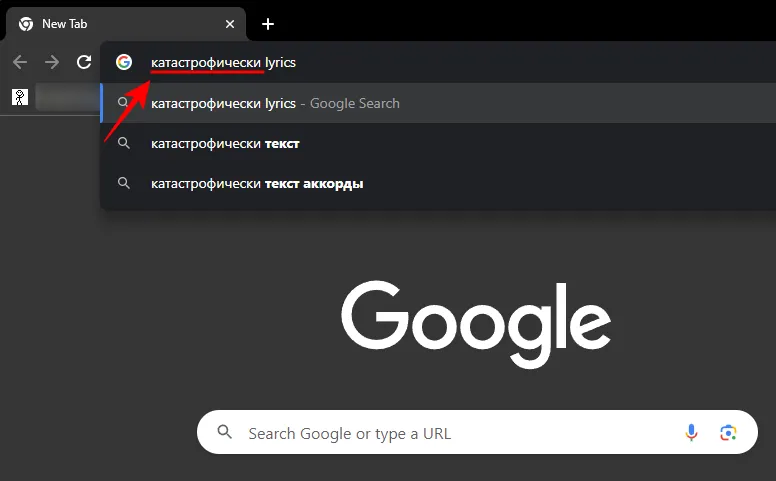
Die Zeichen des Textes werden in der exakten Schrift der Textsprache verfasst.
FAQ
Betrachten wir einige häufig gestellte Fragen zum Extrahieren und Kopieren von Text von einer beliebigen Stelle auf dem Bildschirm mit PowerToys unter Windows.
Wie entferne ich ein installiertes OCR-Sprachpaket unter Windows?
Wenn Sie ein OCR-Sprachpaket installiert haben, das Sie nun deinstallieren möchten, führen Sie PowerShell als Administrator aus und geben Sie ein. Stellen Sie sicher, dass Sie en-US durch die Abkürzung des Sprachpakets ersetzen, das Sie entfernen möchten. Dann geben Sie ein . Ihr Paket wird sofort entfernt.$Capability = Get-WindowsCapability -Online | Where-Object { $_.Name -Like 'Language.OCR*en-US*' }$Capability | Remove-WindowsCapability -Online
Warum funktioniert Text Extractor nicht?
Wenn Text Extractor nicht funktioniert, versuchen Sie, PowerShell als Administrator auszuführen. Versuchen Sie außerdem, alle Programme zu schließen, die Ihre Windows-Benutzeroberfläche ändern oder stören, z. B. MicaForEveryone, das bekanntermaßen Probleme bei der Verwendung des Textextraktors von PowerToys verursacht.
Von welchen Bildschirmen kann PowerToys Text kopieren?
Das Text Extractor-Dienstprogramm in PowerToys kann Text von überall auf Ihrem Bildschirm kopieren, sei es in einem Bild, einem geöffneten Fenster, Ihrem Browser, einer Windows-Einstellungsseite usw. Solange er für Sie auf Ihrem Bildschirm sichtbar ist, kann er es sein in die Zwischenablage kopiert. Drücken Sie einfach Win+Shift+T, um den Textextraktor aufzurufen, zeichnen Sie einen Rahmen um den Text und er wird automatisch erkannt und in die Zwischenablage kopiert.
Das Text Extractor-Dienstprogramm in PowerToys bietet eine einfache und effektive Möglichkeit, Text zu kopieren, den Sie auf Ihrem Bildschirm sehen. Und die Möglichkeit, dies in jeder Sprache zu tun, erleichtert Ihnen mit Sicherheit Ihre täglichen Windows-Aufgaben und -Funktionen. Wir hoffen, dass dieser Leitfaden Ihnen dabei geholfen hat. Bis zum nächsten Mal!



Schreibe einen Kommentar