So kopieren Sie mit oder ohne Formatierung von Word nach InDesign

Wenn Sie InDesign verwenden , müssen Sie irgendwann Informationen verwenden, die Sie in Word oder anderen Anwendungen haben. Möglicherweise möchten Sie das Format des Quelldokuments in InDesign übernehmen. Dies ist normalerweise der Fall, wenn Sie ein Layout erstellen müssen, das bereits in Word oder einer anderen Anwendung erstellt wurde. Es kann auch Fälle geben, in denen Sie die Informationen zwar benötigen, die Formatierung aber keine Auswirkungen auf Ihr aktuelles InDesign-Dokument haben muss. In diesem Fall würden Sie ohne Formatierung aus dem Quelldokument einfügen.

Sie werden feststellen, dass die Option zum Einfügen in InDesign mit Formatierung ausgegraut ist. Sie müssen wissen, wie Sie das beheben können. Es ist wichtig zu wissen, wie man mit oder ohne Formatierung von Word nach InDesign kopiert . Dies erleichtert die Arbeit in InDesign und das Abrufen von Informationen aus Word oder anderen Anwendungen erheblich.
So kopieren Sie mit oder ohne Formatierung von Word nach InDesign
Standardmäßig erlaubt Ihnen InDesign nur das Einfügen kopierter Inhalte, ohne die Formatierung aus der Quelle zu übernehmen. Sie können diese Option jedoch ändern, wenn Sie die Formatierung übernehmen möchten.
Ohne Formatierung einfügen
Wenn Sie aus Word oder anderen Anwendungen kopieren, wird der kopierte Inhalt vorübergehend in der Zwischenablage gespeichert. Die von Ihnen eingefügte Software entscheidet, ob sie das Format aus dem Quelldokument akzeptiert. Dies kann standardmäßig oder durch die von Ihnen ausgewählten Optionen festgelegt werden.
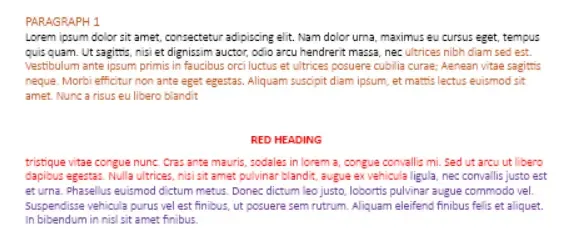
Dies ist die Originaldatei mit Formatierung in Microsoft Word.
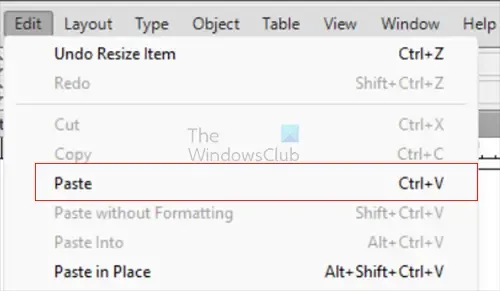
Bearbeiten Einfügen Strg + C

Wenn Sie den Inhalt in InDesign einfügen, sei es mit der Option „Bearbeiten und dann einfügen “ oder mit Strg + P , wird der Inhalt ohne Formatierung eingefügt. Standardmäßig fügt InDesign den Inhalt ohne die Formatierung aus dem Quelldokument ein. Damit die Formatierung rüberkommt, müssen Sie einige Einstellungen ändern.
Mit Formatierung einfügen
Wenn Sie Inhalte in InDesign mit dem Format aus dem Quelldokument einfügen möchten, müssen Sie die Option in den InDesign-Einstellungen ändern.
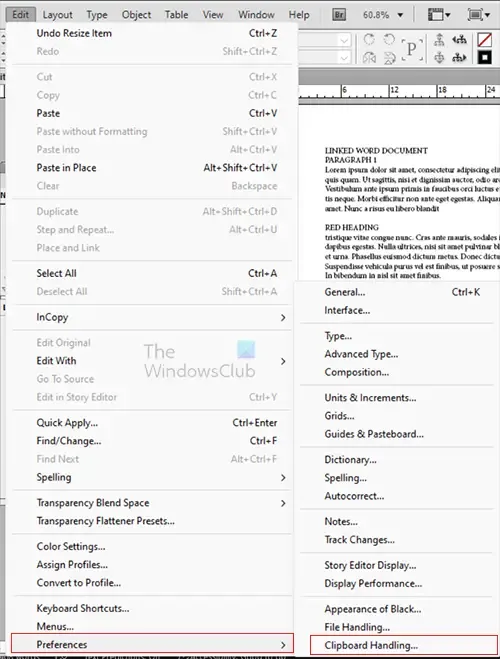
Um die Einfügeoption in den Einstellungen zu ändern, gehen Sie zur oberen Menüleiste und drücken Sie Bearbeiten , dann Einstellungen und dann Handhabung der Zwischenablage .
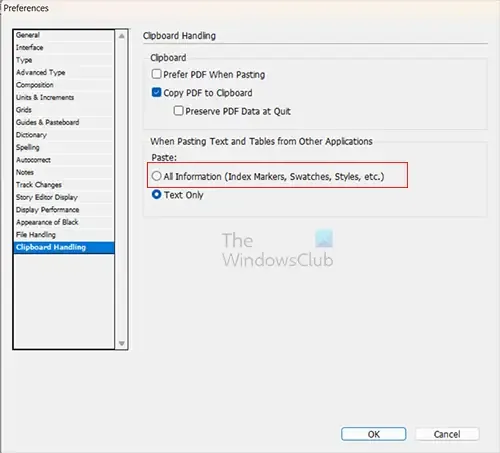
Das Fenster mit den Einstellungsoptionen wird angezeigt. Gehen Sie zur Überschrift „ Beim Einfügen von Text und Tabellen aus anderen Anwendungen“ . Wählen Sie die Option „Alle Informationen“ (Indexmarkierungen, Farbfelder, Stile usw.) und drücken Sie dann „OK“ .
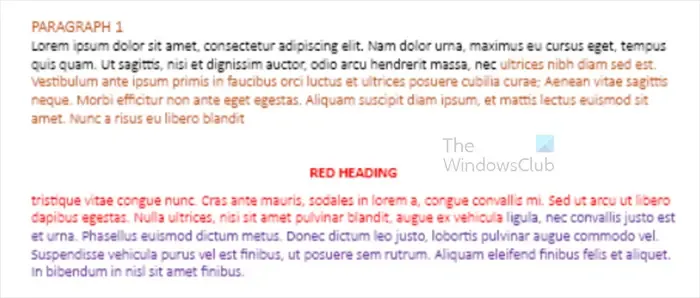
Wenn Sie in InDesign Inhalte einfügen verwenden, indem Sie „Bearbeiten“ und dann „ Einfügen “ oder „Strg + P“ verwenden , wird die Formatierung aus dem Quelldokument in InDesign eingefügt.
Ohne Formatierung einfügen, nachdem die Formatierung zugelassen wurde
Nachdem Sie InDesign nun erlaubt haben, das Format aus dem Quelldokument abzurufen, möchten Sie beim Einfügen in InDesign möglicherweise irgendwann ohne Formatierung einfügen. Dies ist recht einfach, da Sie die Option zum Zulassen der Formatierung beim Einfügen ausgewählt haben. Außerdem haben Sie automatisch die Option „Ohne Formatierung einfügen“ im Menü „Bearbeiten“ aktiviert.
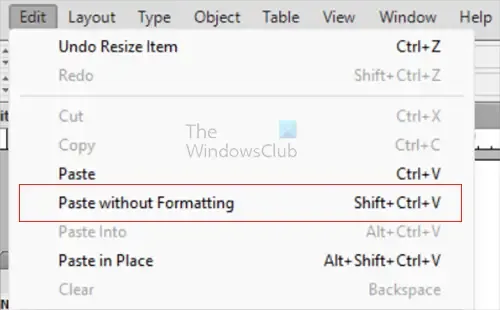
Wenn Sie ohne Formatierung aus der Quelldatei in InDesign einfügen möchten, gehen Sie zur oberen Menüleiste und klicken Sie auf „ Bearbeiten“ und dann auf „Ohne Formatierung einfügen“ .

Dies ist der Inhalt, der mit der Option „Ohne Formatierung einfügen“ aus Word in InDesign eingefügt wurde . Sie bemerken, dass der Inhalt genauso aussieht, wie er war, als die Option „Alle Informationen“ nicht ausgewählt war.
Wenn Sie mit „Bearbeiten“, dann „ Einfügen “ oder „Strg + V“ einfügen , wird der Inhalt in InDesign mit der Formatierung eingefügt, da Sie die Option „Alle Informationen“ (Indexmarkierungen, Farbfelder, Stile usw.) ausgewählt haben. Aus diesem Grund müssen Sie jetzt die Option Paster ohne Formatierung verwenden, wenn Sie möchten, dass der Inhalt in InDesign ohne die Quellformatierung angezeigt wird. Die andere Möglichkeit wäre, zu den Einstellungen zu gehen und die Option „ Alle Informationen (Indexmarkierungen, Farbfelder, Stile usw.)“ zu deaktivieren.
Warum lässt mich InDesign nicht ohne Formatierung einfügen?
Mit der standardmäßigen Einfügeoption in InDesign können Sie nur den Textinhalt aus der Quelle ohne Formatierung einfügen. Wenn Sie „Datei“ und dann „Einfügen“ auswählen oder Strg + V drücken , wird der Inhalt ohne die Formatierung aus der Quelle in InDesign eingefügt. Sie werden außerdem feststellen, dass die Option „Ohne Formatierung einfügen“ ausgegraut ist. Um die Option „Ohne Formatierung einfügen“ zu aktivieren , müssen Sie Änderungen in den Einstellungen-Optionen vornehmen. Gehen Sie zum oberen Menü und drücken Sie Bearbeiten, dann Einstellungen und dann Handhabung der Zwischenablage . Wenn das Optionsfenster „Einstellungen“ angezeigt wird, wählen Sie „ Alle Informationen“ (Indexmarkierungen, Farbfelder, Stile usw.) aus.Wählen Sie die gewünschte Option aus und drücken Sie dann OK . Wenn Sie von nun an in InDesign einfügen, indem Sie „Bearbeiten“ und dann „Einfügen“ oder „Strg + V“ verwenden , werden der Inhalt und die Formatierung aus der Quelle übernommen.
Wenn Sie ohne Formatierung einfügen möchten, klicken Sie auf „ Vergangenes ohne Formatierung bearbeiten “ oder auf Strg + Umschalt + V.
Wie fügt man in InDesign genau die Stelle ein?
Wenn Sie aus einer Quelle kopieren und an derselben Stelle in InDesign einfügen möchten, verwenden Sie die Option „An Ort und Stelle einfügen“. Gehen Sie zur oberen Menüleiste und drücken Sie Bearbeiten und dann Einfügen oder drücken Sie Alt + Umschalt + Strg + V. Dies funktioniert gut, insbesondere wenn Sie von einem InDesign-Dokument in ein anderes InDesign-Dokument kopieren und einfügen.



Schreibe einen Kommentar