So kopieren und fügen Sie aus ChatGPT ohne Hintergrund auf 3 Arten ein

Seit seiner Veröffentlichung Ende 2022 hat sich ChatGPT zu einer Internet-Sensation entwickelt, die aufschlussreiche Antworten auf Fragen aus einer Vielzahl von Themen bietet. Einige von Ihnen verwenden den KI-Chatbot möglicherweise auch für Ihren Workflow, sei es zum Erstellen von Inhalten, zum Versenden von Briefen und Formularen oder zum Erstellen von Präsentationen. Obwohl Sie mit ChatGPT Texte von seiner Webseite kopieren können, könnte das Hinzufügen des kopierten Inhalts zu einem Dokument etwas schwierig werden, da es einige unerwünschte Elemente wie dunkle Hintergründe oder leere Felder hinzufügen kann.
Um dies zu verhindern, haben wir eine Liste mit Möglichkeiten zusammengestellt, wie Sie Text aus ChatGPT kopieren und in Ihre eigene Arbeit einfügen können, ohne unerwünschte Hintergründe und Felder einzufügen.
3 Möglichkeiten, Text von ChatGPT ohne Hintergrund zu kopieren
Wenn Sie Schwierigkeiten haben, Antworten von ChatGPT zu kopieren und in andere Apps einzufügen, sollten die folgenden Methoden dies erledigen.
Methode 1: Einfügen ohne Formatierung
Am einfachsten können Sie mehrere Antworten auf ChatGPT kopieren, ohne einen Hintergrund hinzuzufügen, indem Sie die Option „Ohne Formatierung einfügen“ verwenden, auf die Sie über das Rechtsklickmenü oder Tastenkombinationen zugreifen können, wenn Sie verschiedene Apps auf Ihrem Computer verwenden. Wenn Sie diese Option verwenden, wird der kopierte Text in die bevorzugte App eingefügt, ohne dass andere Elemente zum Beitrag hinzugefügt werden.
1.1: Verwenden der Option „Als reinen Text einfügen“ in Chrome (und anderen Browsern)
Wenn Sie Google Chrome oder einen anderen Webbrowser verwenden, um ein Dokument zu öffnen oder Text zu einer Webseite hinzuzufügen, können Sie die Option Als reinen Text einfügen verwenden, um die Antworten hinzuzufügen, die Sie aus ChatGPT kopiert haben. Klicken Sie dazu auf den Teil einer Seite oder eines Dokuments, den Sie im Chrome-Browser geöffnet haben, und klicken Sie dann mit der rechten Maustaste darauf.
Wählen Sie im angezeigten Menü die Option Als reinen Text einfügen aus .
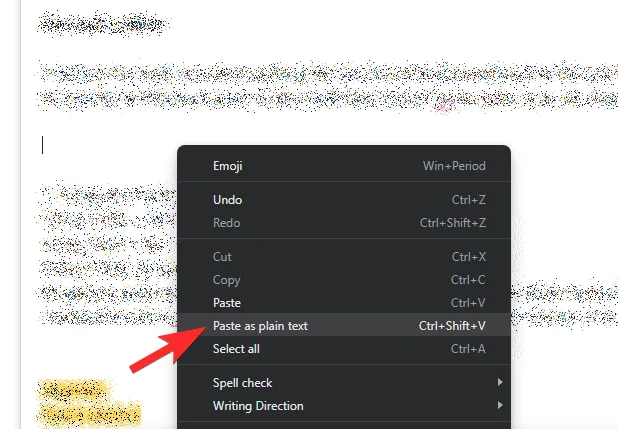
Ihr Text wird jetzt ohne Formatierung kopiert und der eingefügte Teil enthält nicht den Hintergrund, der zuvor beim Kopieren aus ChatGPT sichtbar war. Diese Option kann in anderen Browsern etwas anders oder gar nicht angezeigt werden.
In unserem Test auf Firefox heißt das „Einfügen als reinen Text“ im Browser einfach Einfügen ohne Formatierung .

1.2: Verwenden einer Tastenkombination auf Windows PC, Mac und Chromebook
Es gibt eine andere Möglichkeit, auf die Option „Als reinen Text einfügen“ zuzugreifen, dh die Verwendung von Tastaturkürzeln. Kopieren Sie zunächst Antworten von ChatGPT, indem Sie den gewünschten Text auswählen und auf Kopieren klicken , nachdem Sie mit der rechten Maustaste auf den markierten Text geklickt haben.
Sobald dieser Text kopiert ist, öffnen Sie die Ziel-App oder -Webseite, auf der Sie den kopierten Inhalt einfügen möchten. Wenn die App oder Webseite gestartet wird, navigieren Sie zu der Stelle, an der Sie den Text einfügen möchten, und klicken Sie darauf.
Verwenden Sie nun je nach verwendetem Gerät eine der folgenden Tastenkombinationen:
- Windows-PC : STRG + Umschalt + V
- Chromebook : STRG + Umschalt + V
- Mac und Macbook : Befehlstaste + Wahltaste + Umschalttaste + V
Der kopierte Text wird nun ohne Formatierung am Zielort eingefügt.
1.3: Verwenden von Inhalte einfügen in Microsoft Word, Excel und anderen Office-Apps
Bei der Arbeit an Dokumenten und Tabellenkalkulationen mit Microsoft Office funktionieren die obigen Tastenkombinationen möglicherweise nicht. Wenn Sie etwas aus ChatGPT kopieren und es in Microsoft Word, Excel oder andere Office-Apps einfügen möchten, müssen Sie mit den In-App-Optionen arbeiten, um Text ohne Formatierung einzufügen. Dies kann über das Menü „Inhalte einfügen“ von Microsoft erfolgen.
Obwohl es verschiedene Möglichkeiten gibt, auf das Menü „Inhalte einfügen“ zuzugreifen, können Sie einfach mit der rechten Maustaste darauf klicken. Die Optionen zum Einfügen ohne Formatierung sind wie folgt:
- In Microsoft Word: Nur Text behalten
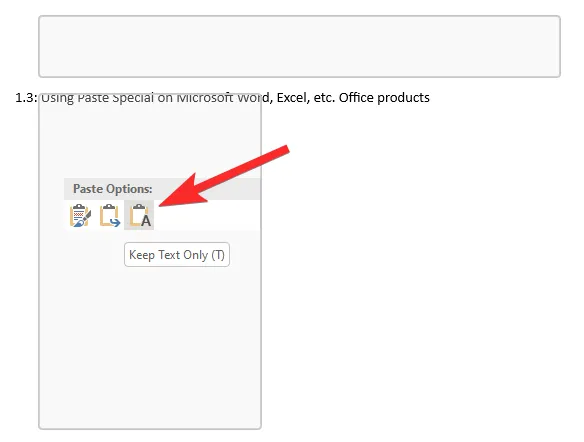
- In Microsoft Excel: Zielformatierung anpassen
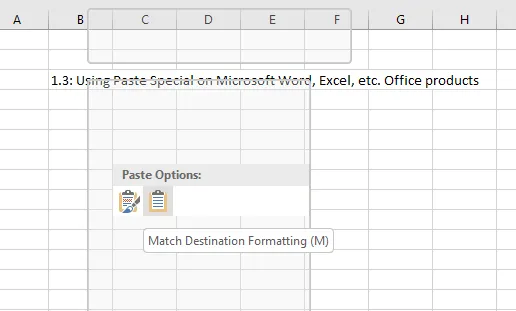
1.4: „Einfügen ohne Formatierung“ in Google Docs verwenden
Wenn Sie an einem Dokument in Google Docs arbeiten, würde das Einfügen von Antworten aus ChatGPT normalerweise dazu führen, dass unerwünschte Elemente oder Hintergründe hinzugefügt werden. Sie können dies verhindern, indem Sie die Option Ohne Formatierung einfügen in Google Docs verwenden.
Um etwas einzufügen, das Sie aus ChatGPT ohne Hintergrund kopiert haben, navigieren Sie zu der Stelle in Ihrem Google Docs-Dokument, an der Sie diesen Inhalt einfügen möchten. Sobald Sie hier sind, klicken Sie mit der rechten Maustaste auf diesen Ort und wählen Sie Ohne Formatierung einfügen aus .

Sie können auf diese Option auch zugreifen, indem Sie in der Symbolleiste oben zum Menü Bearbeiten gehen und dann Ohne Formatierung einfügen auswählen .
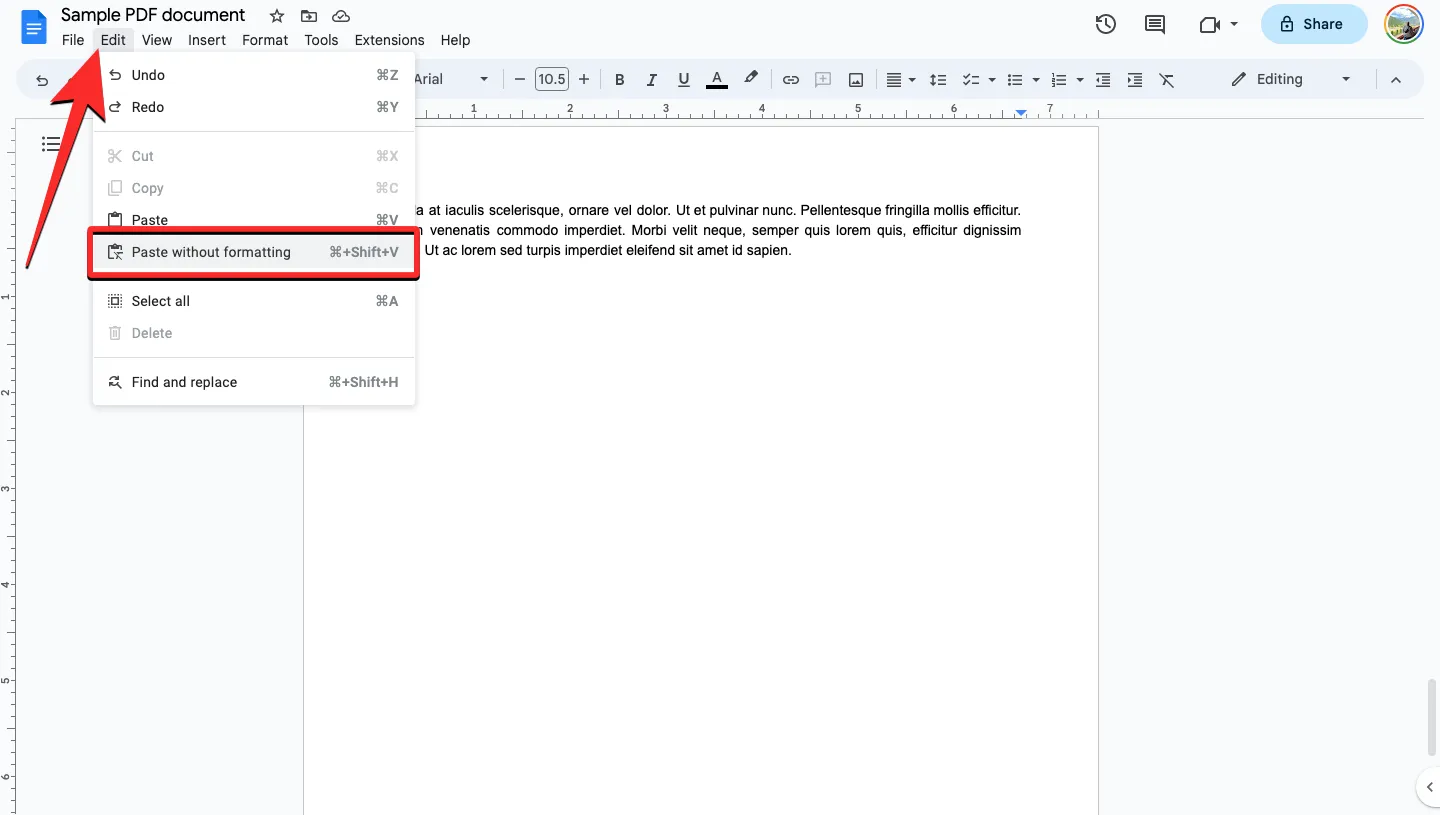
Methode 2: Kopieren und fügen Sie jeweils eine Antwort aus ChatGPT ein
Der Hintergrund von ChatGPT wird angewendet, wenn Sie mehrere Antworten aus dem Tool in Ihr Dokument einfügen. Sie können dies verhindern, indem Sie eine Antwort nach der anderen von ChatGPT kopieren, sodass der kopierte Text ohne Formatierung eingefügt wird. Sie können jedoch mehrere Absätze unter derselben Nachricht auswählen – das ist kein Problem.
Methode 3: Fordern Sie einen Codeblock von ChatGPT an
Sie können ChatGPT auch bitten, die vollständige Konversation als Codeblock in einer Markdown-Datei bereitzustellen, sodass Sie sie einfach mit einem einzigen Klick kopieren und dann nach Bedarf einfügen können.
Öffnen Sie dazu zunächst die Konversation, aus der Sie Antworten kopieren möchten. Sie können sogar frühere Konversationen in ChatGPT aus der linken Seitenleiste auswählen. Wenn die Konversation angezeigt wird, geben Sie so etwas ein –
Can you create a code block for this conversation/response, in an MD file?
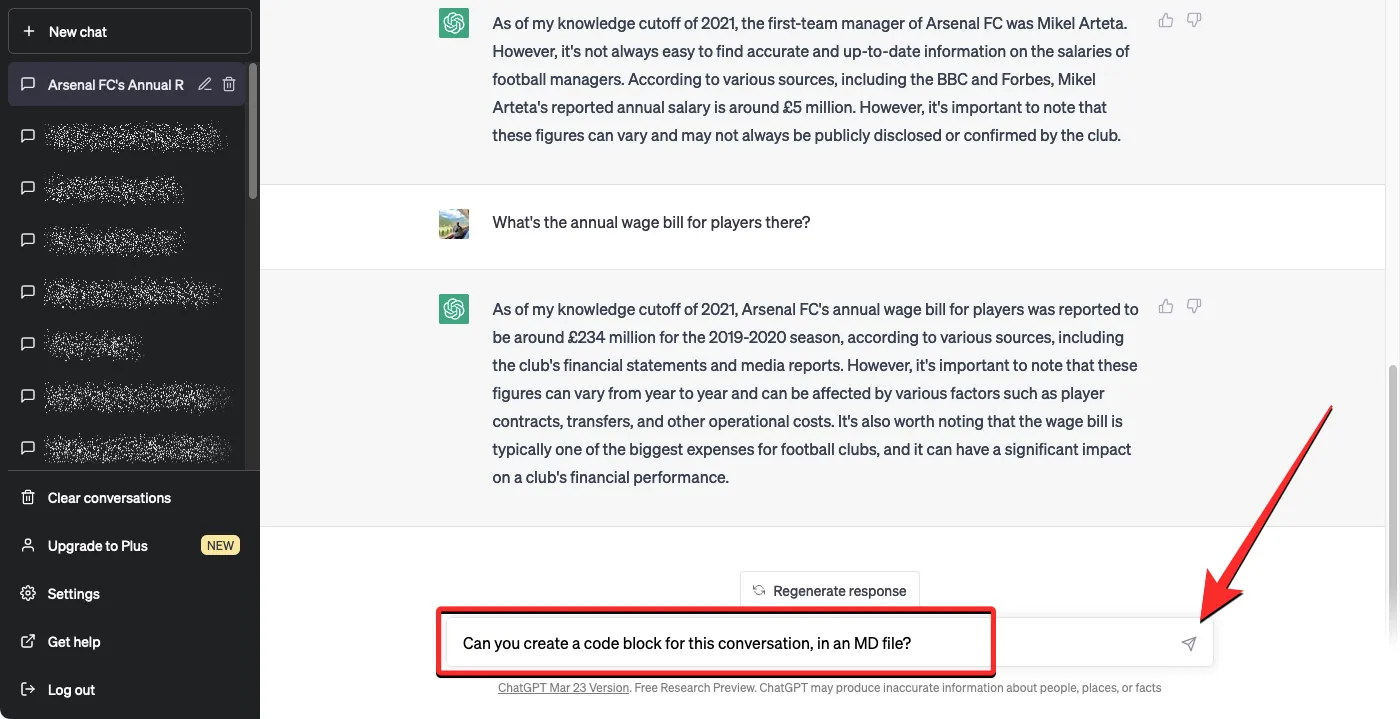
ChatGPT verarbeitet nun Ihre Anfrage und beginnt unten mit der Generierung einer Markdown-Datei. Sobald der Codeblock fertig ist, können Sie auf die Option Code kopieren in der oberen rechten Ecke der Markdown-Datei klicken und der Text wird in Ihre Zwischenablage kopiert.

Sie können jetzt zur Ziel-App oder zum Browser wechseln, in die Sie diesen Text einfügen möchten. Wenn Sie an die gewünschte Stelle gelangen, genügt ein einfaches Einfügen, da der Hintergrund jetzt nicht kopiert wird. Sie können dies tun, indem Sie mit der rechten Maustaste klicken und Einfügen auswählen oder die Tastenkombination verwenden, die STRG + V unter Windows und Chromebook und Befehlstaste + V auf Mac/Macbook ist.
Das ist alles, was Sie über das Kopieren und Einfügen von ChatGPT ohne Hintergrund wissen müssen.
- ChatGPT vs. Bard: 5 Hauptunterschiede
- Ist ChatGPT ein Plagiat? Nein. Hier ist, warum wir so denken
- So verwenden Sie die ChatSonic-KI in Opera
- So verwenden Sie Google Bard zum Schreiben von Aufsätzen
- 5 Möglichkeiten, Text in KI-Kunst umzuwandeln: Die besten kostenpflichtigen und kostenlosen Tools erklärt



Schreibe einen Kommentar