Wie konvertiert man Word in Excel?
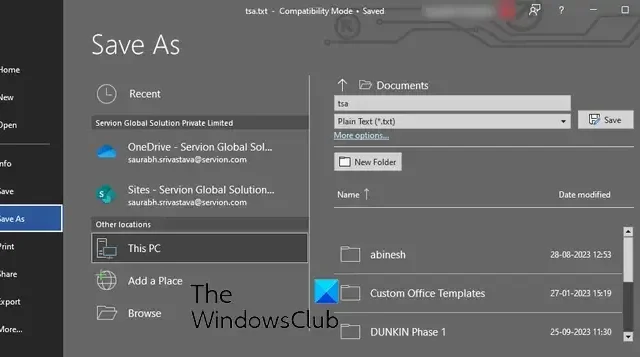
Wenn Sie ein Word-Dokument auf Ihrem Windows-PC in das Excel-Format konvertieren möchten , finden Sie hier eine vollständige Anleitung.
Ist es möglich, Word in Excel zu konvertieren?
Ja, Sie können Word in Excel konvertieren. Mit mehreren kostenlosen Online-Tools können Sie Ihre DOC- oder DOCX-Dateien ganz einfach in das XLS/XLSX-Format konvertieren. Um nur einige zu nennen: Coolutils und Convertio sind einige gute kostenlose Online-Tools zur Konvertierung von Word in Excel. Wir haben diese und einige weitere Tools in diesem Beitrag vorgestellt, um Ihnen weiter zu helfen.
Wie konvertiert man Word in Excel?
Hier sind die verschiedenen Methoden, mit denen Sie ein Word-Dokument (DOC/DOCX) in Excel (XLS/XLSX-Format) konvertieren können:
- Konvertieren Sie Word in einfachen Text, importieren Sie es in Excel und speichern Sie es im Excel-Format.
- Verwenden Sie ein kostenloses Online-Tool, um Word in Excel zu konvertieren.
1] Konvertieren Sie Word in einfachen Text, importieren Sie es in Excel und speichern Sie es im Excel-Format


- Starten Sie Microsoft Word.
- Öffnen Sie das Eingabe-Word-Dokument.
- Klicken Sie auf Datei > Speichern unter.
- Wählen Sie „Nur Text“ als Ausgabedateityp.
- Richten Sie Dateikonvertierungsoptionen wie Textkodierung ein.
- Speichern Sie die reine Textdatei.
- Öffnen Sie Microsoft Excel.
- Erstellen Sie eine neue leere Arbeitsmappe.
- Klicken Sie auf die Option Daten > Aus Text/CSV.
- Wählen Sie die konvertierte Textdatei aus.
- Konfigurieren Sie Optionen wie Dateiursprung, Trennzeichen usw.
- Drücken Sie die Load-Taste.
- Gehen Sie zu Datei > Speichern unter.
- Speichern Sie die Datei als XLS oder XLSX.
Öffnen Sie zunächst die Microsoft Word-App und klicken Sie auf die Option „Datei“ > „Öffnen“ , um die DOC- oder DOCX-Quelldatei zu importieren, die Sie in Excel konvertieren möchten.
Sobald das Dokument geöffnet ist, müssen Sie es in eine reine Textdatei konvertieren.
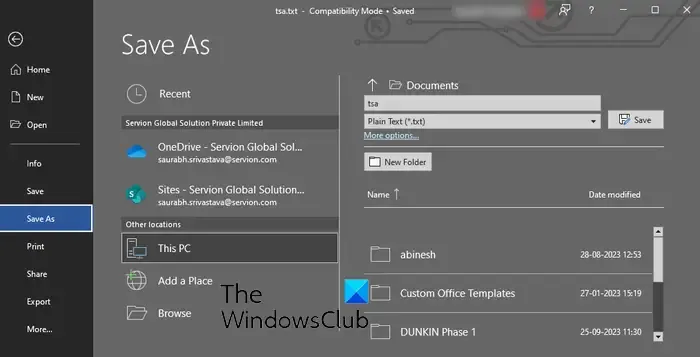
Datei als Nur-Text (.txt) speichern![]()
Wenn Sie auf die Schaltfläche „Speichern“ klicken, öffnet sich ein Dateikonvertierungsfenster.
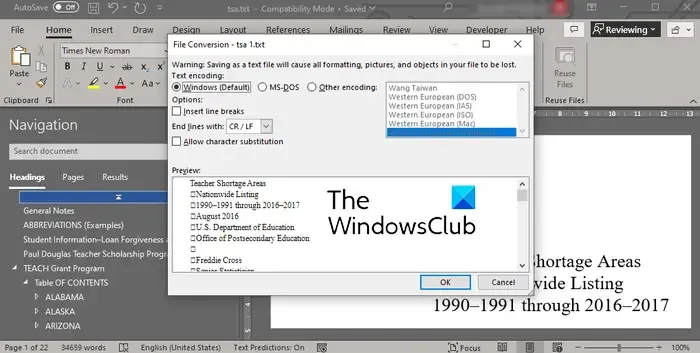
In diesem Fenster belassen Sie die Optionen als Standardoptionen, z. B. Textkodierung als Windows (Standard). Drücken Sie dann die OK-Taste. Ihr Word-Dokument wird als Textdatei gespeichert.
Öffnen Sie nun die Microsoft Excel-App und klicken Sie auf die Option „Datei“ > „Neu“ > „Leere Arbeitsmappe“ , um eine neue schwarze Arbeitsmappe zu erstellen.
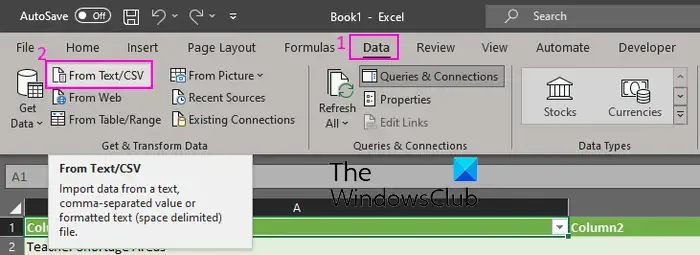
Gehen Sie als Nächstes im Menüband zur Registerkarte „Daten“ und tippen Sie auf die Option „Aus Text/CSV“ .
Suchen Sie anschließend nach der ursprünglichen Nur-Text-Datei, die Sie zuvor aus Word konvertiert haben, wählen Sie sie aus und klicken Sie auf die Schaltfläche „Importieren“ .
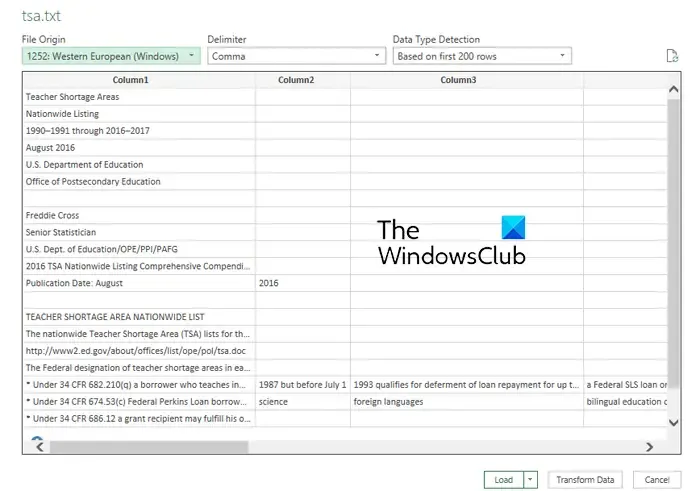
Wenn Sie die reine Textdatei auswählen, wird eine Eingabeaufforderung geöffnet, in der Sie aufgefordert werden, Optionen wie Dateiursprung, Trennzeichen und Datentyperkennung einzurichten. Überprüfen Sie diese Angaben und nehmen Sie bei Bedarf entsprechende Änderungen vor. Sie können auch die Vorschau der Daten anzeigen. Nachdem Sie die Details überprüft haben, klicken Sie auf die Schaltfläche „Laden“ , um die Daten in Excel zu importieren.
Jetzt können Sie die importierten Daten in Excel anzeigen und ändern.
Gehen Sie als Nächstes zum Menü „Datei“ und klicken Sie auf die Option „Speichern unter“ .
Wählen Sie anschließend den Ausgabedateityp XLS , XLSX oder das gewünschte Excel-Format.
Geben Sie abschließend den Namen der Ausgabedatei ein, wählen Sie den Ausgabeort aus und klicken Sie auf die Schaltfläche „Speichern“ , um die Excel-Datei zu speichern.
So können Sie Word ohne die Hilfe eines externen Tools manuell in Excel konvertieren. Allerdings könnte diese Methode für viele ermüdend sein. Daher können Sie die nächste Methode verwenden, um Word in Excel zu konvertieren.
2] Verwenden Sie ein kostenloses Online-Tool, um Word in Excel zu konvertieren
Wenn Sie nicht die ganze Arbeit manuell erledigen möchten, können Sie Word-Dokumente mit einem Drittanbieter-Tool in das Excel-Format konvertieren. Es gibt mehrere kostenlose Tools, die Sie dafür verwenden können. Hier sind die Tools, die Sie verwenden können:
- Convertio.co
- Coolutils.com
- Online2PDF.com
- Aspose
A] Convertio.co
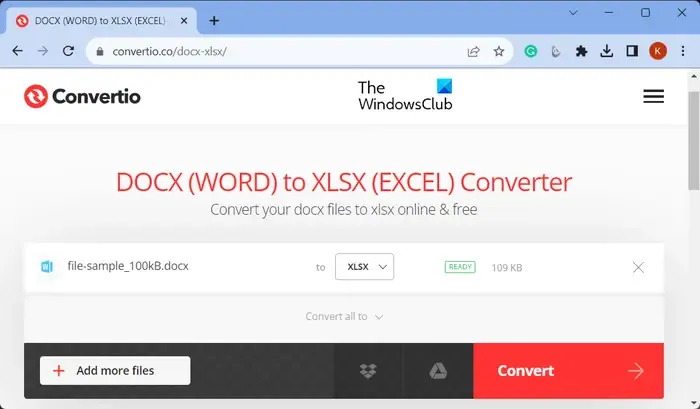
Convertio.co ist ein kostenloses Online-Tool zur Dateikonvertierung. Damit können Sie Word-Dateien in das Excel-Format konvertieren. Damit können Sie DOC- und DOCX-Dokumente in die Formate XLS und XLSX konvertieren. Hier ist wie:
Öffnen Sie zunächst die Convertio.co-Website in einem Browser und klicken Sie auf die Schaltfläche „ Dateien auswählen “, um eine oder mehrere lokal gespeicherte Word-Dateien zu durchsuchen und zu importieren. Sie können sowohl lokal gespeicherte Dateien als auch auf Dropbox oder Google Drive gespeicherte Dateien importieren. Stellen Sie nun das Ausgabedateiformat auf XLS oder XLSX ein und klicken Sie auf die Schaltfläche „Konvertieren“ , um die Konvertierung zu starten. Wenn Sie fertig sind, laden Sie die Excel-Ausgabedateien auf Ihren PC herunter.
Sie können es hier ausprobieren , um eine Massenkonvertierung von Word nach Excel durchzuführen.
B] Coolutils.com
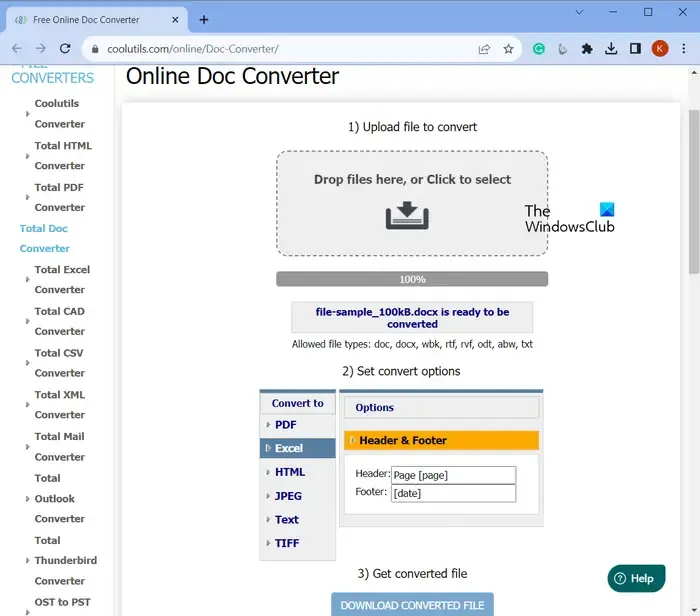
Coolutils.com ist ein Online-Tool, mit dem Sie Dateien konvertieren und verschiedene andere Aufgaben ausführen können. Es bietet außerdem einen Online-Dokumentkonverter, mit dem Sie Word in Excel und andere Formate wie PDF, HTML, JPEG usw. konvertieren können.
Um es zu verwenden, öffnen Sie hier den Online Doc Converter von Coolutils und durchsuchen Sie die eingegebenen Word-Dateien im DOC- oder DOCX-Format und wählen Sie sie aus. Sie können die Dateien auch auf der Benutzeroberfläche ablegen. Stellen Sie nun das Format „Konvertieren in“ auf Excel ein. Anschließend können Sie Kopf- und Fußzeilenoptionen einrichten. Klicken Sie abschließend auf die Schaltfläche KONVERTIERTE DATEI HERUNTERLADEN , um die ausgegebene Excel-Datei zu konvertieren und herunterzuladen.
C] Online2PDF.com
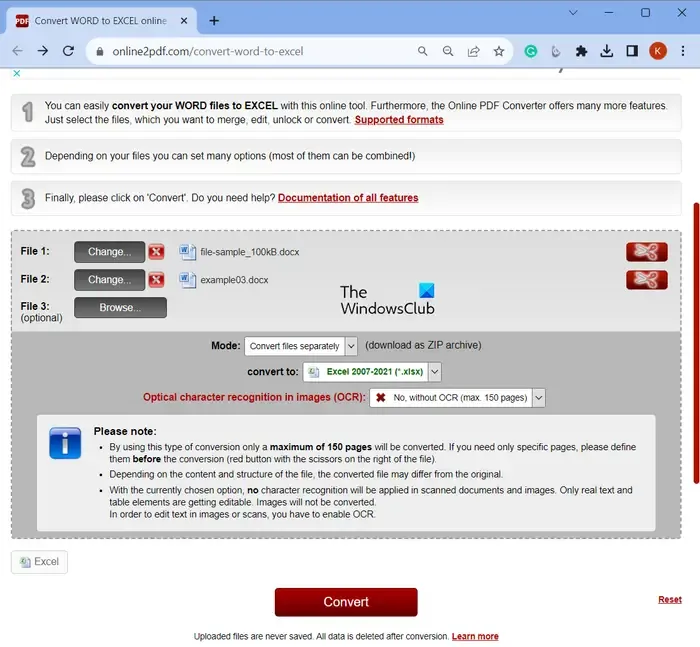
- Öffnen Sie zunächst Online2PDF.com in einem Webbrowser und wählen Sie eine oder mehrere Word-Quelldateien aus.
- Stellen Sie nun den Modus auf „Dateien separat konvertieren “ oder „Dateien zusammenführen“ ein (kombinieren Sie die eingegebene Word-Datei zu einer einzigen Excel-Datei).
- Wählen Sie anschließend XLS oder XLSX als Konvertierungsformat aus.
- Stellen Sie als Nächstes die OCR-Option entsprechend Ihren Anforderungen ein.
- Klicken Sie abschließend auf die Schaltfläche „Konvertieren“ und die Konvertierung von Word in Excel beginnt.
Sobald die Konvertierung abgeschlossen ist, werden die resultierenden Excel-Dateien automatisch heruntergeladen.
D] Aspose
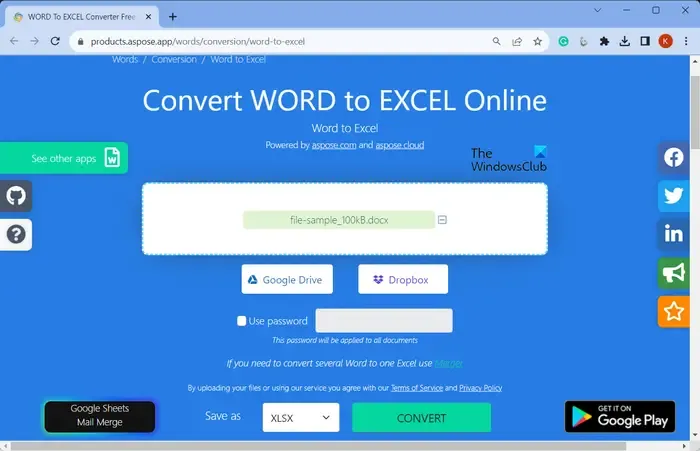
Sie können auch Aspose ausprobieren, um Word in Excel zu konvertieren. Es bietet ein spezielles Tool zum Konvertieren Ihrer Word-Dokumente in Excel-Arbeitsmappen. Es ist einfach zu bedienen. Öffnen Sie die Website in einem Webbrowser und wählen Sie die Word-Quelldateien von Ihrem PC, Google Drive oder Dropbox aus. Stellen Sie anschließend das Ausgabeformat auf XLSX ein.
Wenn Sie fertig sind, klicken Sie auf die Schaltfläche „Konvertieren“ und die Datei wird schnell konvertiert. Sie können später auf die Schaltfläche „Herunterladen“ klicken, um die resultierende XLSX-Datei herunterzuladen.
Probieren Sie es hier aus .
Wie konvertiert man eine Tabelle in eine Excel-Tabelle?
Um eine Word-Tabelle in Excel zu konvertieren, öffnen Sie zunächst das Word-Dokument und wählen Sie die Tabellenzeilen und -spalten aus, die Sie in eine Excel-Tabelle kopieren möchten. Drücken Sie anschließend die Tastenkombination STRG+C, um die ausgewählte Tabelle zu kopieren. Öffnen Sie nun die Excel-Zieltabelle und klicken Sie auf die obere linke Ecke des Excel-Arbeitsblattbereichs, wo Sie die kopierte Word-Tabelle einfügen möchten. Drücken Sie abschließend die Tastenkombination CRL+V, um die Word-Tabelle in Ihr Excel-Arbeitsblatt einzugeben. Sie können die Formatierung auch mithilfe der Einfügeoptionen anpassen.



Schreibe einen Kommentar