So konvertieren Sie virtuelle Maschinen von VMware in VirtualBox und umgekehrt


Virtuelle Maschinen sind in vielerlei Hinsicht hilfreich. Sie können damit neue Betriebssysteme ausprobieren, experimentelle Software testen, ältere Anwendungen ausführen usw. Zwei der beliebtesten Softwareprogramme für virtuelle Maschinen sind VMware und VirtualBox. Jede hat ihre eigenen Vor- und Nachteile, aber das Beste ist, dass Sie Ihre virtuellen Maschinen problemlos zwischen ihnen austauschen können: Konvertieren Sie VMware in VirtualBox und umgekehrt. Sie müssen nie wieder dieselbe virtuelle Maschine in einer anderen Software neu erstellen.
Erfahren Sie, welche Virtualisierungssoftware für Sie am besten geeignet ist.
Von VMware zu VirtualBox migrieren
Ich verwende häufig VMware Workstation Player, um eine virtuelle Maschine meines Windows 10-PCs zu erstellen, daher verwende ich diesen, um dies zu veranschaulichen . Auch wenn Sie VMware Workstation Pro verwenden, ist die Vorgehensweise dieselbe.
Stellen Sie vor Beginn des Migrationsprozesses sicher, dass die virtuelle Maschine, die Sie exportieren möchten, vollständig ausgeschaltet ist und sich nicht in einem „angehaltenen“ Zustand befindet. Dies gilt sowohl für VMware als auch für VirtualBox. Sie müssen Ihre VMware-Virtual-Machine-Datei (.vmx) in eine „.ovf“-Datei konvertieren. OVF ist ein offener Standard zum Packen und Verteilen virtueller Maschinen und wird sowohl von VirtualBox als auch von VMware unterstützt.
Exportieren Sie Ihre gewünschte VMware-Virtual-Machine-Datei in eine .ovf-Datei, indem Sie Ihr VMware-Verzeichnis und den OVFTool-Ordner öffnen. Drücken Sie Shift + Rechtsklick und klicken Sie dann auf PowerShell-Fenster hier öffnen.
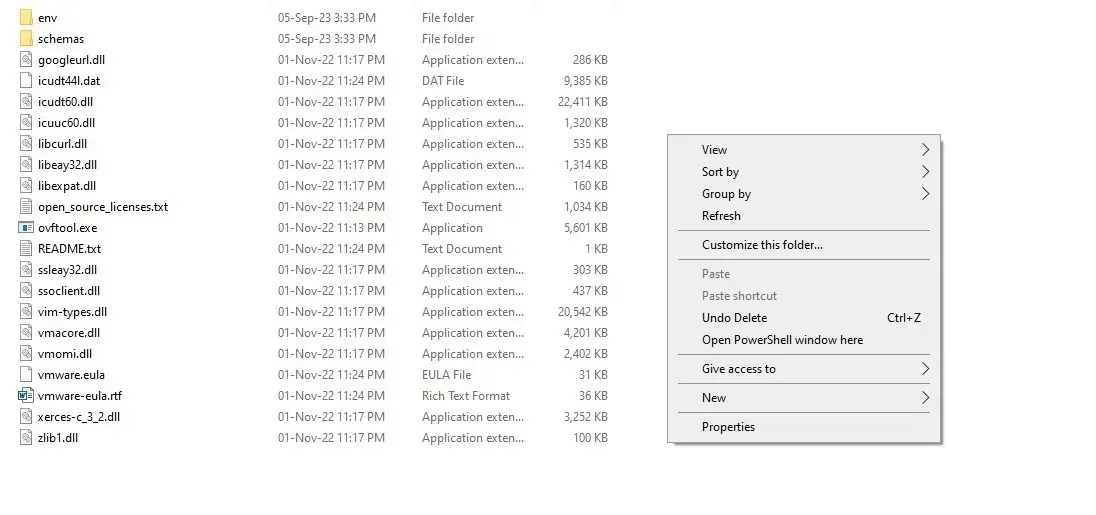
Verwenden Sie den folgenden Befehl und drücken Sie Enter im PowerShell-Fenster. Ändern Sie den Pfad des. VMX-Datei, die Sie exportieren möchten, und das Ziel für die neue. ovf-Datei, basierend auf den entsprechenden Pfaden in Ihrem System.
Sobald Sie den Befehl ausführen, beginnt das System, das OVF-Paket an das markierte Ziel zu schreiben. Abhängig von der Größe der VM kann der Abschluss einige Minuten dauern.
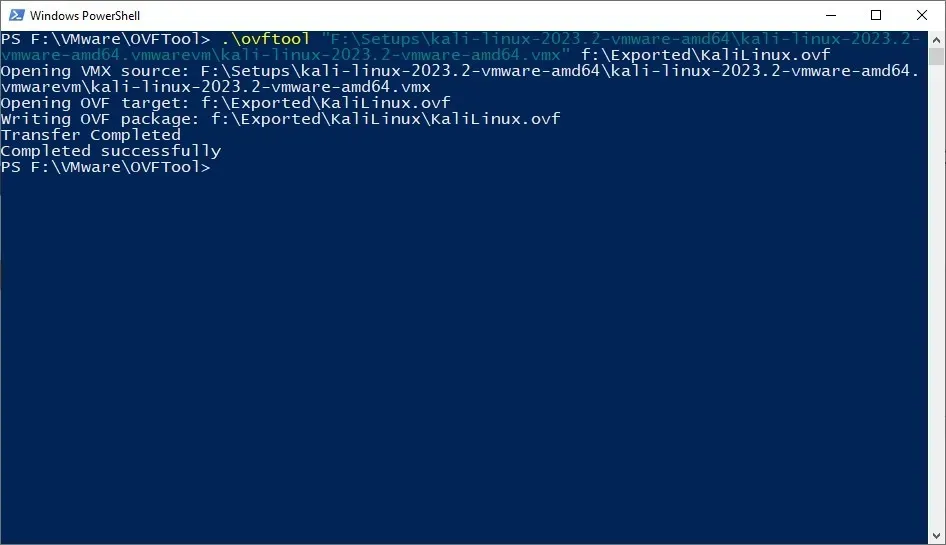
Nachdem Sie das OVF-Paket erfolgreich an den gewünschten Speicherort exportiert haben, starten Sie VirtualBox und klicken Sie auf Importieren oder < a i=3>Datei -> Appliance importieren.
Klicken Sie im Fenster Virtuelle Appliance importieren auf die Schaltfläche „Durchsuchen“, wählen Sie die exportierte OVF-Datei aus und klicken Sie auf Weiter.

Der nächste Bildschirm zeigt die Geräteeinstellungen. VirtualBox zeigt Ihnen alle VM-Einstellungen. Lassen Sie sie so wie sie sind; Sie können sie später jederzeit ändern. Klicken Sie auf Fertig stellen, um fortzufahren.
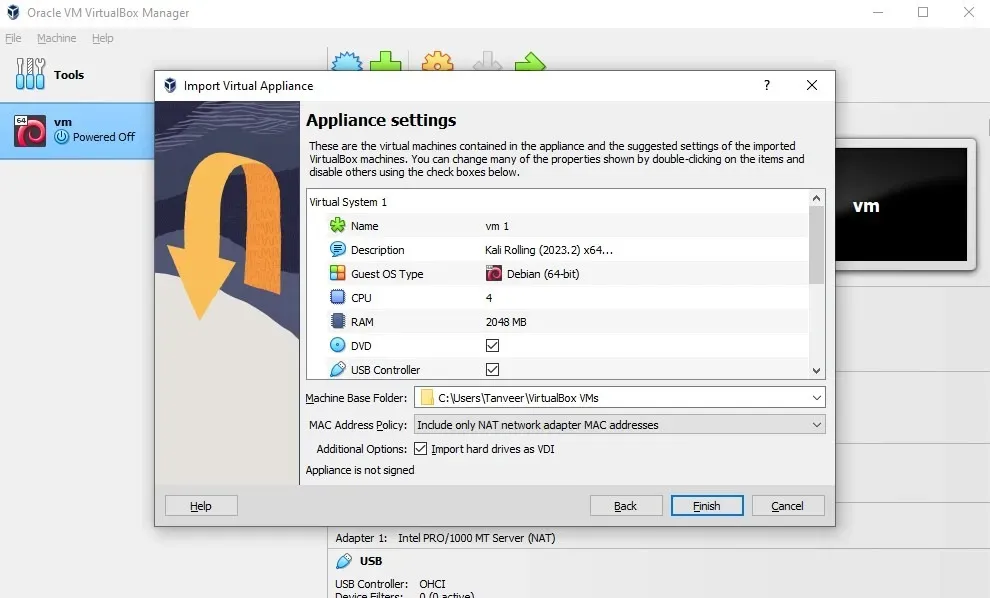
Der Importvorgang wird einige Zeit in Anspruch nehmen. Sobald der Import abgeschlossen ist, befindet sich Ihre importierte virtuelle Maschine im VM VirtualBox Manager. Wählen Sie die VM aus und klicken Sie auf Start, um die VM einzuschalten.
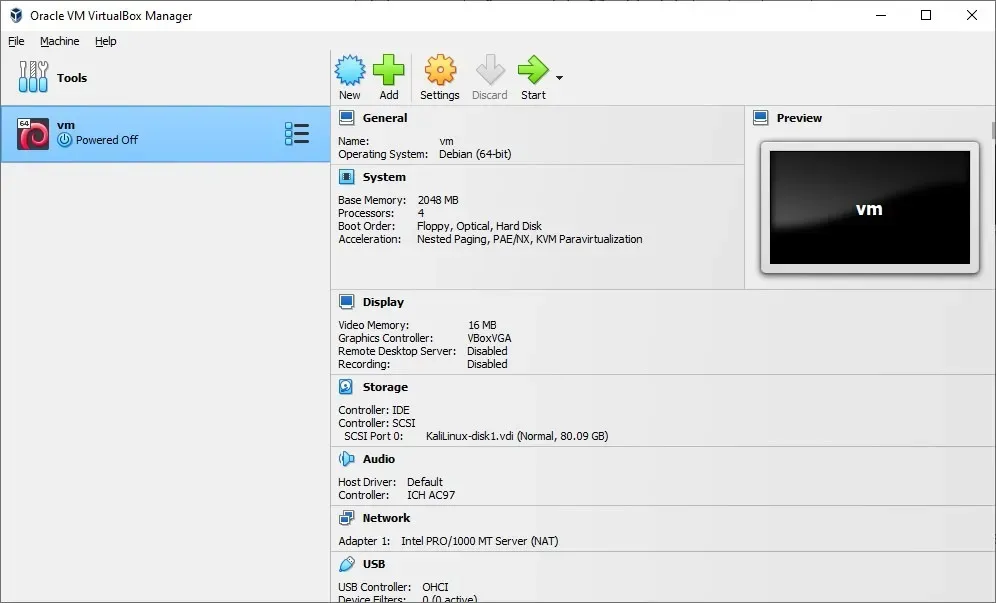
Sie haben Ihre VM erfolgreich von VMware auf VirtualBox konvertiert.
Fehlerbehebung bei Importfehlern in VirtualBox
Wenn Sie Importfehler erhalten, führen Sie die folgenden Schritte aus.
1. Öffnen Sie die exportierte OVF-Datei im Editor, suchen Sie alle Vorkommen von „ElementName“ und ersetzen Sie sie durch „Caption“.
2. Suchen Sie die Instanz „vmware.sata.ahci“ und ersetzen Sie sie durch „AHCI“.
3. Suchen Sie mit diesem Online-Tool den SHA1-Hash-Wert der exportierten OVF-Datei und ersetzen Sie den alten Hash-Wert durch den neuen in der exportierten Datei. Sie können es mit jedem Texteditor öffnen.
Wenn Sie mit den Änderungen fertig sind, versuchen Sie den Import erneut. Dies sollte die Importfehler beheben. Wenn nicht, sollten Sie den oben genannten VMware-zu-VirtualBox-Konvertierungsprozess wahrscheinlich von Grund auf neu starten.
Von VirtualBox zu VMware migrieren
Ob Sie MacOS in VirtualBox installieren oder Windows in VirtualBox auf Ihrem Linux-Rechner ausführen möchten< /span>. Datei -> Appliance exportieren, die benutzerfreundliche Software macht die Dinge äußerst reibungslos. Außerdem ist die Migration von VirtualBox zu VMware einfacher als die Konvertierung von VMware zu VirtualBox. Sie benötigen kein PowerShell-Fenster. Starten Sie VirtualBox und klicken Sie auf
Wählen Sie im Assistenten Virtuelle Appliance exportieren die VM aus, die Sie exportieren möchten, und klicken Sie auf Weiter um fortzufahren.
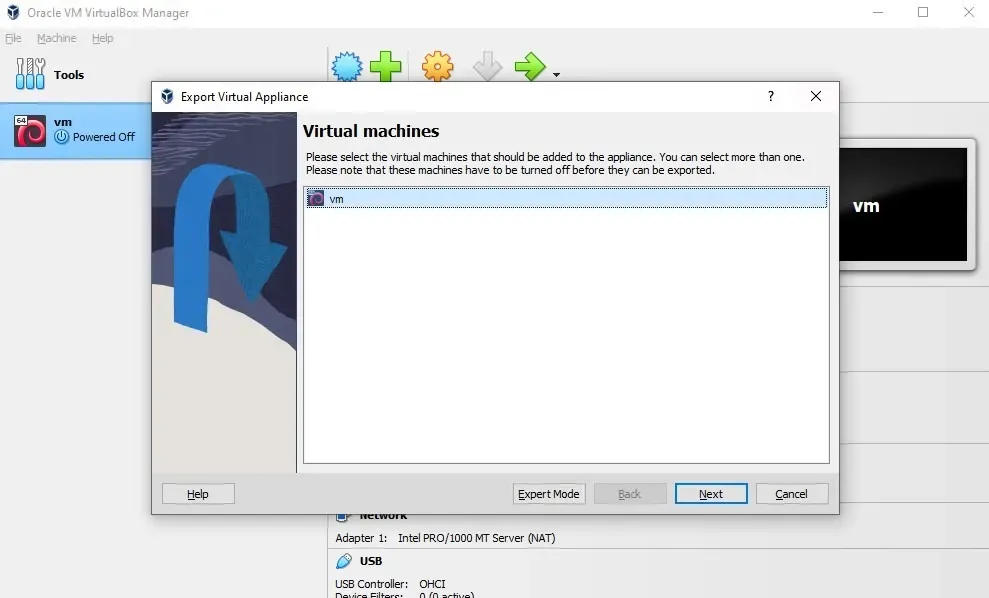
Wählen Sie den Zielpfad für die exportierte VM aus und lassen Sie alles andere unverändert. Klicken Sie auf Weiter, um fortzufahren.
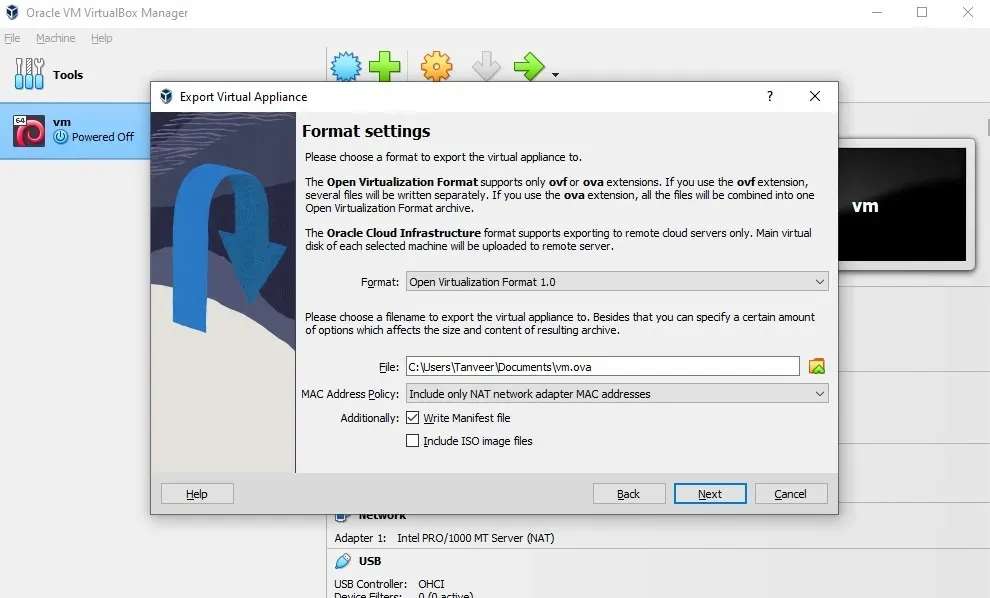
Überprüfen Sie alle Einstellungen auf dem nächsten Bildschirm und klicken Sie auf Fertig stellen, um den Exportvorgang zu starten.
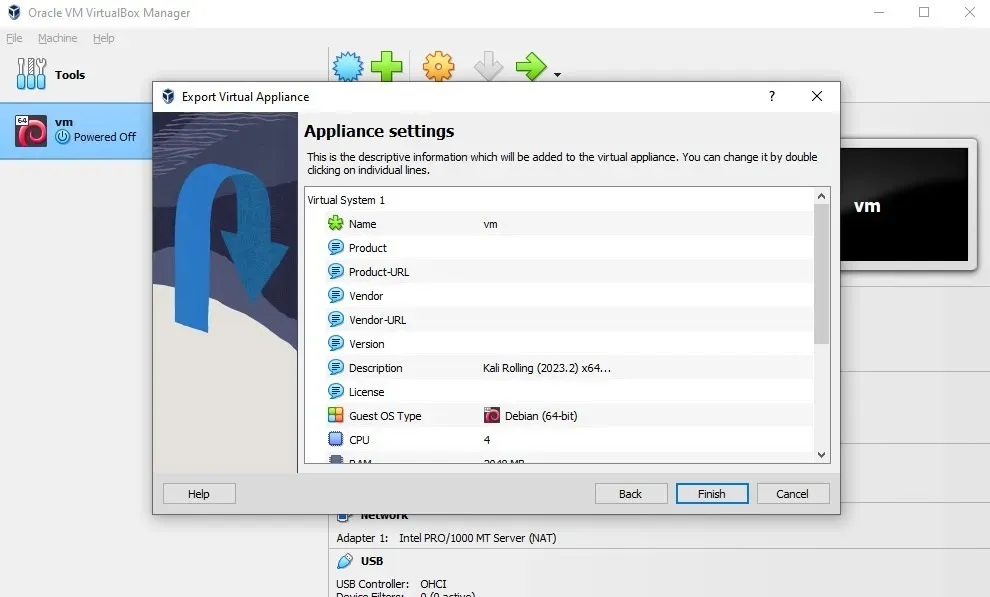
Je nach Größe der VM kann der Exportvorgang einige Zeit dauern. Sobald Sie mit dem Exportieren der VM fertig sind, können Sie sie in VMware importieren. Öffnen Sie dazu VMware Workstation Player und klicken Sie auf Datei -> Öffnen. Wählen Sie die OVA-Datei aus, die Sie aus VirtualBox exportiert haben.

Legen Sie einen Namen und einen Pfad für die VM fest und klicken Sie auf Importieren, um den Vorgang zu starten, der je nach Version auch einige Zeit dauern kann Größe der VM.
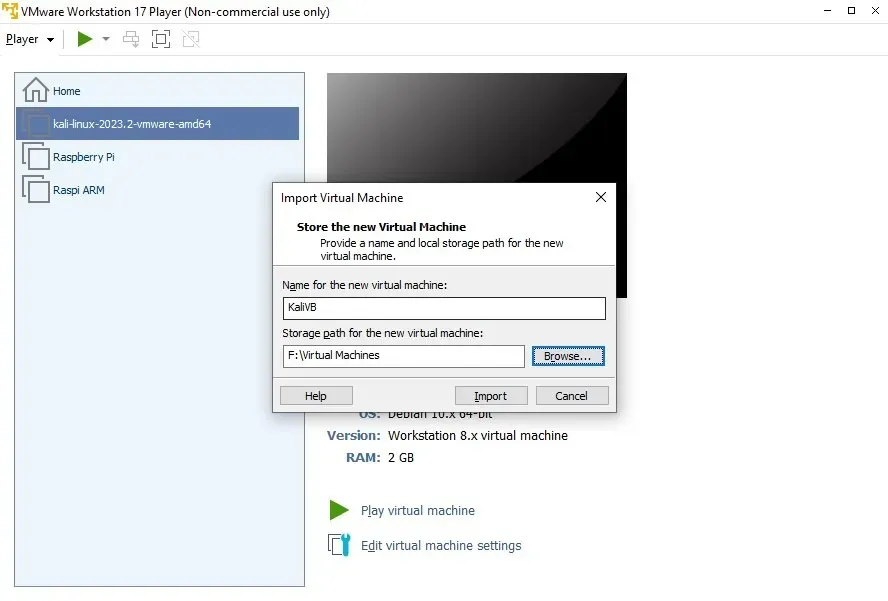
Wenn Sie eine Fehlermeldung erhalten, dass der Import aufgrund von Hardware-Compliance-Problemen fehlgeschlagen ist, klicken Sie auf Wiederholen, um den Importvorgang zu starten.
Sobald der Import abgeschlossen ist, schalten Sie die VM ein, indem Sie auf Virtuelle Maschine abspielen klicken.
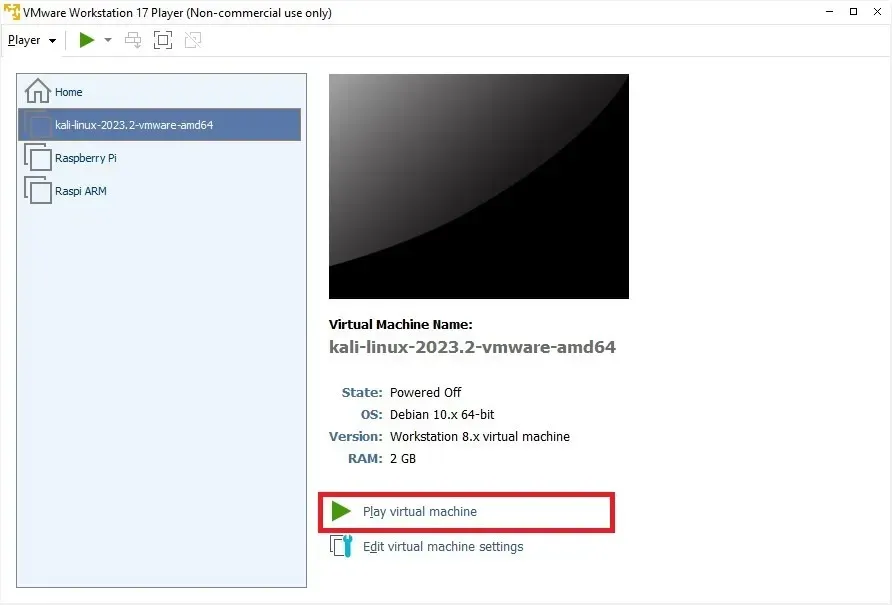
Sie haben Ihre VM erfolgreich von VirtualBox nach VMware importiert oder migriert.
Sowohl VMware als auch VirtualBox sind hervorragende Virtualisierungstools für Windows-Benutzer. Abhängig von Ihren Vorlieben können Sie beide verwenden, um verschiedene Betriebssysteme auszuprobieren oder riskante Software auszuführen. Sie können Ihre bevorzugten VMs ganz einfach exportieren – VMware in VirtualBox konvertieren oder umgekehrt. Wenn Sie stattdessen auf Linux schwören, können Sie OVA-Dateien in VirtualBox auf Ihrem Linux-PC importieren und exportieren.
Alle Screenshots von Tanveer Singh.



Schreibe einen Kommentar