So konvertieren Sie eine physische Maschine in eine virtuelle Maschine in VirtualBox
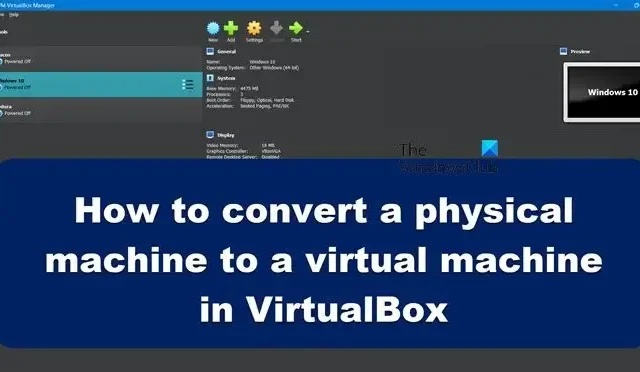
Manchmal müssen wir alte Computer unabhängig von ihrer Geschwindigkeit behalten, da sie nützliche Programme und Dateien enthalten. Wenn es keine Hardwareprobleme mit dem alten Computer gibt, können Sie diesen Computer behalten, aber wenn Sie glauben, dass die Hardware des alten Computers ausfallen könnte, dann ist es ratsam, ihn in eine virtuelle Maschine zu verwandeln, die Sie mit VirtualBox starten können. In diesem Artikel erfahren Sie, wie Sie in VirtualBox eine physische Maschine in eine virtuelle Maschine konvertieren.
So konvertieren Sie eine physische Maschine in VirtualBox in eine virtuelle Maschine
Wenn wir eine physische Maschine in VirtualBox in eine virtuelle Maschine konvertieren möchten, müssen wir zuerst die physische Festplatte mit einem kostenlosen Dienstprogramm namens Disk2vhd in eine virtuelle ändern. Da VirtualBox VHDX nicht verwenden kann, das ist das Format, in das Disk2vhd unsere virtuelle Maschine konvertiert, müssen wir das Format in VDI ändern. Sobald wir die VDI-Datei haben, können wir eine neue VM in VirtualBox erstellen und die neu erstellte VDI-Datei mounten. Wenn Sie dies alles tun möchten, führen Sie die folgenden Schritte in der angegebenen Reihenfolge aus.
- Konvertieren Sie eine physische Festplatte mit Disk2vhd
- Konvertieren Sie die VHDX-Image-Datei in eine VDI-Datei
- Erstellen Sie mithilfe der VHD-Datei eine neue VM in VirtualBox
Lassen Sie uns im Detail darüber sprechen.
1] Konvertieren Sie eine physische Festplatte mit Disk2vhd
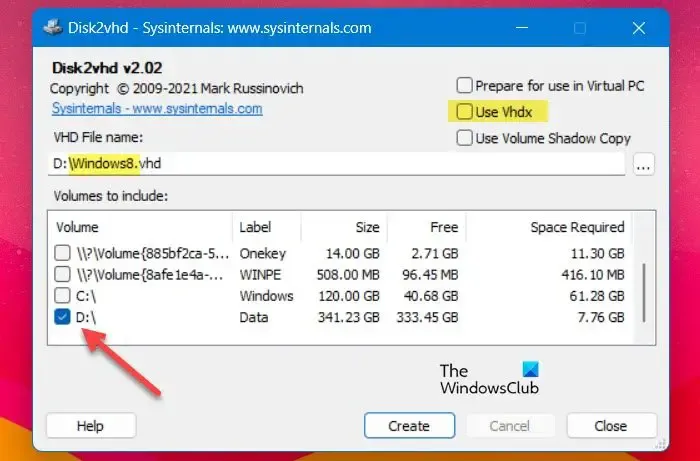
Um eine physische Maschine in eine virtuelle Maschine zu konvertieren, müssen Sie die Festplatte der physischen Maschine in eine virtuelle Festplatten-Image-Datei (VHD oder VHDX) konvertieren. Dazu müssen Sie das Dienstprogramm disk2vhd von microsoft.com herunterladen . Das Dienstprogramm Disk2vhd verwandelt ein echtes Laufwerk in eine virtuelle Festplatten-Image-Datei (VHD oder VHDX) zur Verwendung in VirtualBox. Befolgen Sie die vorgeschriebenen Schritte, um dasselbe zu tun.
- Vor dem Konvertieren des Laufwerks müssen wir die Datei Disk2vhd.zip auf Ihren alten Computer herunterladen und extrahieren.
- Klicken Sie im extrahierten Ordner mit der rechten Maustaste auf disk2vhd64.exe und wählen Sie Als Administrator ausführen. Klicken Sie dann auf Ja, wenn die UAC-Eingabeaufforderung angezeigt wird.
- Wenn Disk2vhd geöffnet wird, deaktivieren Sie Use Vhdx und wählen Sie die physische Festplatte, die Sie in die virtuelle Festplatte konvertieren möchten, aus Volumes to include .
- Wählen Sie einen Zielordner und geben Sie einen Namen für die erstellte virtuelle Festplattendatei ein (z. B. „Windows7.vhd“).
- Klicken Sie nun auf die Schaltfläche Erstellen , um das Image der virtuellen Festplatte von der physischen Festplatte zu erstellen.
Wenn Sie eine virtuelle Festplatte auf demselben Computer erstellen möchten, auf dem Disk2vhd ausgeführt wird, speichern Sie die virtuelle Festplattendatei auf einem anderen Laufwerk als C. Sobald die VHD-Datei erstellt ist, müssen wir sie in VHDX ändern, also gehen Sie zu nächsten Schritt, um dasselbe zu tun.
2] Konvertieren Sie die VHDX-Image-Datei in eine VDI-Datei
VHD-Disc-Image-Dateien können von VirtualBox ohne Probleme gelesen werden, aber es unterstützt VHDX-Dateien. Wir müssen es also in eine VDI-Datei konvertieren, indem wir die folgenden Schritte ausführen: Konvertieren wir das VHDX-Image in eine VDI-Datei
- Öffnen Sie die Eingabeaufforderung als Administrator.
- Geben Sie den folgenden Befehl ein und drücken Sie die Eingabetaste.
cd "c:\Program Files\Oracle\VirtualBox\"
- Geben Sie nun den folgenden Befehl in die Eingabeaufforderung ein, um die VHDX-Datei in eine VDI-Datei zu konvertieren:
VBoxManage clonehd <source-filename>vhdx <destination-filename>.vdi –format VDI
Ersetzen Sie <source-filename> durch den Dateinamen, den Sie ändern möchten, zusammen mit seinem Pfad und dann <destination-filename> durch die konvertierte VDI-Datei.
Zum Beispiel:VBoxManage clonehd C:\VHDX\Windows11.VHDX C:\VHDX\Windows11.VDI –format VDI
3] Erstellen Sie eine neue VM in VirtualBox mit der VHD-Datei
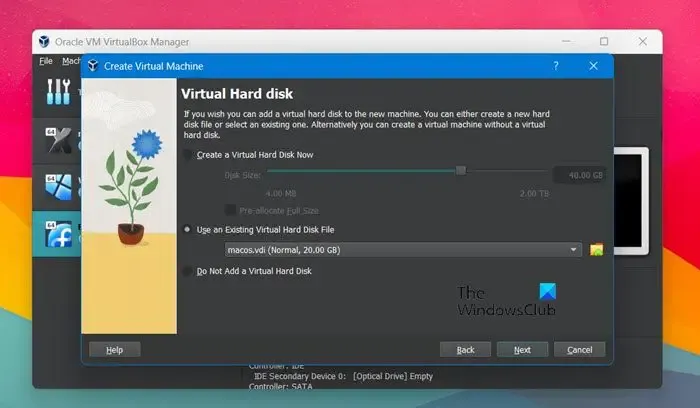
Nachdem wir eine von VirtualBox unterstützte VDI-Datei erstellt haben, müssen wir nur noch eine neue virtuelle Maschine erstellen und diese dann mounten. Befolgen Sie dazu die vorgeschriebenen Schritte.
- Öffnen Sie VirtualBox Manager auf Ihrem Computer und wählen Sie Neu, um eine neue VM-Maschine zu erstellen.
- Notieren Sie sich den Namen für die VM-Maschine und klicken Sie auf Weiter.
- Danach müssen Sie die Speichergröße für die neue VM angeben und auf die Schaltfläche Weiter klicken.
- Wählen Sie Vorhandene virtuelle Festplattendatei verwenden und klicken Sie auf Durchsuchen.
- Klicken Sie nun auf die Schaltfläche Hinzufügen und wählen Sie die VHD- (oder die VDI-) Datei aus.
- Klicken Sie abschließend auf die Schaltfläche Erstellen , um die neue VM-Maschine zu erstellen.

Sobald die virtuelle Maschine erstellt ist, klicken Sie mit der rechten Maustaste darauf, gehen Sie zu System und nehmen Sie dann die folgenden Änderungen an den Motherboard-Einstellungen vor:
- Machen Sie die Festplatte zum ersten Startgerät; Aktivieren Sie dazu die Option Festplatte und klicken Sie dann auf das Pfeilsymbol.
- Prüfen Sie die erweiterte I/O-APIC-Funktion. Wenn diese Option nicht ausgewählt ist, würde die VM-Maschine nicht starten.
- Wenn das Gastbetriebssystem UEFI-basiert ist, aktivieren Sie EFI (nur spezielle Betriebssysteme).
Starten Sie nun die virtuelle Maschine.
So können Sie mit Hilfe dieser Anleitung eine virtuelle Maschine aus einer physischen Maschine erstellen.



Schreibe einen Kommentar