So konvertieren Sie M4A in MP3 [3 verschiedene Möglichkeiten]
![So konvertieren Sie M4A in MP3 [3 verschiedene Möglichkeiten]](https://cdn.thewindowsclub.blog/wp-content/uploads/2023/07/how-to-convert-m4a-to-mp3-3-different-ways-2-640x375.webp)
Wenn Sie sowohl Apple- als auch Windows-Geräte besitzen und beim Musikhören ständig zwischen verschiedenen Audioformaten wie M4A und MP3 (Audio Layer III) jonglieren, kann dieser Leitfaden hilfreich sein!
Wir werden drei einfache Methoden mit Schritt-für-Schritt-Anleitungen erkunden, um Ihre Audiospuren in das gewünschte Format zu konvertieren.
Was ist das M4A-Dateiformat?
M4A (MPEG-4-Format) ist ein Audiodateiformat von Apple und wird häufig auf iPhone, iPad und Mac verwendet.
Diese Audiodateien ähneln MP3-Dateien, verfügen jedoch über einen digitalen Audiostream, der zur Komprimierung mit Advanced Audio Coding (AAC) codiert ist, was eine bessere Klangqualität bei hoher Bitrate und kleineren Dateigrößen bedeutet.
Außerdem sind sie mit mehreren Geräten und Mediaplayern kompatibel, was sie zu einer hervorragenden Wahl für Streaming, Musikverteilung und -speicherung macht.
Kann ich beliebige Windows-Tools zum Konvertieren von M4A in MP3 verwenden?
Sie können M4A mit Windows Media Player unter Windows 7 und 8 in MP3 konvertieren. Für Windows 10 und 11 müssen Sie die optionale Funktion „Windows Media Player Legacy“ über die Einstellungen-App aktivieren.
Beachten Sie, dass dieser in Windows integrierte Player nicht über direkte Audiokonvertierungsfunktionen verfügt und Sie M4A auf CD brennen und die CD dann in das MP3-Format rippen müssen, was überwältigend sein kann.
Wenn Sie diese indirekte Methode nicht verwenden möchten, können Sie einen VLC Media Player, iTunes oder andere beliebte Online-Plattformen wie FreeConvert oder VEED.IO verwenden, um die Aufgabe zu erledigen.
Wie kann ich M4A in MP3 konvertieren?
1. Verwenden Sie Windows Media Player Legacy
1.1 Aktivieren Sie es als optionale Funktion
- Drücken Sie Windows+, Ium die Einstellungen- App zu öffnen.
- Gehen Sie zu Apps und klicken Sie dann auf die optionalen Funktionen.
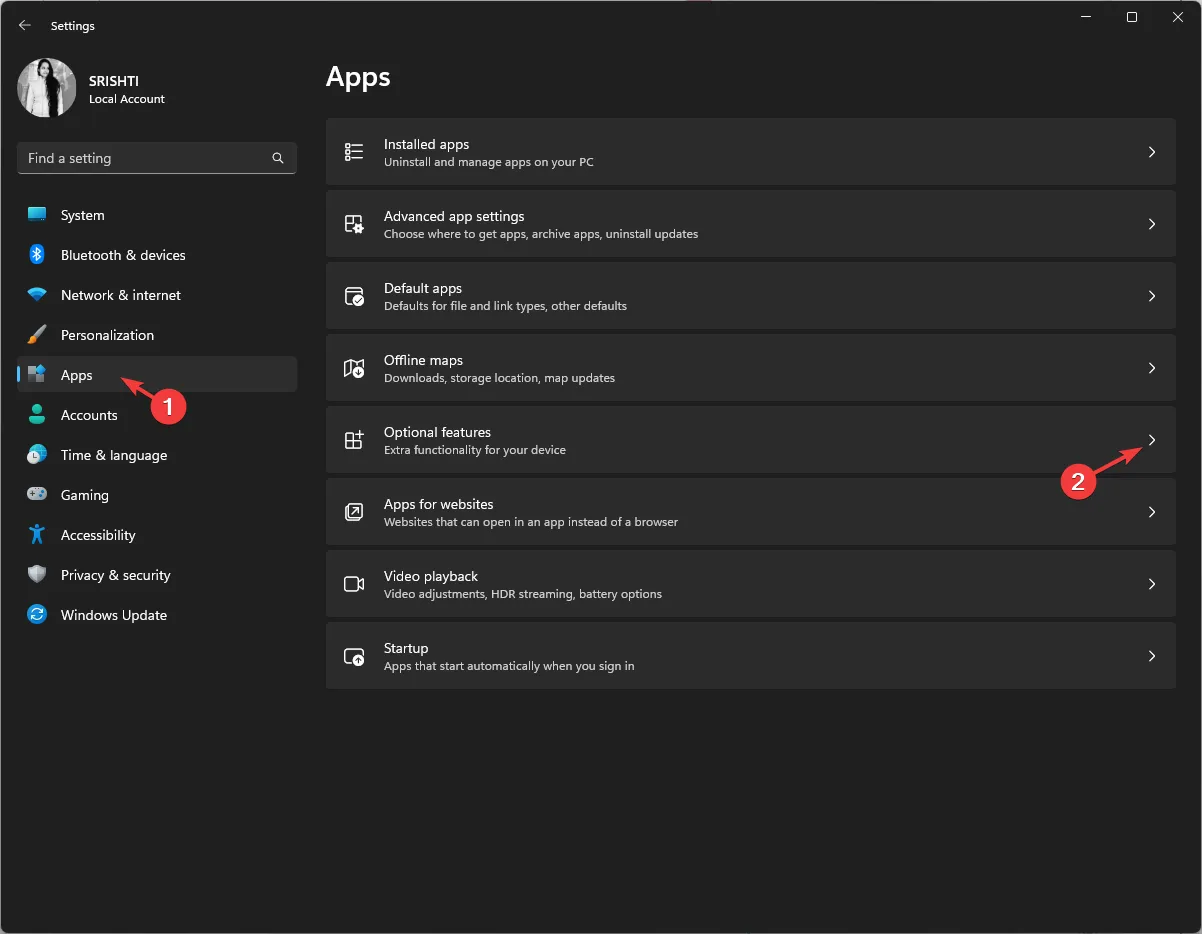
- Suchen Sie nach „Eine optionale Funktion hinzufügen“ und klicken Sie auf die Schaltfläche „Funktionen anzeigen“ .
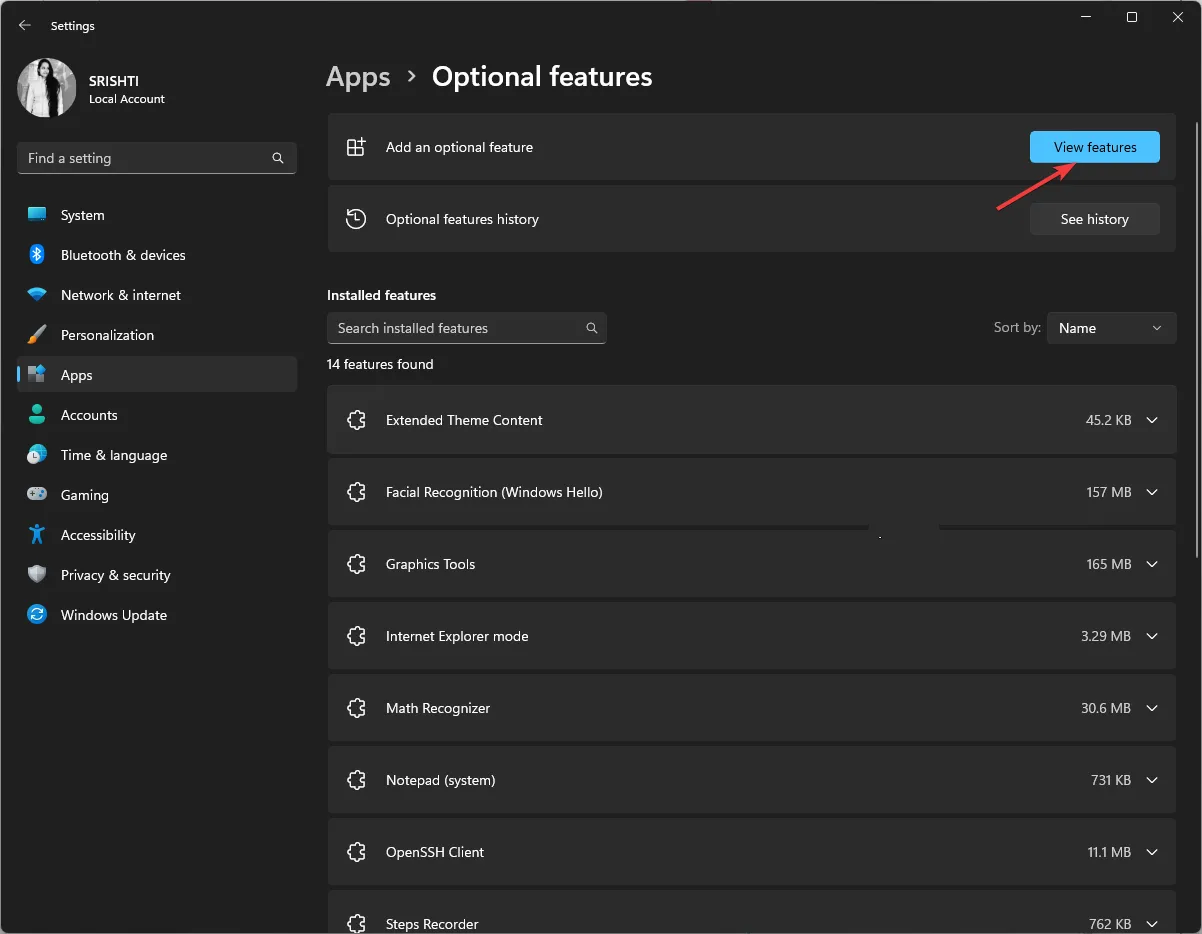
- Suchen Sie im Fenster „Eine optionale Funktion hinzufügen“ nach „Windows Media Player“ .
- Wählen Sie Windows Media Player Legacy aus und klicken Sie auf Weiter.
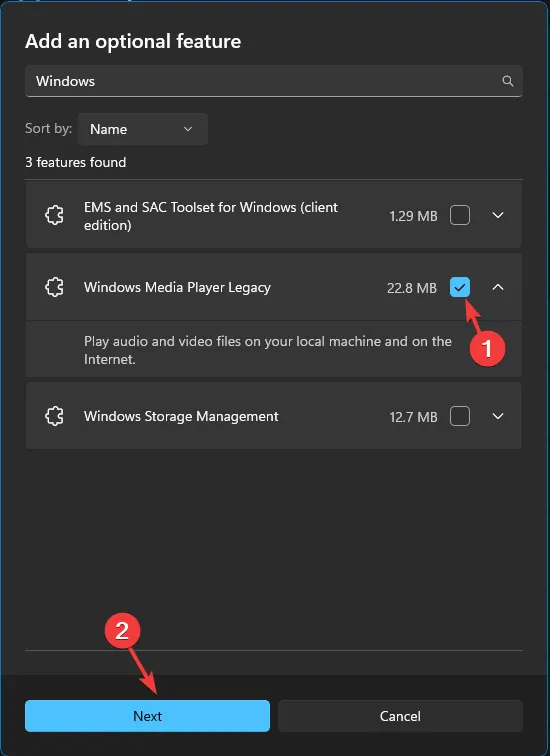
- Klicken Sie auf „Installieren“ .
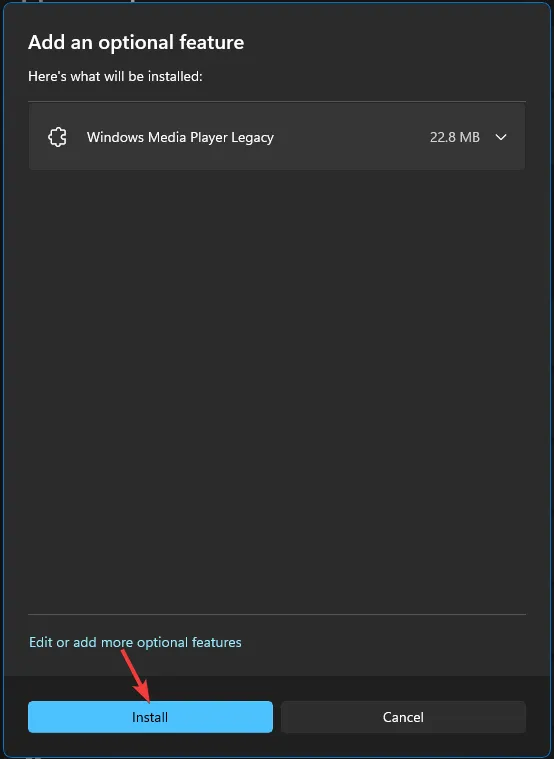
1.2 M4A auf CD brennen
- Drücken Sie die Windows Taste, geben Sie Windows Media Player ein und klicken Sie auf Öffnen.
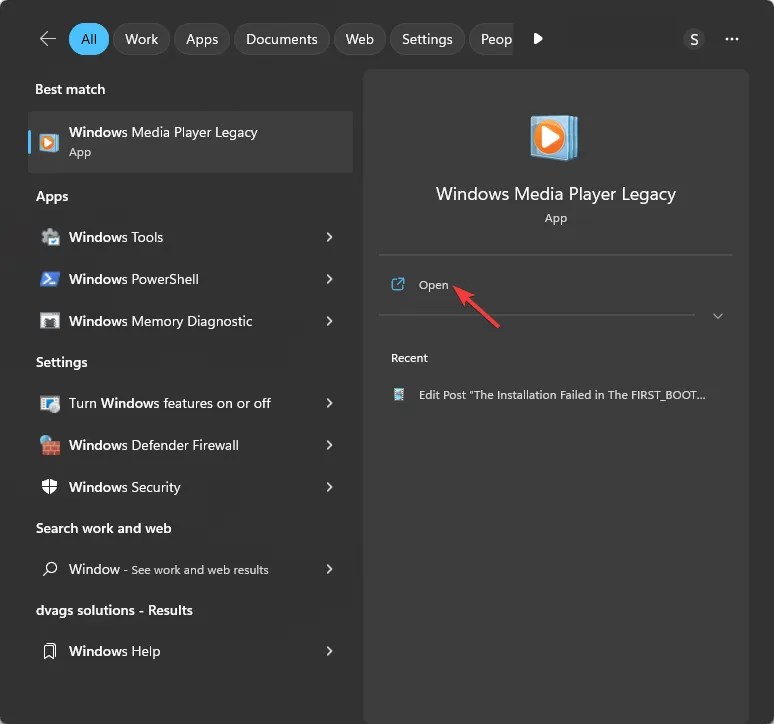
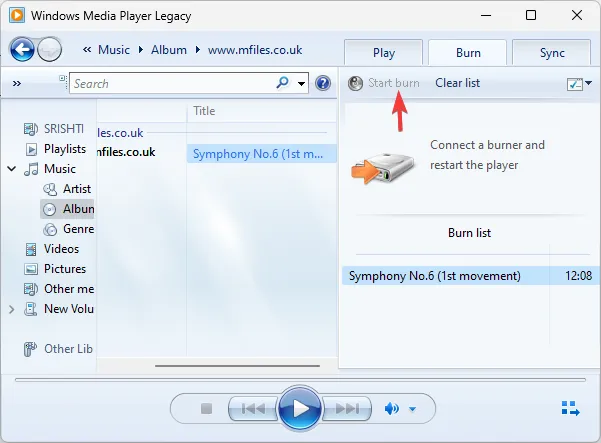
- Legen Sie die leere CD ein und klicken Sie auf die Registerkarte Brennen .
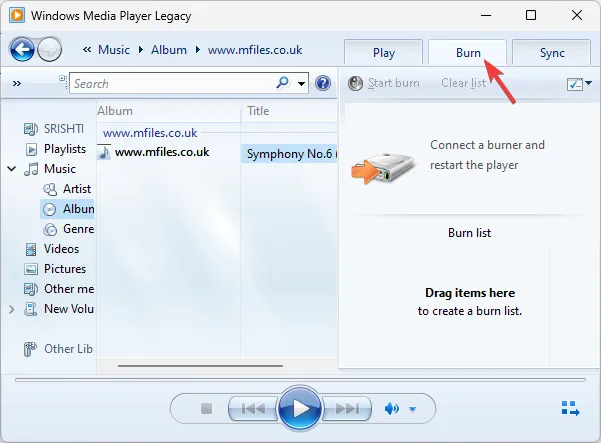
- Gehen Sie zum Dropdown-Menü unter „Brennen“ und wählen Sie „Audio-CD“ aus .
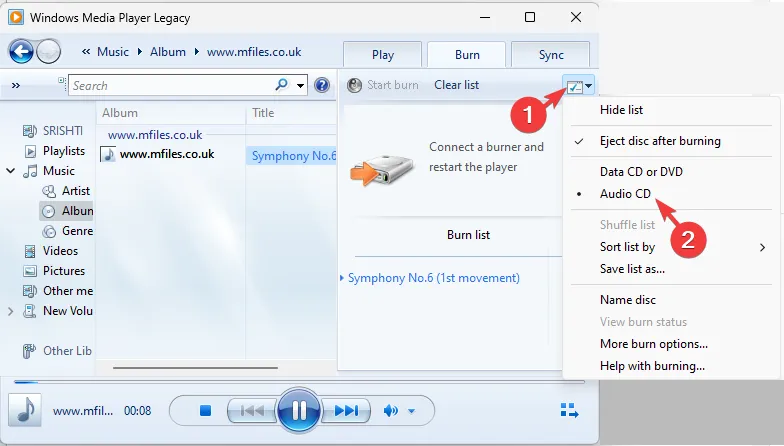
- Fügen Sie die M4A-Datei zur Brennliste hinzu, indem Sie sie in den rechten Bereich des Medientools ziehen.
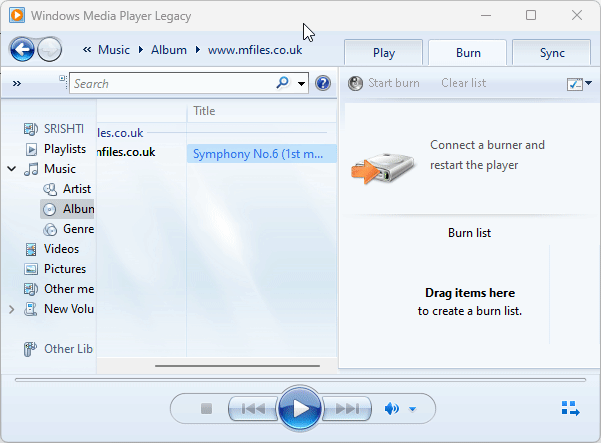
- Klicken Sie auf Brennen starten , um den Vorgang zu starten, und warten Sie, bis er abgeschlossen ist.
1.3 Musik von CD rippen
- Legen Sie zunächst die gebrannte Audio-CD ein und klicken Sie dann auf die Schaltfläche „CD rippen“ .
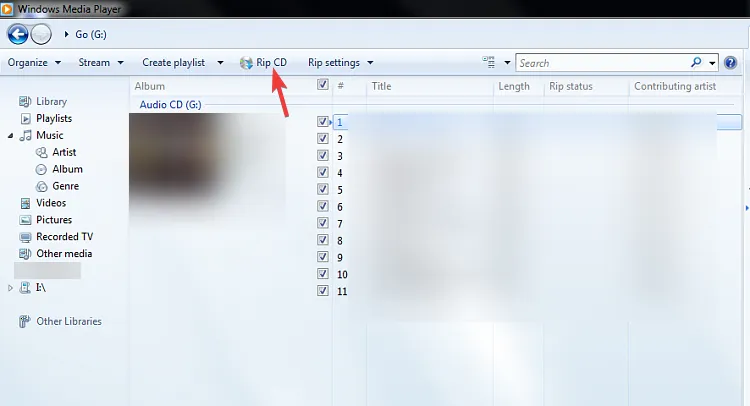
- Gehen Sie zu den Rip-Einstellungen und dann zu Weitere Optionen .
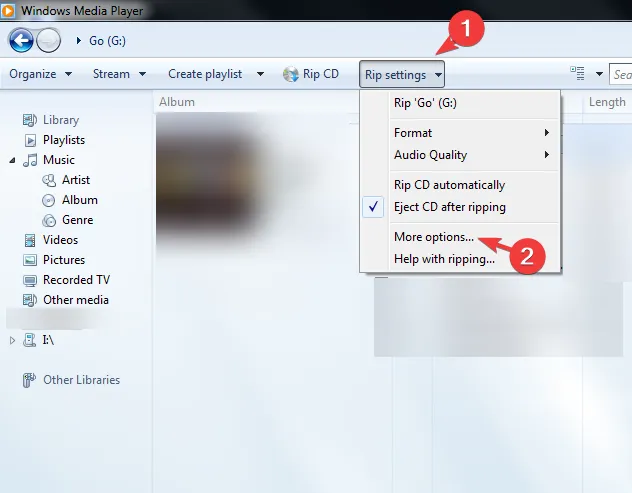
- Suchen Sie auf der Registerkarte „Musik rippen“ nach „Format“ und wählen Sie „ MP3“ aus dem Dropdown-Menü aus.
- Sie können auch auf „Ändern“ klicken , um ein Ziel für das Audio auszuwählen. Wenn Sie fertig sind, klicken Sie auf OK.

- Klicken Sie nun auf die Schaltfläche „CD rippen“ und warten Sie, bis der Vorgang abgeschlossen ist.
2. Verwenden Sie iTunes
- Drücken Sie die Windows Taste, geben Sie itunes ein und klicken Sie auf Öffnen.

- Suchen Sie in der Menüleiste nach Bearbeiten , klicken Sie darauf und wählen Sie Einstellungen aus.
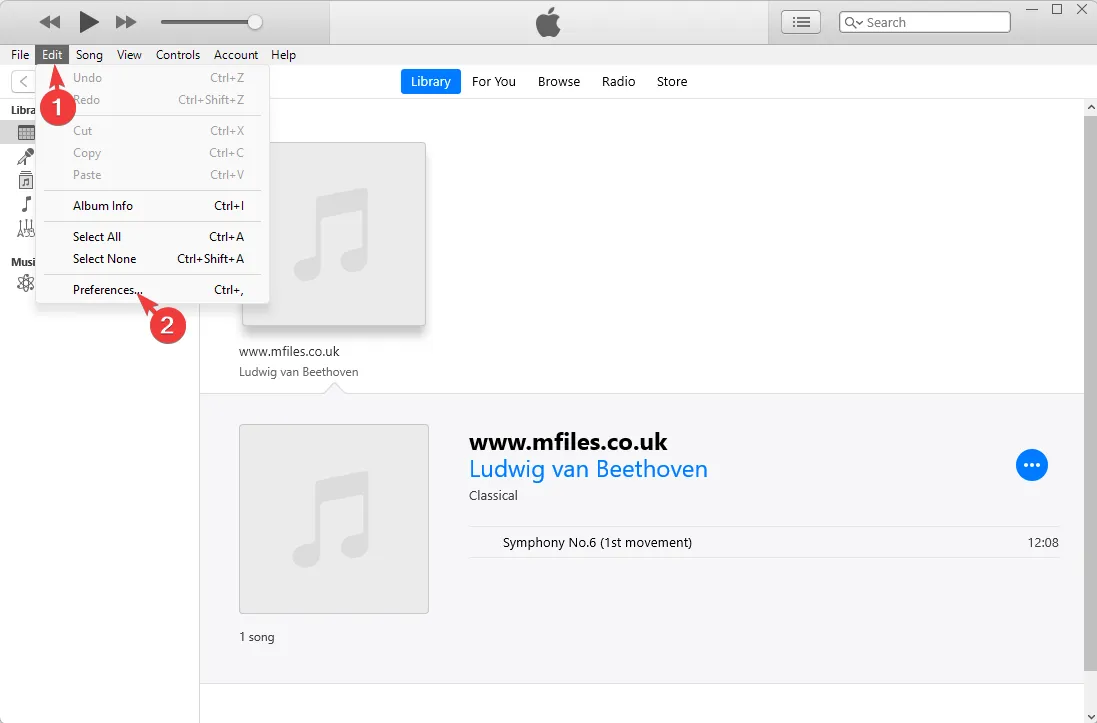
- Klicken Sie auf der Registerkarte „Allgemein“ auf „Einstellungen importieren“.
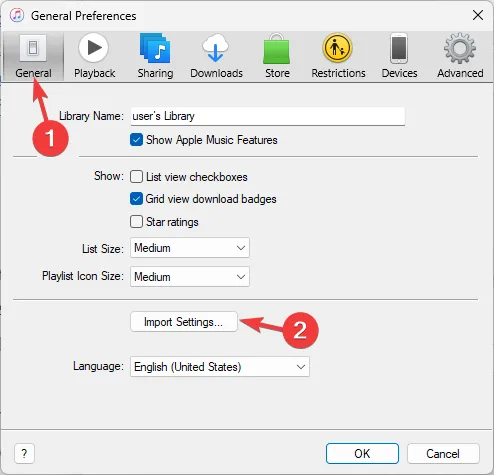
- Wählen Sie im Fenster „Importeinstellungen“ für die Option „Importieren mit “ die Option „MP3-Encoder“ aus der Dropdown-Liste aus und klicken Sie dann auf „ OK“ .
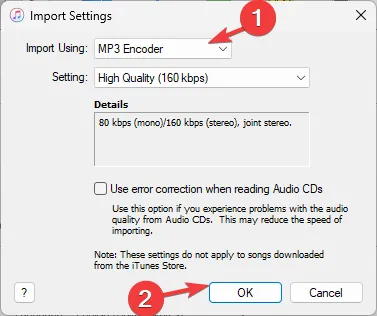
- Klicken Sie erneut auf OK, um die Registerkarte „Einstellungen“ zu schließen .
- Wählen Sie nun die M4A-Audiodatei aus, gehen Sie zu Datei , wählen Sie dann Konvertieren und dann MP3-Version erstellen .
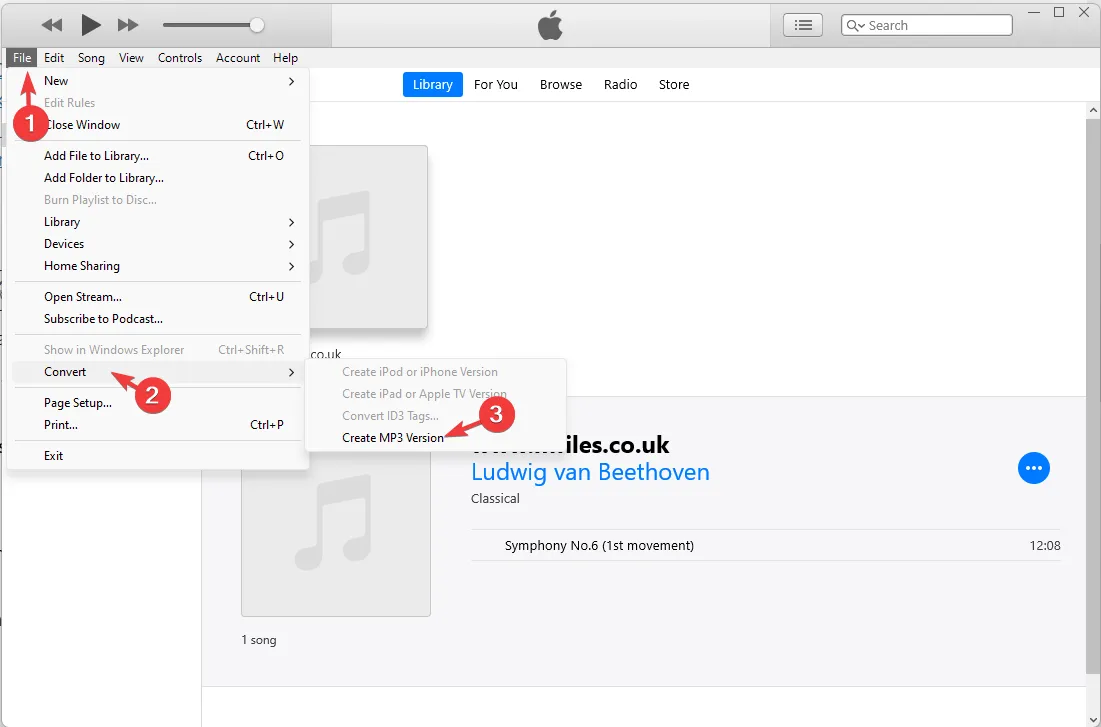
Sobald dies erledigt ist, werden neue Songdateien mit dem gewünschten Audioformat in Ihrer iTunes-Mediathek angezeigt.
3. Verwenden Sie den VLC Media Player
- Drücken Sie die Windows Taste, geben Sie vlc ein und klicken Sie auf Öffnen.
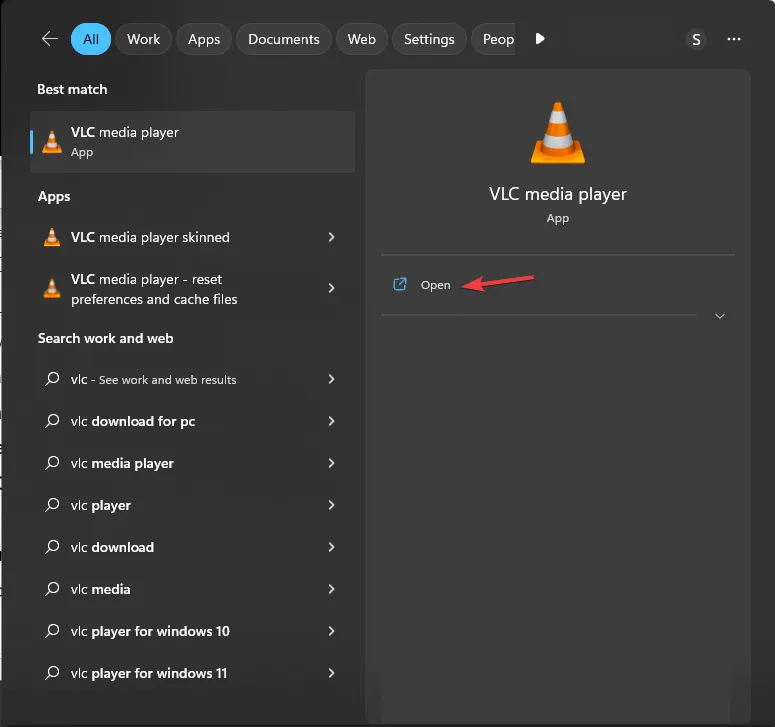
- Wählen Sie in der Menüleiste „Medien“ und dann „Konvertieren/Speichern“ aus.
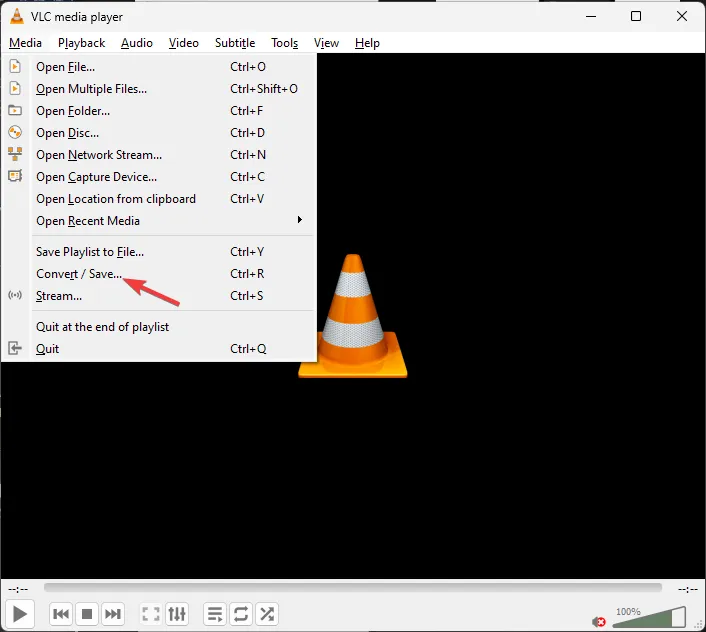
- Gehen Sie zu Datei , klicken Sie auf Hinzufügen und wählen Sie die Audiodatei aus, die Sie konvertieren möchten.
- Klicken Sie auf die Schaltfläche „Konvertieren/Speichern“ , um die Konvertierungseinstellungen zu öffnen.
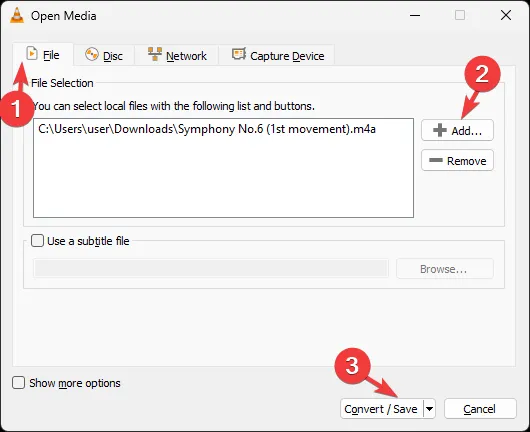
- Wählen Sie unter „Einstellungen“ die Option „ Konvertieren“ und dann für „Profil“ die Option „ Video – H.264 + MP3 (MP4)“ aus der Dropdown-Liste aus.
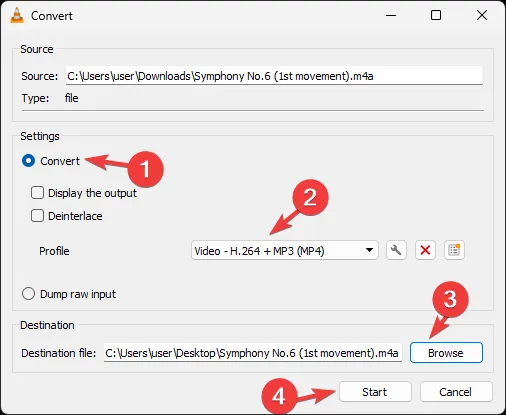
- Klicken Sie nun unter „Ziel“ auf „Durchsuchen“, um den Speicherort für die konvertierte Datei auszuwählen, und wählen Sie dann „ Starten“ , um den Vorgang zu starten.
Nach der Konvertierung werden Sie benachrichtigt; Sie können die Datei abspielen, um die Qualität der Datei zu überprüfen.
Sie können dazu auch Online-M4A-Konverter wie Veed.io oder FreeConvert verwenden; Sie müssen lediglich die Audiodatei ziehen, das Format auswählen und auf „Konvertieren“ klicken.
Verliert der Ton beim Konvertieren an Qualität?
Der Qualitätsverlust beim Konvertieren einer Audiodatei hängt von der gewählten Methode ab. Es gibt drei verschiedene Möglichkeiten: Kodierung, Dekodierung und Transkodierung.
Für dieses spezielle Szenario können Sie sich entweder für Transkodierung oder Kodierung entscheiden. Eine Transkodierung wird im Allgemeinen nicht bevorzugt, da die Konvertierung eine doppelte Komprimierung und Datenverlust beinhaltet.
Bei der Kodierung handelt es sich um einen Konvertierungsprozess zum Konvertieren eines verlustfreien Formats in ein verlustbehaftetes Format, beispielsweise M4A in MP3. Dies ist nützlich, wenn Sie die ursprüngliche Dateigröße reduzieren und die Kompatibilität von Audiodateien erhöhen möchten, wodurch Qualität und Daten beeinträchtigt werden.
Ist M4A besser als MP3?
M4A ist ein verlustfreies Format und besser als MP3, da es aufgrund seiner hohen Bitrate eine bessere Audioqualität bietet. Dies bedeutet auch, dass sie eine relativ große Dateigröße haben.
Das Streamen ist jedoch schwierig, da es auf einige Geräte und Plattformen beschränkt ist, auf denen MP3 (Audio Layer III) problemlos auf fast allen gängigen Geräten und Mediaplayern abgespielt werden kann.
Dies sind also die Methoden, mit denen Sie M4A-Dateien auf Ihrem Windows-Computer problemlos in MP3 konvertieren können.
Bitte teilen Sie uns im Kommentarbereich unten Ihre Informationen, Tipps und Ihre Erfahrungen mit dem Thema mit.



Schreibe einen Kommentar