So konvertieren Sie FAT32 in NTFS ohne Datenverlust in Windows 11

Windows 11 unterstützt wie seine Vorgänger verschiedene Dateisysteme, wobei FAT32 und NTFS zu den am häufigsten verwendeten gehören. FAT32 (File Allocation Table 32) und NTFS (New Technology File System) haben ihre eigenen Vor- und Nachteile.
Obwohl FAT32 eines der kompatibelsten und beliebtesten Dateisysteme ist, wird es aufgrund seiner Einschränkungen, Sicherheitsbedenken und Kompatibilitätsprobleme immer mehr veraltet.
Unabhängig davon, ob Sie eine Konvertierung von FAT32 in ein NTFS-Dateisystem ohne Datenverlust durchführen möchten oder auf einen Datenverlust vorbereitet sind, führt Sie dieser Artikel durch den Prozess mit verschiedenen in Windows 11 verfügbaren Methoden.
Warum in das NTFS-Dateisystem konvertieren?
FAT32 und NTFS sind zwei verschiedene Dateisysteme. FAT32 unterstützt Volumes mit einer Größe von bis zu 2 TB bei einer maximalen Dateigröße von 4 GB, es fehlen Funktionen wie Dateikomprimierung, Verschlüsselung und erweiterte Sicherheitsberechtigungen und es verfügt nicht über Journaling für die Wiederherstellung nach einem Absturz.
Andererseits unterstützt NTFS viel größere Volumes und Dateigrößen (bis zu 16 Exabyte), unterstützt Dateikomprimierung und -verschlüsselung, bietet erweiterte Sicherheitsberechtigungen und ist weniger anfällig für Fragmentierungsprobleme. Darüber hinaus unterstützt es Journaling, eine Funktion, die es ermöglicht, Änderungen an Dateien und dem Dateisystem selbst zu verfolgen. Es macht auch dort weiter, wo es aufgehört hat, wenn Ihr Computer abstürzt oder ein unerwarteter Stromausfall auftritt.
FAT32 ist die 32-Bit-Version des FAT-Dateisystems, das hauptsächlich für USB-Laufwerke, Flash-Speicherkarten und externe Festplatten verwendet wird. Ebenso ist das NTFS-Dateisystem ein proprietäres Dateisystem von Microsoft und eignet sich für Festplatten mit großer Kapazität.
NTFS eignet sich besser für moderne Windows-Systeme, während FAT32 aufgrund seiner einfacheren Funktionen häufig auf älteren Windows-Versionen und Wechseldatenträgern zu finden ist.
Überprüfen Sie das Dateisystem
Um das Dateisystem eines bestimmten Laufwerks zu finden, gehen Sie folgendermaßen vor:
Drücken Sie Windows+ E, um den Datei-Explorer zu öffnen und zur Seite „Dieser PC“ zu wechseln. Wählen Sie dann das gewünschte Laufwerk aus und drücken Sie entweder Alt+ Enteroder klicken Sie mit der rechten Maustaste auf das Laufwerk und klicken Sie dann auf „Eigenschaften“.
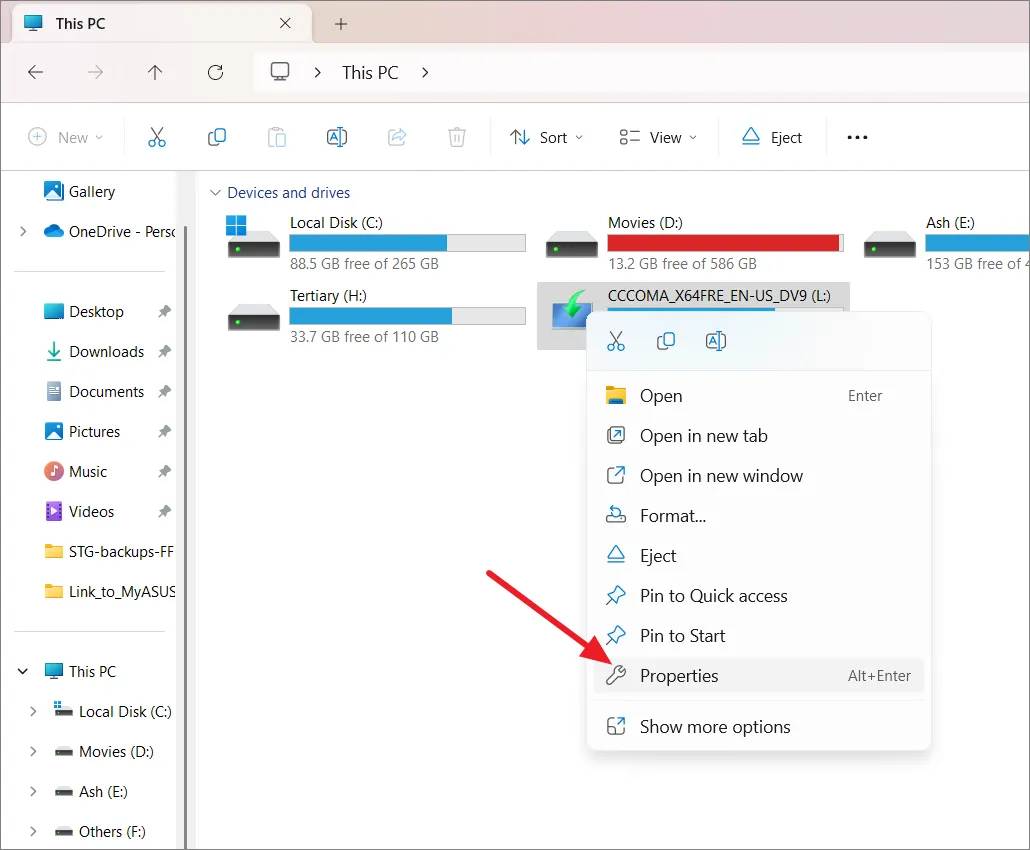
Überprüfen Sie auf der Registerkarte „Allgemein“ den Namen „Dateisystem“.
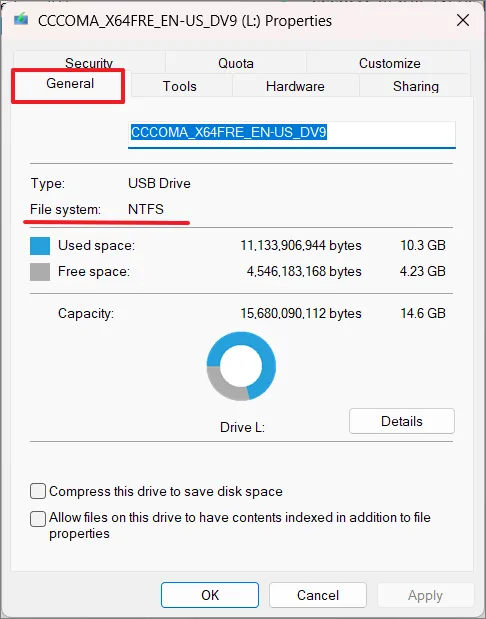
Konvertieren Sie FAT32 in NTFS ohne Datenverlust in Windows 11
Bevor Sie mit der Konvertierung von FAT32 in NTFS beginnen, empfiehlt es sich, über etwas freien Speicherplatz auf dem Laufwerk zu verfügen. Wenn Ihr Laufwerk also bereits ziemlich voll ist, sollten Sie überlegen, vor Beginn etwas Speicherplatz freizugeben.
Konvertieren Sie FAT32 mithilfe der Eingabeaufforderung in NTFS
Die Eingabeaufforderung bietet eine einfache und effiziente Möglichkeit, Ihr Dateisystem von FAT32 in NTFS zu konvertieren, ohne dass Tools von Drittanbietern erforderlich sind. Folge diesen Schritten:
Obwohl der Konvertierungsprozess im Allgemeinen sicher ist, ist es immer besser, Ihre Daten zu sichern, bevor Sie größere Änderungen an Ihrem Dateisystem vornehmen.
Um die Eingabeaufforderung mit Administratorrechten zu öffnen, geben Sie cmdim Startmenü Folgendes ein und wählen Sie die Option „Als Administrator ausführen“.
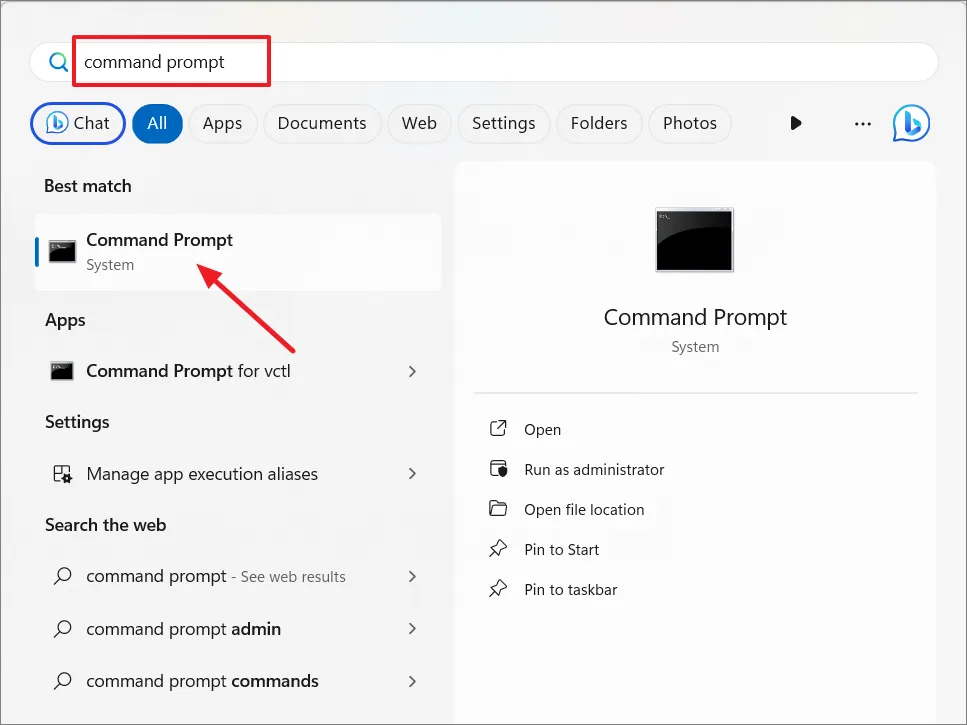
Geben Sie im Eingabeaufforderungsfenster den folgenden Befehl ein und drücken Sie Enter:
convert DriveLetter: /fs:ntfs
Ersetzen Sie im obigen Befehl DriveLetterden Laufwerksbuchstaben der Partition, die Sie konvertieren möchten.
Zum Beispiel:
convert L: /fs:ntfs
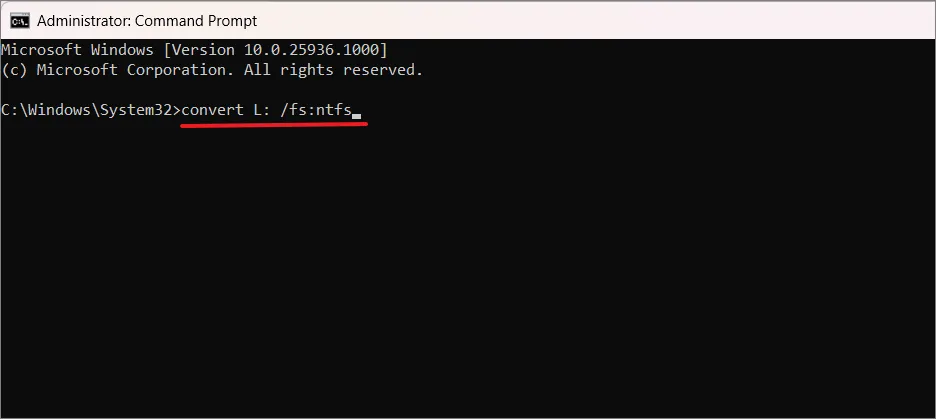
Wenn Ihr Laufwerk während des Konvertierungsversuchs noch verwendet wird, werden Sie möglicherweise aufgefordert, die Bereitstellung des Laufwerks zu erzwingen, um fortzufahren. Geben Sie in diesem Fall einfach Folgendes ein Yund drücken Sie Enter.

Die Konvertierung kann je nach Größe des Laufwerks, den darauf gespeicherten Daten und der Leistung Ihres Systems zwischen einigen Sekunden und länger dauern. Sobald die Konvertierung erfolgreich ist, wird die Meldung „Konvertierung abgeschlossen“ angezeigt.

Wenn Sie dazu aufgefordert werden, starten Sie Ihren Computer neu, damit die Konvertierung während des Startvorgangs stattfinden kann.
Verwenden Sie Dienstprogramme von Drittanbietern, um FAT32 in NTFS zu konvertieren
Während die integrierten Methoden in Windows 11 im Allgemeinen zuverlässig sind, bevorzugen Sie möglicherweise die Verwendung von Tools von Drittanbietern, um den Konvertierungsprozess besser steuern zu können. Es stehen mehrere Tools zur Verfügung, die Funktionen zur Dateisystemkonvertierung bieten. Zu den beliebten Optionen gehören EaseUS Partition Master , AOMEI Partition Assistant und MiniTool Partition Wizard . Sehen wir uns an, wie man EaseUS Partition Master verwendet:
Laden Sie EaseUS Partition Master von der offiziellen Website herunter und installieren Sie es. Öffnen Sie die Software, sobald sie installiert ist.
Wählen Sie auf der Hauptoberfläche das Laufwerk aus, das Sie konvertieren möchten. Klicken Sie mit der rechten Maustaste auf das Laufwerk, wählen Sie „Erweitert“ und klicken Sie dann im Kontextmenü auf „FAT32 zu NTFS“.
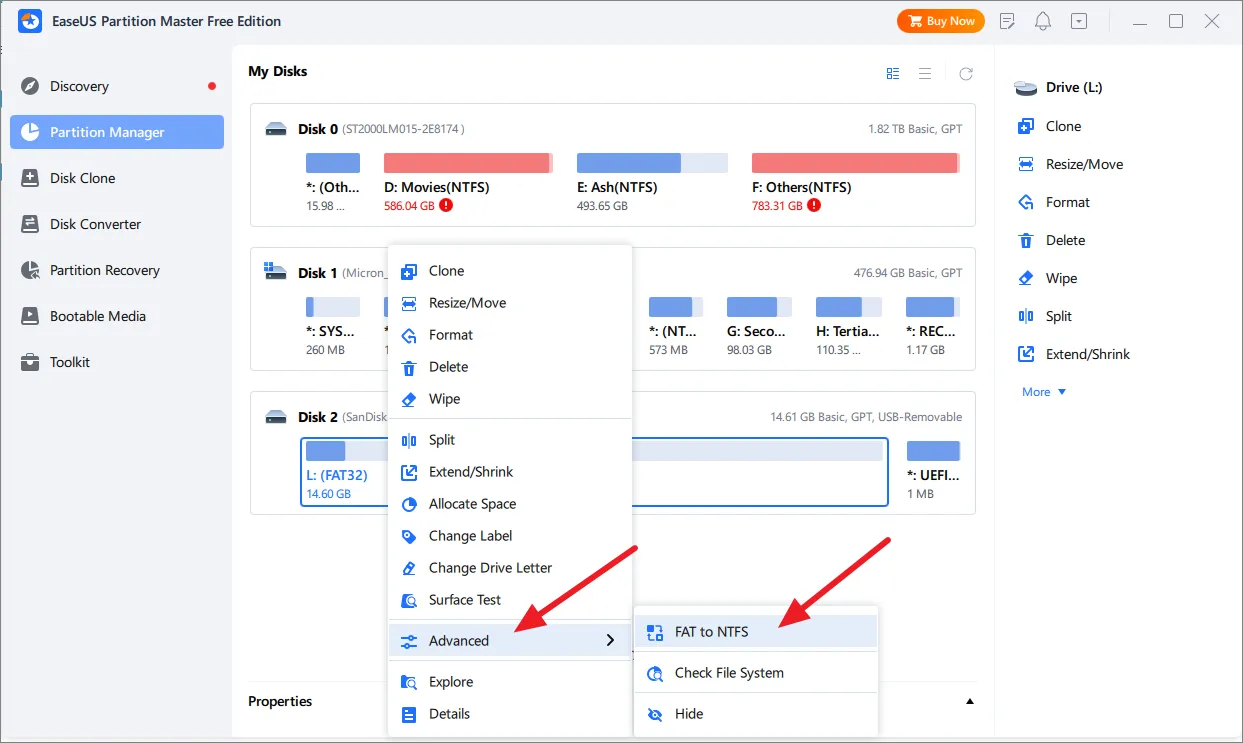
Klicken Sie anschließend auf „Weiter“.

Überprüfen Sie die Änderungen und Einstellungen für die Konvertierung. Klicken Sie dann auf die Schaltfläche „Übernehmen“, um den Konvertierungsprozess zu starten.
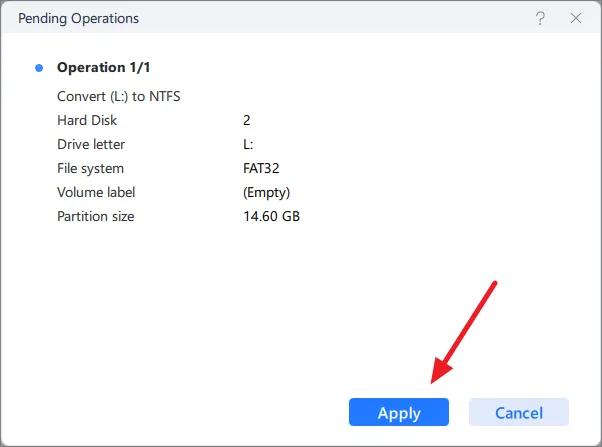
Klicken Sie nach Abschluss der Konvertierung auf „Fertig“.
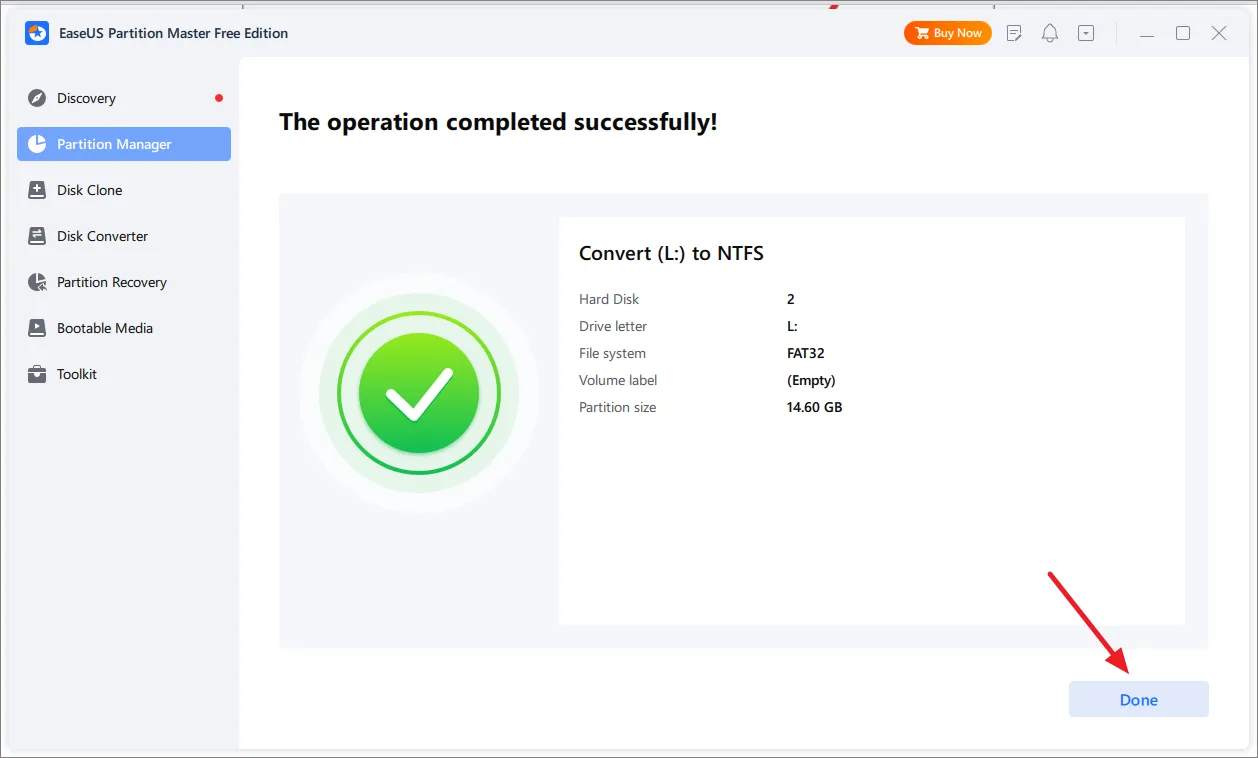
Wenn Sie dazu aufgefordert werden, starten Sie Ihren Computer neu, um die Konvertierung abzuschließen.
Konvertieren Sie FAT32 in NTFS mit Datenverlust unter Windows 11
Das Konvertieren eines Dateisystems von FAT32 nach NTFS ohne Datenverlust (ohne Formatierung) kann eine bequeme Möglichkeit sein, auf das NTFS-Dateisystem umzusteigen. Allerdings bietet die Wahl der Formatierung bei der Konvertierung von FAT32 nach NTFS einige Vorteile.
Die Formatierung bietet einen Neuanfang für das NTFS-Dateisystem und verringert das Risiko von Datenbeschädigungen und Kompatibilitätsproblemen. Dadurch wird auch die Gesamtleistung verbessert, die Datenfragmentierung verringert und die Arbeit mit moderner Software verbessert.
Konvertieren Sie FAT32 in NTFS-Dateisysteme mit dem Windows-Datei-Explorer
Im Wesentlichen bedeutet Formatieren, dass Sie Ihr aktuelles FAT32-Dateisystem zusammen mit allen Dateien löschen und es durch ein leeres NTFS-Laufwerk ersetzen. Sie können dies mit verschiedenen Methoden erreichen, aber der schnellste Weg ist die Verwendung des Windows-Datei-Explorers.
Öffnen Sie zunächst den Abschnitt „Dieser PC“ im Windows-Datei-Explorer über den linken Navigationsbereich. Ihre Laufwerke werden im Abschnitt „Geräte und Laufwerke“ aufgeführt.
Um ein FAT32-Laufwerk zu formatieren, klicken Sie mit der rechten Maustaste auf das gewünschte Laufwerk und wählen Sie „Formatieren“ aus dem Kontextmenü.
Im Formatfenster können Sie den Namen, den Dateityp und den Formatierungstyp angeben. Stellen Sie sicher, dass Sie im Dropdown-Menü „Dateisystem“ die Option „NTFS“ auswählen.
Wenn Sie Ihrem Laufwerk einen Namen geben möchten, geben Sie im Feld Datenträgerbezeichnung eine neue Bezeichnung ein. Um Ihr Laufwerk schnell zu löschen, können Sie das Kontrollkästchen „Schnellformatierung“ aktivieren.
Wenn Sie bereit sind, mit der Formatierung zu beginnen, klicken Sie auf die Schaltfläche „Start“.
Windows bittet Sie um eine Bestätigung, um mit der Formatierung des Laufwerks fortzufahren, und warnt Sie vor dem Risiko eines Datenverlusts. Klicken Sie zur Bestätigung auf „OK“.
Die Formatierungsgeschwindigkeit hängt von der Größe des Laufwerks ab und davon, ob Sie die Schnellformatierungsoption ausgewählt haben. Nachdem der NTFS-Formatierungsvorgang abgeschlossen ist, können Sie das Laufwerk sofort verwenden.
Konvertieren Sie FAT32 mithilfe der Datenträgerverwaltung in das NTFS-Dateisystem
Sie können auch das Windows-Datenträgerverwaltungstool verwenden, um ein FAT32-Laufwerk durch Formatieren in NTFS umzuwandeln. Beachten Sie, dass dabei, genau wie bei der zuvor erwähnten Methode, Ihre Daten gelöscht werden. Stellen Sie daher sicher, dass Sie Ihre Dateien sichern, bevor Sie fortfahren.
Um die Datenträgerverwaltung zu öffnen, klicken Sie mit der rechten Maustaste auf das Startmenü und wählen Sie „Datenträgerverwaltung“.
Im Fenster „Datenträgerverwaltung“ sehen Sie eine Liste Ihrer Laufwerke und Volumes. Um einen Laufwerksabschnitt zu formatieren, klicken Sie mit der rechten Maustaste auf einen Eintrag in der Liste der Volumes (oben) oder der Festplatten (unten) und wählen Sie dann „Formatieren“.
Im Formatfenster können Sie einen Namen für den Abschnitt und den Typ des Dateisystems auswählen. Wählen Sie „NTFS“ als Dateisystem.
Möglicherweise möchten Sie auch auf das Kästchen „Schnellformatierung durchführen“ klicken, wenn Sie eine schnelle Formatierung wünschen. Wenn Sie das Laufwerk jedoch vollständig löschen möchten, lassen Sie dieses Kästchen deaktiviert. Wenn Sie fertig sind, klicken Sie zur Bestätigung auf „OK“.
Sie erhalten eine Meldung, in der Sie gefragt werden, ob Sie den Abschnitt wirklich formatieren und alle gespeicherten Dateien verlieren möchten. Klicken Sie auf „OK“, um fortzufahren.
Zu diesem Zeitpunkt wird das Laufwerk formatiert. Sobald dies erledigt ist, sehen Sie Ihr neu formatiertes Laufwerk im Windows-Datei-Explorer und können es verwenden.
Konvertieren Sie FAT32 mit Datenverlust über die Eingabeaufforderung in NTFS
Sie können FAT32 auch in ein NTFS-Dateisystem konvertieren, indem Sie das Laufwerk über die Eingabeaufforderung formatieren.
Öffnen Sie zunächst die Eingabeaufforderung mit Administratorrechten. Geben Sie in der Eingabeaufforderung Folgendes ein, diskpartum das Dienstprogramm DiskPart zu öffnen. Damit können Sie Festplattenpartitionen, Volumes und Laufwerke verwalten.
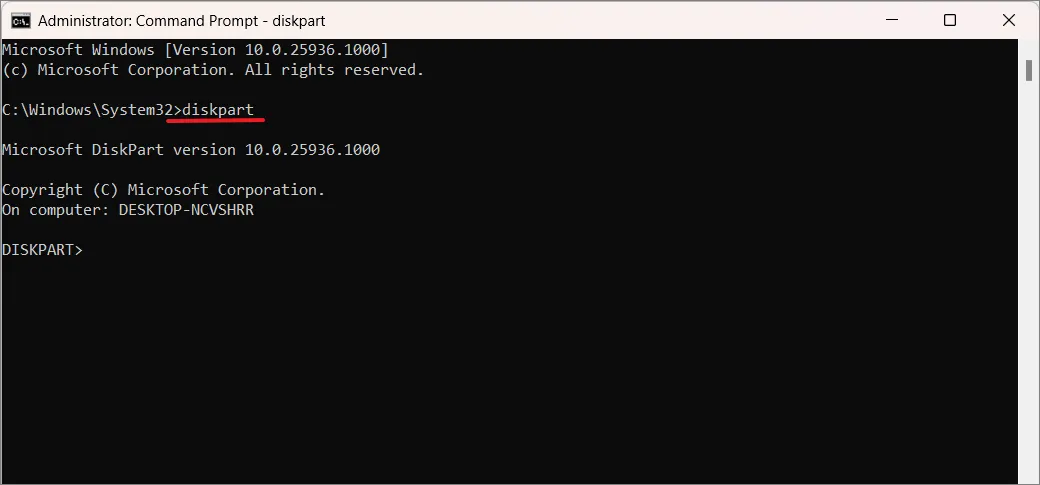
Geben Sie als Nächstes Folgendes ein, list volumeum eine Liste aller verfügbaren Volumes (Laufwerke) auf Ihrem Computer anzuzeigen.
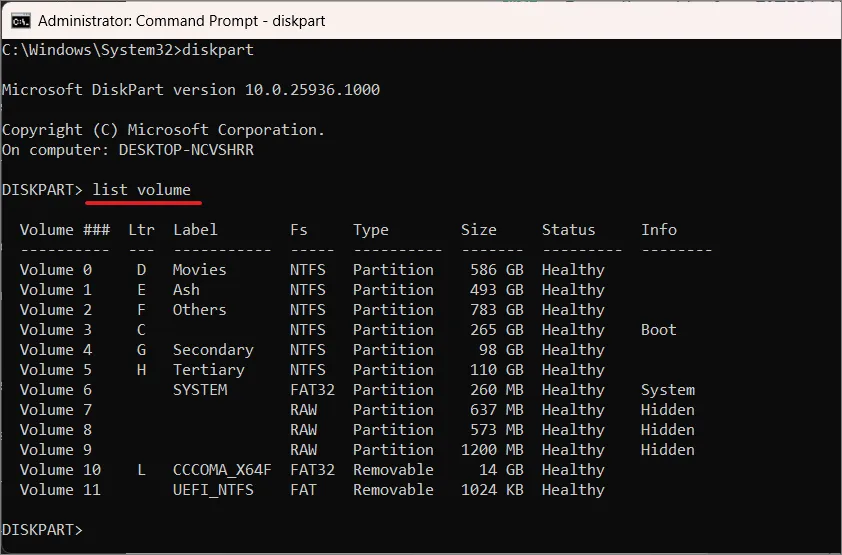
In der angezeigten Liste sehen Sie eine Spalte mit der Bezeichnung „Volume ###“. Ersetzen Sie diese #durch die Nummer des Volumes, das Sie konvertieren möchten. Geben Sie ein select volume #, um das spezifische Volumen auszuwählen, an dem Sie interessiert sind.
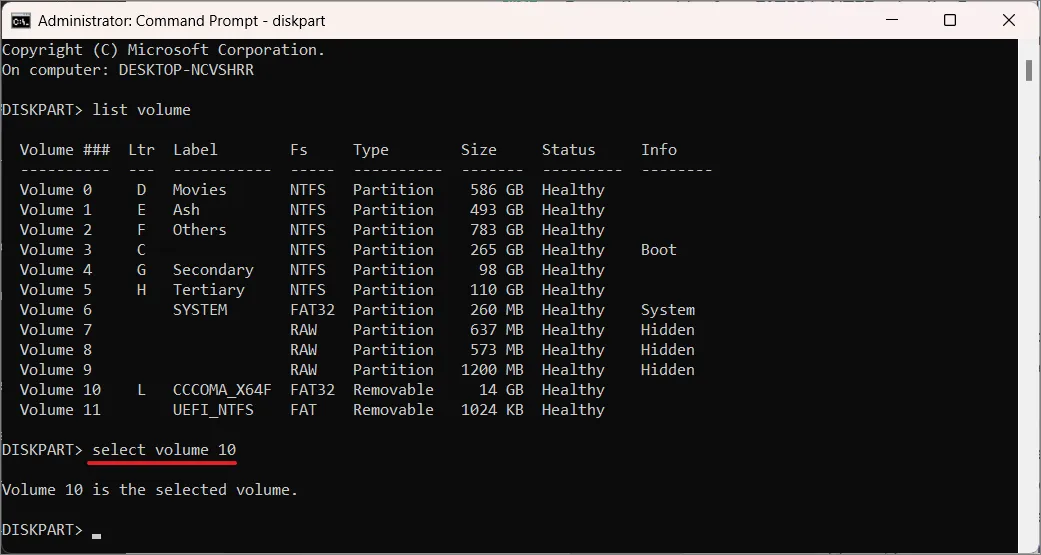
Nachdem Sie das Volume ausgewählt haben, verwenden Sie den folgenden Befehl, um es als NTFS zu formatieren:
format fs=ntfs quick
Sobald die Formatierung abgeschlossen ist, wird die Meldung „DiskPart hat das Volume erfolgreich formatiert“ angezeigt.
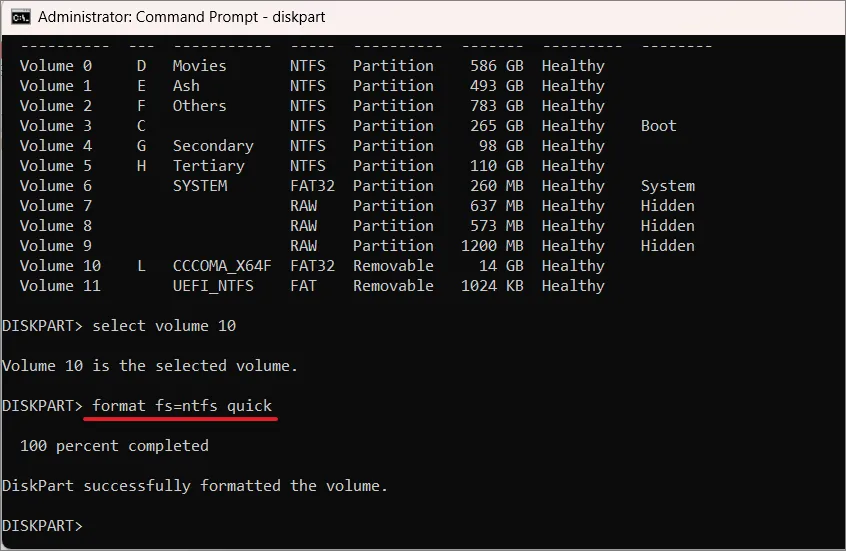
Um das DiskPart-Dienstprogramm zu verlassen und zur regulären Eingabeaufforderung zurückzukehren, geben Sie ein exit.
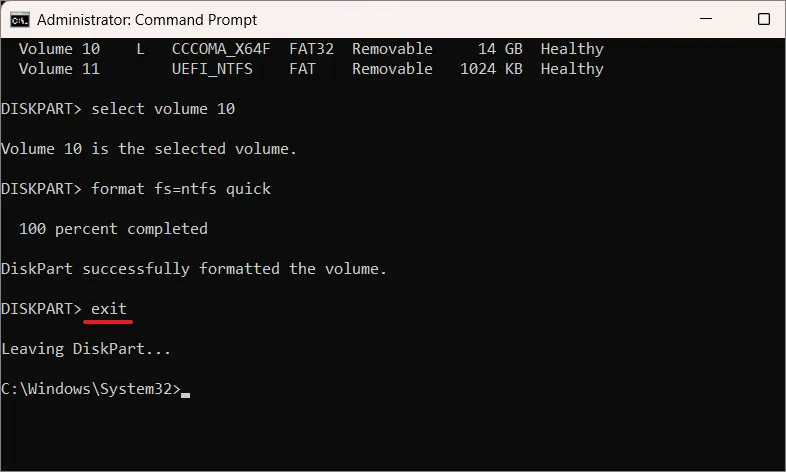
Das ist es. Mit den oben genannten Methoden können Sie das FAT32-Dateisystem in Windows 11 problemlos in NTFS konvertieren, mit oder ohne Datenverlust.



Schreibe einen Kommentar