So konvertieren Sie ein Word-Dokument in PowerPoint
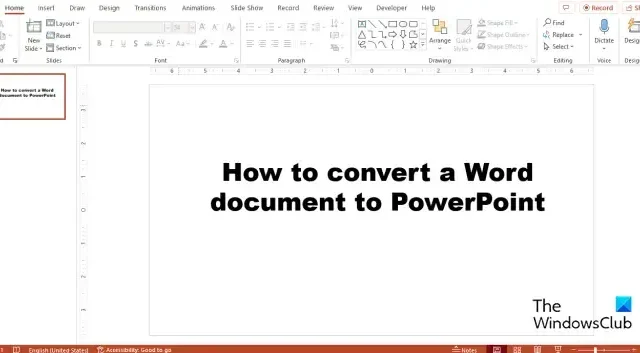
Möchten Sie ein Word-Dokument in PowerPoint konvertieren ? Microsoft Office bietet eine Funktion zum Importieren eines Dokuments in ein anderes Office-Programm. Das Exportieren eines Word-Dokuments nach PowerPoint ist nützlich, wenn das Dokument aus einer einzelnen Seite besteht oder ein Bild enthält. Benutzer können Word-Inhalte als Objekt in PowerPoint importieren oder eine Word-Gliederung verwenden. In diesem Tutorial erklären wir Ihnen, wie Sie ein Word-Dokument in PowerPoint konvertieren.
So konvertieren Sie ein Word-Dokument in PowerPoint
Befolgen Sie eine der folgenden Methoden, um ein Word-Dokument in PowerPoint zu konvertieren:
- Exportieren Sie ein Word-Dokument nach PowerPoint.
- Fügen Sie ein Word-Dokument als Objekt ein.
- Verwenden Sie ein Word-Dokument als Gliederung.
1] Exportieren Sie ein Word-Dokument nach PowerPoint
Öffnen Sie ein Word-Dokument.
Klicken Sie auf die Registerkarte Datei .
Klicken Sie in der Backstage-Ansicht auf die Schaltfläche Optionen.
Ein Dialogfeld mit Word-Optionen wird geöffnet.
Klicken Sie links auf Symbolleiste für den Schnellzugriff.
Wählen Sie „Alle Befehle“ aus der Liste „Befehl auswählen aus“.
Scrollen Sie nach unten zu An Microsoft PowerPoint senden und wählen Sie es aus.
Klicken Sie auf die Schaltfläche Hinzufügen.
Der Befehl wird in der rechten Spalte angezeigt, klicken Sie dann auf OK.
Die Befehlsschaltfläche wird in der Symbolleiste für den Schnellzugriff angezeigt.
Klicken Sie in der Symbolleiste für den Schnellzugriff auf die Schaltfläche An Microsoft PowerPoint senden.
Dadurch wird PowerPoint geöffnet, wo Sie eine Folie mit demselben Inhalt wie Word sehen können.
Organisieren Sie den Inhalt auf der Folie.
2] Fügen Sie ein Word-Dokument als Objekt ein
Klicken Sie auf die Registerkarte Einfügen und dann auf die Schaltfläche Objekt in der Gruppe Text.
Ein Dialogfeld zum Einfügen von Objekten wird geöffnet.
Wählen Sie Aus Datei erstellen.
Klicken Sie auf Durchsuchen.
Wählen Sie die gewünschte Datei aus und klicken Sie dann auf Öffnen.
Der Word-Inhalt wird auf der PowerPoint-Folie angezeigt.
3] Verwenden Sie ein Word-Dokument als Gliederung.
Öffnen Sie ein Word-Dokument.
Verwenden Sie Stile, um das Dokument zu formatieren.
Markieren Sie den Titel des Absatzes.
Klicken Sie auf die Registerkarte Start und dann in der Galerie Stile auf Überschrift 1.
Markieren Sie den Absatz und wählen Sie Überschrift 2 aus der Stilgalerie aus.
Speichern Sie dann das Dokument.
Schließen Sie das Dokument.
Öffnen Sie PowerPoint .
Klicken Sie auf der Registerkarte Start auf den Dropdown-Pfeil der Schaltfläche Neue Folie und wählen Sie Folien aus Gliederung aus.
Ein Dialogfeld Gliederung einfügen wird geöffnet.
Suchen Sie nach dem Dokument, das Sie zuvor gespeichert haben.
Klicken Sie dann auf Einfügen.
Der Word-Inhalt wird auf der PowerPoint-Folie angezeigt.
Wir hoffen, dass Sie verstehen, wie Sie ein Word-Dokument in PowerPoint konvertieren.
Kann ein PowerPoint an ein Word-Dokument angehängt werden?
Ja, Sie können einen PowerPoint-Anhang in ein Word-Dokument einfügen; folgen Sie den unteren Schritten:
- Starten Sie Microsoft Word
- Klicken Sie auf der Registerkarte Einfügen auf die Schaltfläche Objekt in der Gruppe Text.
- Das Dialogfeld „Auf Objekt“ wird geöffnet.
- Klicken Sie auf die Registerkarte Aus Datei erstellen.
- Klicken Sie auf die Schaltfläche Durchsuchen.
- Suchen Sie Ihre Datei und klicken Sie dann auf Öffnen.
- Wählen Sie Mit Datei verknüpfen oder Als Symbol anzeigen und klicken Sie dann auf OK.
Was ist der Unterschied zwischen MS Word und MS PowerPoint?
Der Unterschied zwischen Microsoft Word und PowerPoint besteht darin, dass Microsoft Word textbasierte Dokumente erstellt, während PowerPoint Präsentationen erstellt. Einzelpersonen würden Microsoft Word verwenden, wenn sie Berichte oder Briefe erstellen müssen, während PowerPoint zum Erstellen von Präsentationen verwendet wird.



Schreibe einen Kommentar