So verbinden Sie Ihr iPhone mit Windows 11 und verwenden iMessages auf dem PC

iPhones sind großartig, und Windows-PCs auch. Allerdings liegt jedes in seinem eigenen Universum und die Kommunikation zwischen den beiden Geräten ist minimal. Glücklicherweise können Sie Ihr iPhone weiterhin mit Windows 11 verbinden und nahtlos auf Ihre iMessages und SMS antworten, Anrufe tätigen und die Benachrichtigungen Ihres iPhones auf Ihrem PC anzeigen.
iPhone und Windows 11 mit PhoneLink verbinden
PhoneLink (früher „Ihr Telefon“ und manchmal „Link zu Windows“) ist eine der größten Innovationen von Microsoft. Diese App gibt es schon seit geraumer Zeit und ermöglicht es Android-Benutzern, eine stabile Kommunikation zwischen ihren Android-Telefonen und Windows-PCs herzustellen . Es ist allgemein bekannt, dass Unternehmen – und sogar Einzelpersonen – fast alles tun können, wenn Android im Spiel ist. Bei iOS ist der Fall jedoch schwieriger.
PhoneLink funktioniert jetzt jedoch mit iOS, sodass Sie die Grundlagen ausführen können. Mal sehen, was wir tun können.
- Starten Sie die PhoneLink-App und wählen Sie „iPhone“.
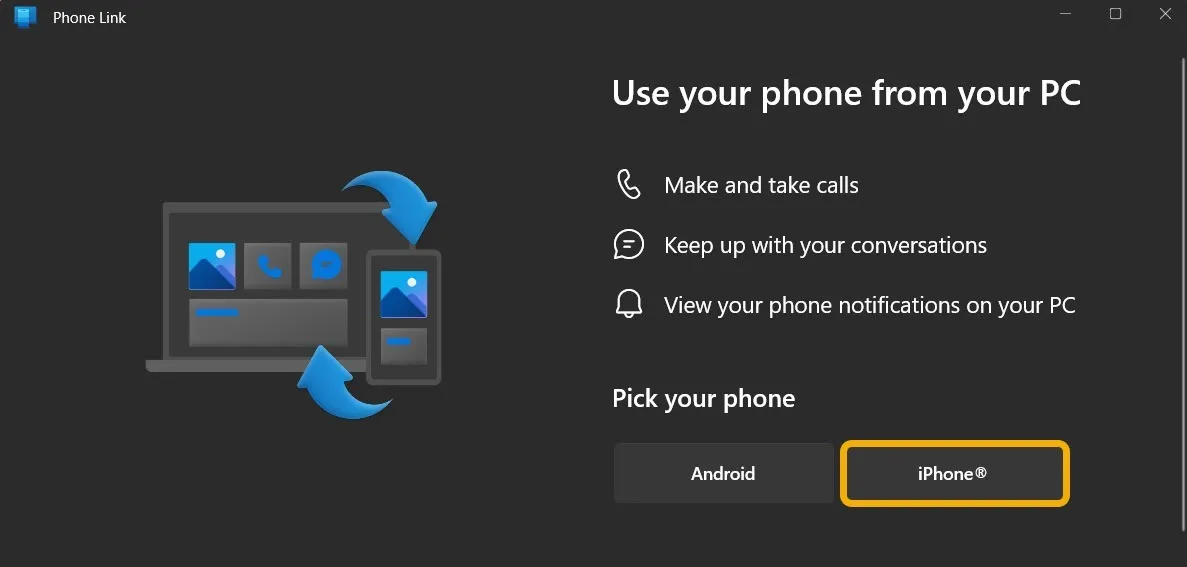
- Es erscheint ein Barcode, und obwohl eine iOS-App verfügbar ist, benötigen Sie diese nicht. Starten Sie einfach den Barcode-Leser auf Ihrem iPhone und scannen Sie ihn. Sie können Barcodes über die Control Center-Verknüpfung oder über die Kamera-App scannen.
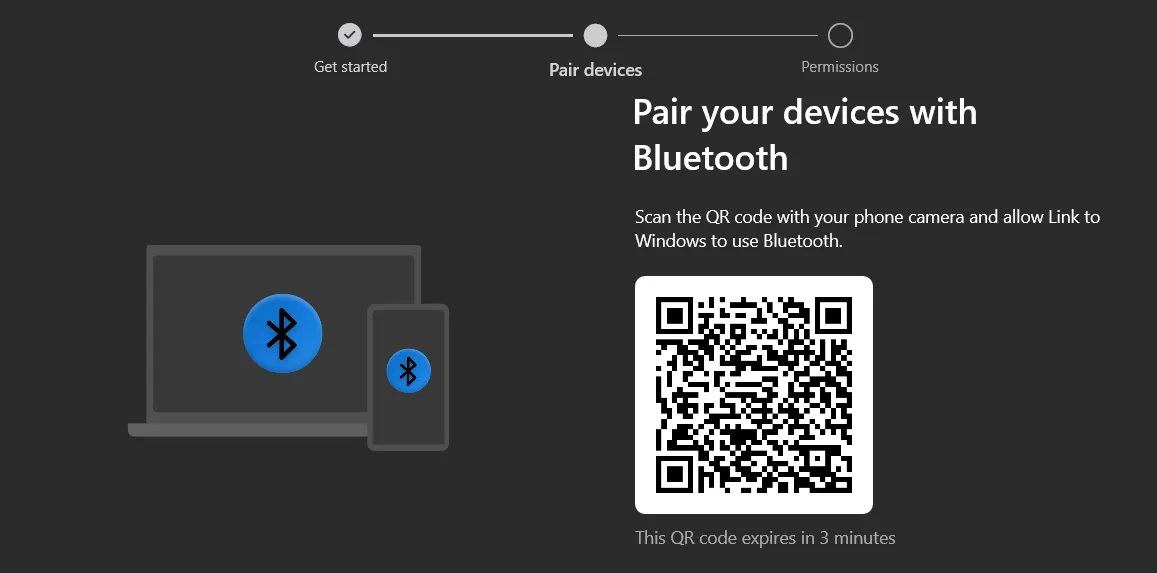
- Sobald Sie es scannen, erscheint auf magische Weise die App „Link zu Windows“. Dies basiert auf den App Clips von Apple, einer Funktion, die sich wie die Instant Apps von Google verhält. Tippen Sie auf jeden Fall auf die Schaltfläche „Öffnen“, um fortzufahren.
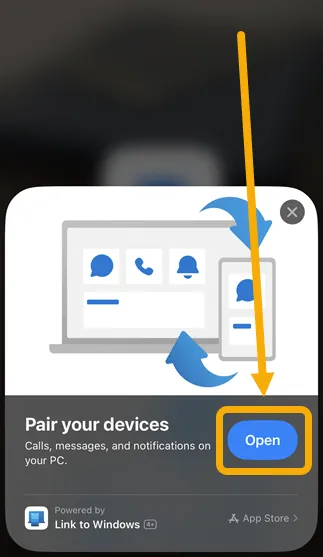
- Sobald die App geöffnet ist, klicken Sie auf die Schaltfläche „Verbinden“.
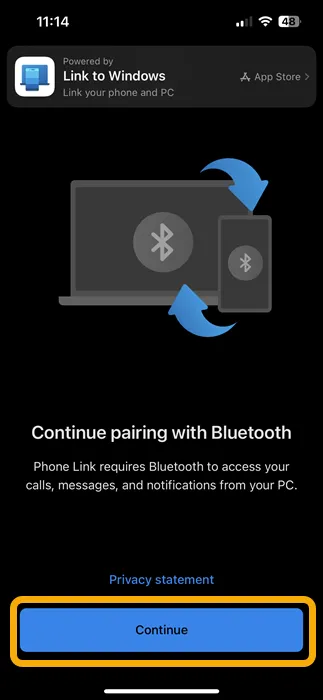
- Die App fordert Sie auf, Ihr iPhone über Bluetooth mit dem Windows 11-PC zu koppeln. Die gesamte Funktionalität basiert auf Bluetooth, genau wie Sie Ihr iPhone mit einem Auto oder einer Smartwatch verbinden.

- Eine Kopplungsaufforderung (die mit den seltsamen Codes) wird gleichzeitig auf Ihrem iPhone und Ihrem Windows 11-PC angezeigt. Klicken/tippen Sie auf die Schaltfläche „Pair“.
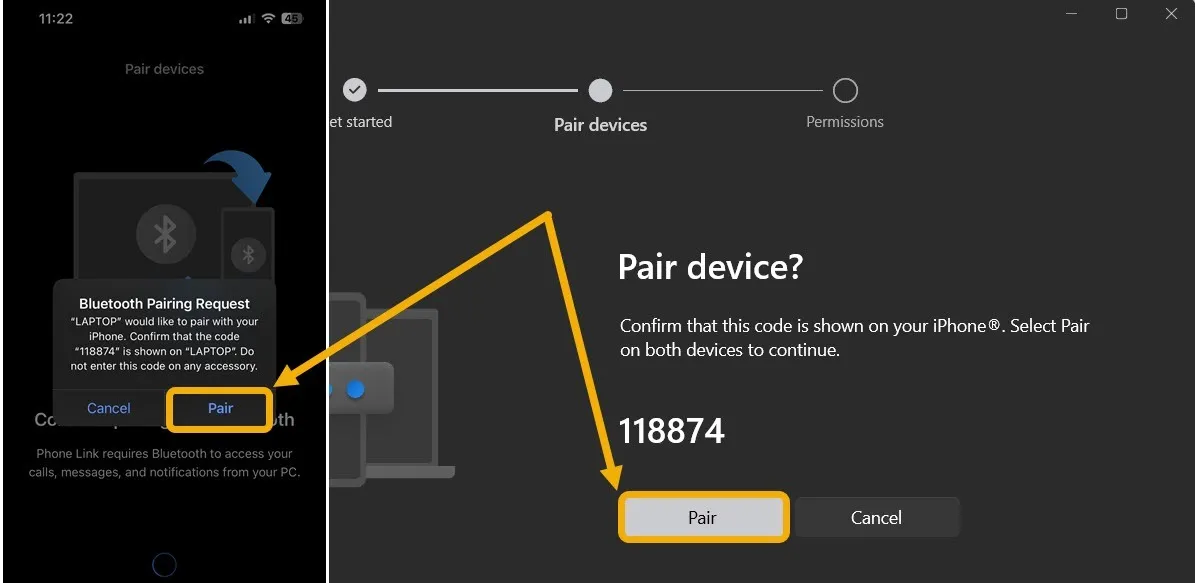
- Unmittelbar nach dem Koppeln wird auf Ihrem iPhone eine Aufforderung angezeigt, den Zugriff auf Benachrichtigungen zu ermöglichen. Erlaube das.
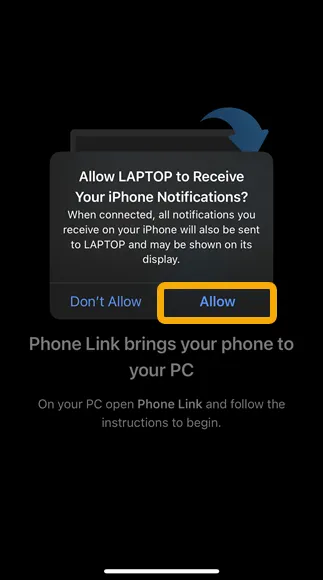
- Unter Windows sehen Sie, dass die App nach den erforderlichen Berechtigungen fragt. Tatsächlich aktivieren Sie diese für das Bluetooth-Gerät und nicht für die App selbst. Lassen Sie dieses Fenster geöffnet und kehren Sie zum iPhone zurück.
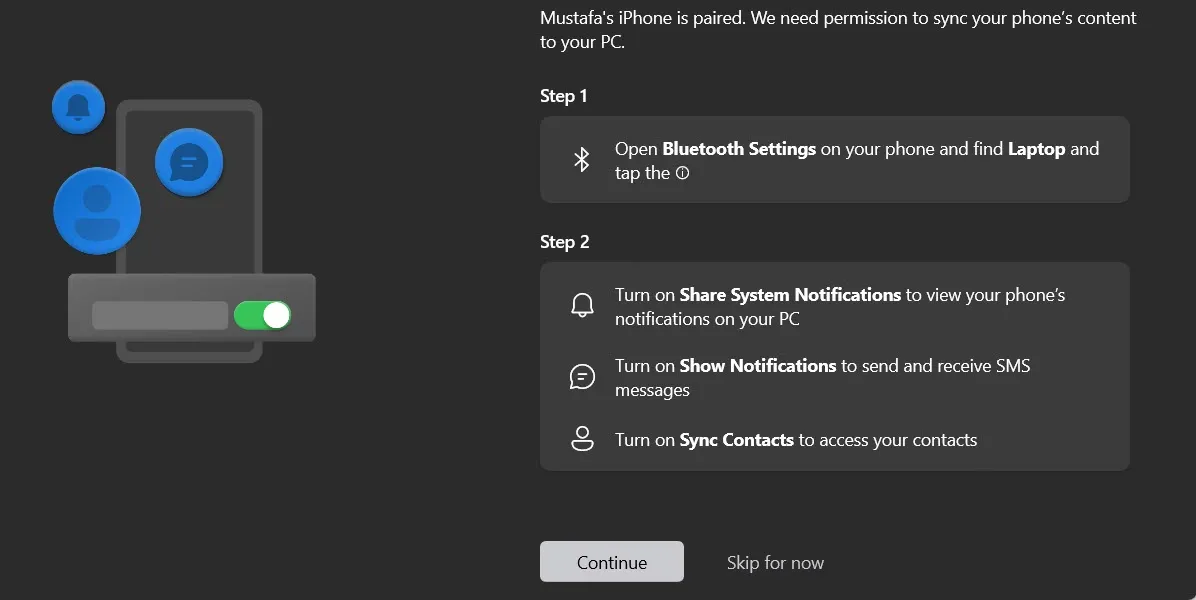
- Um die erforderlichen Berechtigungen zu erteilen, gehen Sie auf Ihrem iPhone zur App „Einstellungen“, navigieren Sie zu „Bluetooth“ und geben Sie das I-Symbol neben Ihrem Laptop-Label ein. Aktivieren Sie dann „Benachrichtigungen anzeigen“ und „Kontakte synchronisieren“. Diese ermöglichen das Tätigen und Beantworten von Anrufen und Nachrichten über die PhoneLink-App. Kehren Sie unter Windows zur App zurück und klicken Sie auf „Weiter“.
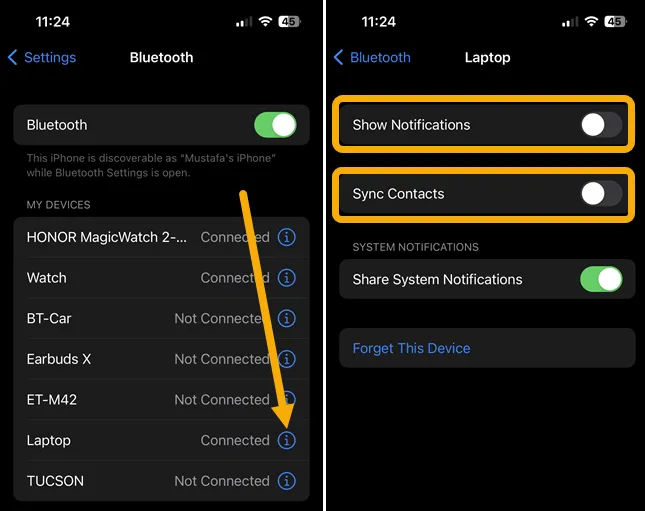
- Nachdem Sie damit fertig sind, wird ein Begrüßungsbildschirm angezeigt, über den Sie auswählen können, ob die App beim Start von Windows geöffnet werden soll. Dies wird empfohlen, um die Verbindung aufrechtzuerhalten. Klicken Sie auf die Schaltfläche „Erste Schritte“.
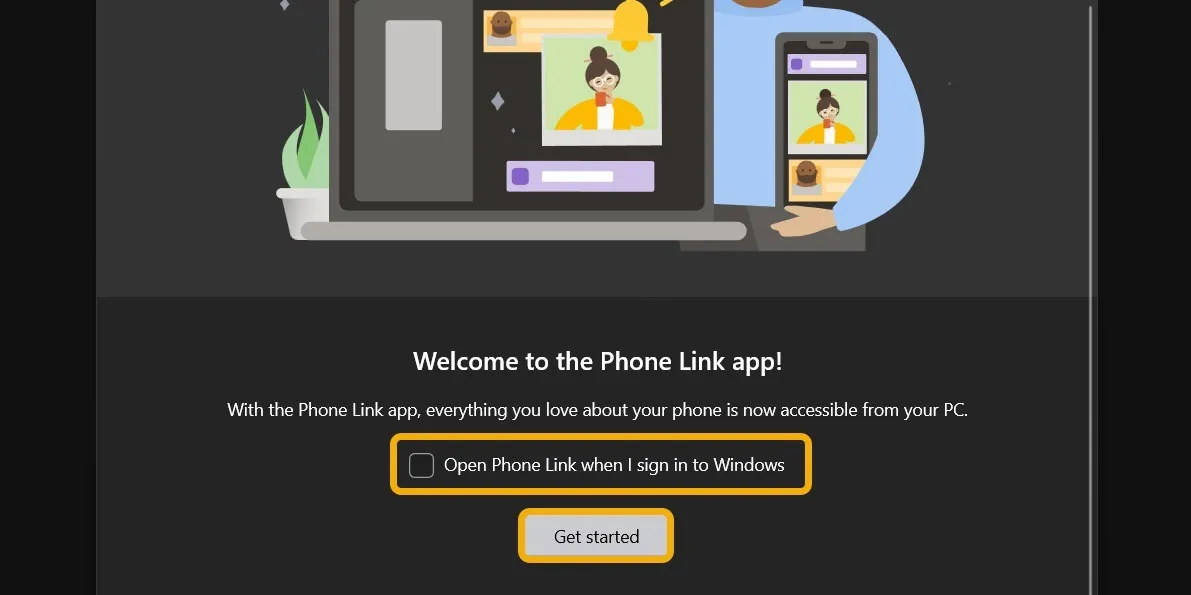
- Links sehen Sie alle Ihre Benachrichtigungen und oben die Registerkarten „Nachrichten“ und „Anrufe“. Durch Klicken auf den Namen eines Kontakts wird ein Chat gestartet (ob SMS oder iMessage, abhängig vom Betriebssystem des Telefons der anderen Partei).
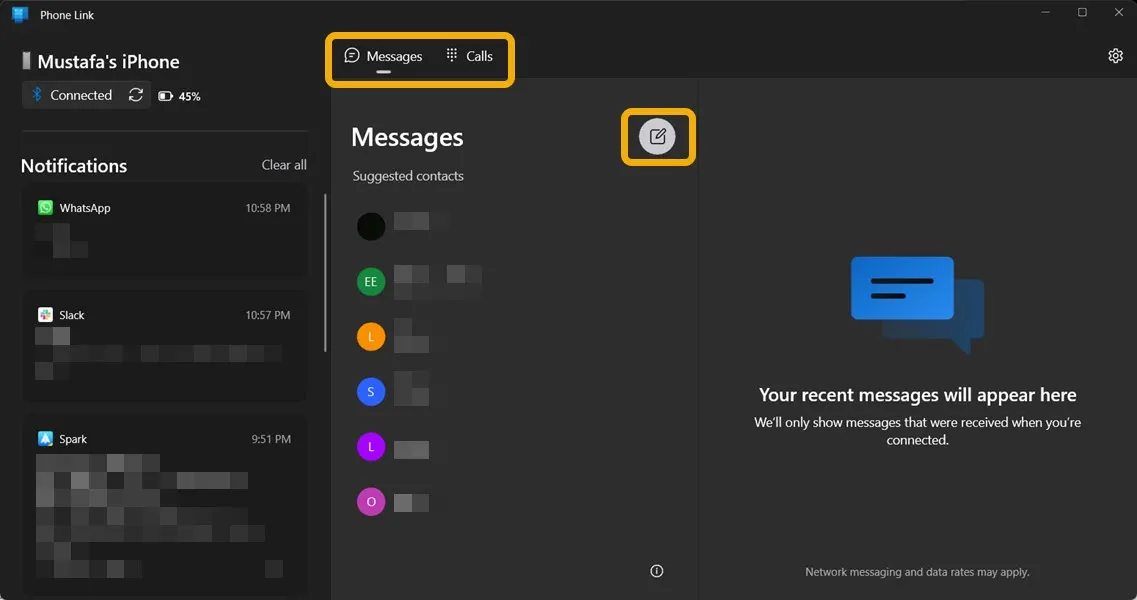
Verwenden von PhoneLink mit iMessages, Anrufen und Benachrichtigungen des iPhone
Es ist sehr einfach, PhoneLink mit Ihrem iPhone zu verwenden. Der Hauptbildschirm der App ist wirklich einfach; Sie haben Ihre Benachrichtigungen auf der linken Seite und können zwischen Anrufen und Tabs in der Mitte bis zum rechten Bereich der App navigieren.
- Bei Benachrichtigungen stehen Ihnen nicht viele Optionen zur Verfügung. Sie können sie nur verwerfen, indem Sie auf die Schaltfläche Wichtig zu wissen: Wenn Sie eine Benachrichtigung auf PhoneLink verwerfen, wird diese auch auf Ihrem iPhone verworfen. Dies könnte dazu beitragen, das Durcheinander zu beseitigen, und dazu führen, dass etwas Wichtiges übersehen wird. Seien Sie also vorsichtig.
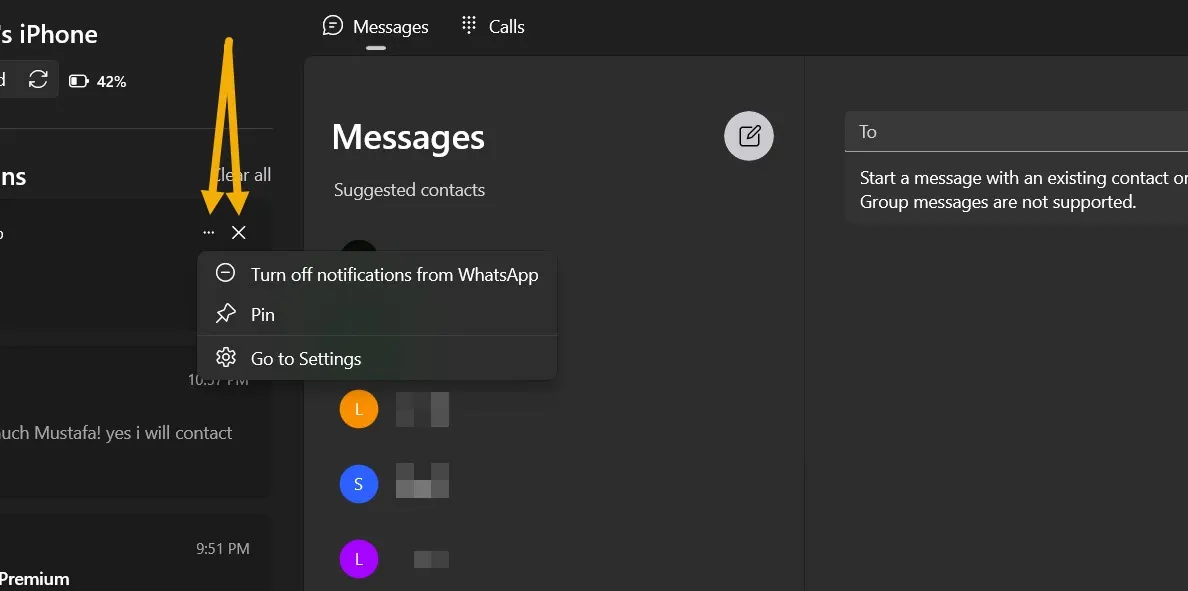
- Sie sehen die Benachrichtigungen, sobald Sie sie erhalten, genau wie die nativen Benachrichtigungen von Windows 11, und die Anzahl der Benachrichtigungen wird über dem Symbol und im Benachrichtigungscenter angezeigt.
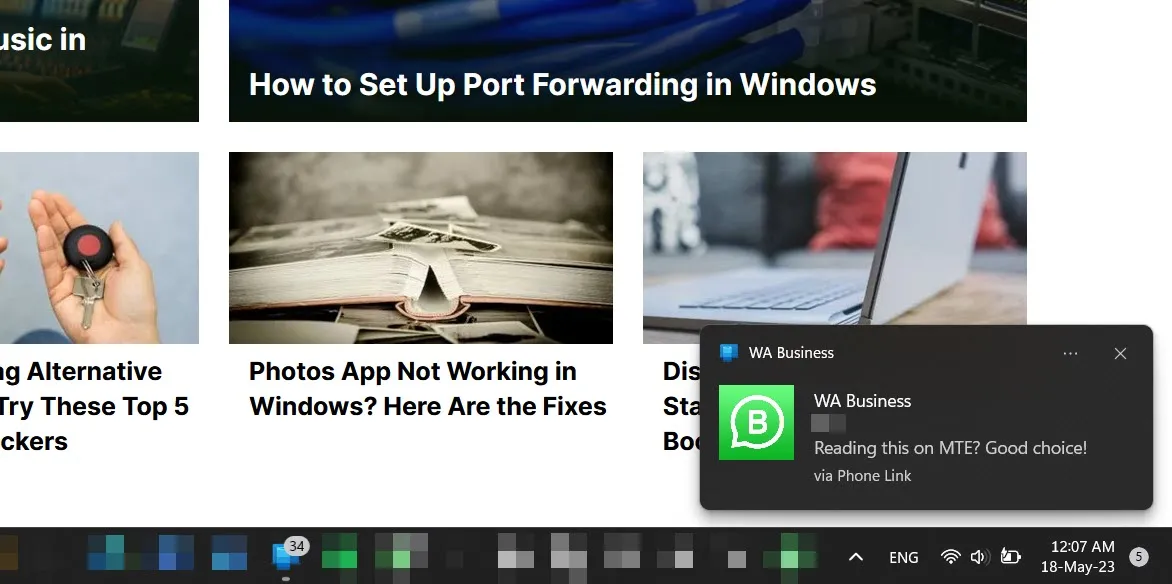
- Im Nachrichtenteil können Sie schnell auf einen Kontakt klicken (oder über die Suchleiste danach suchen) und einen Chat starten. Darüber hinaus werden dort alle iMessages oder SMS angezeigt, die Sie erhalten. Der Bereich „Vorgeschlagene Kontakte“ basiert auf den häufig kontaktierten Personen Ihres iPhones.
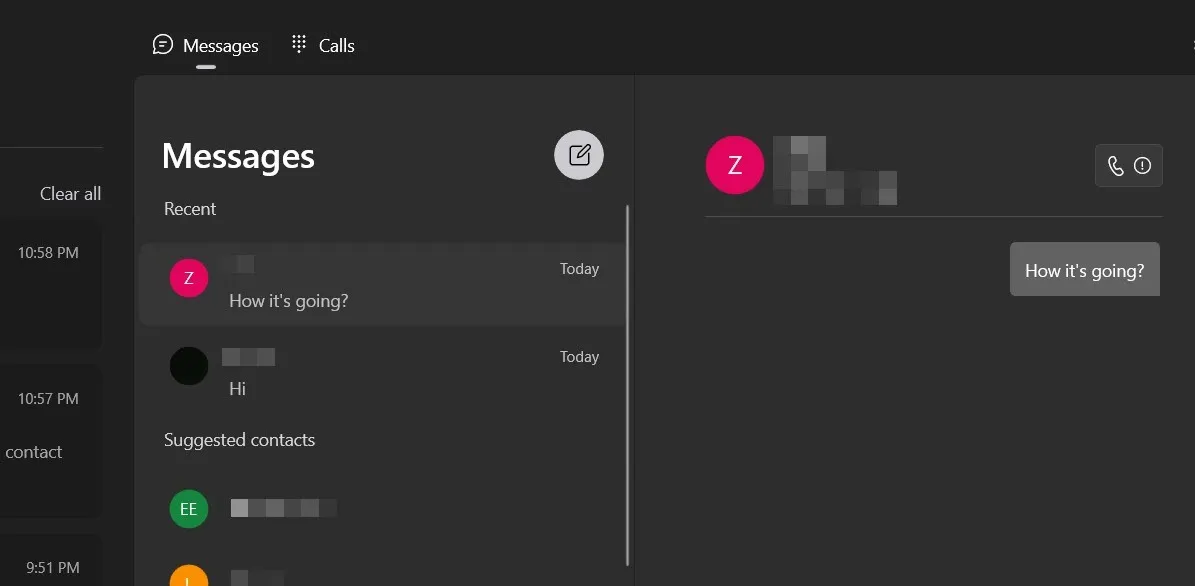
- Der Abschnitt „Anrufe“ ist unkompliziert. Sie können auf einen Kontakt klicken, um über die Lautsprecher und das Mikrofon Ihres PCs einen Anruf einzuleiten, oder eine Nummer zum Wählen eingeben. Eine weitere gute Sache ist, dass PhoneLink Ihr Anrufprotokoll synchronisiert.

- Eingehende Anrufe werden jedoch als Popup angezeigt, da die PhoneLink-App im Hintergrund ausgeführt wird, und Sie können sie entgegennehmen, während Sie das tun, was Sie gerade auf Ihrem PC tun.
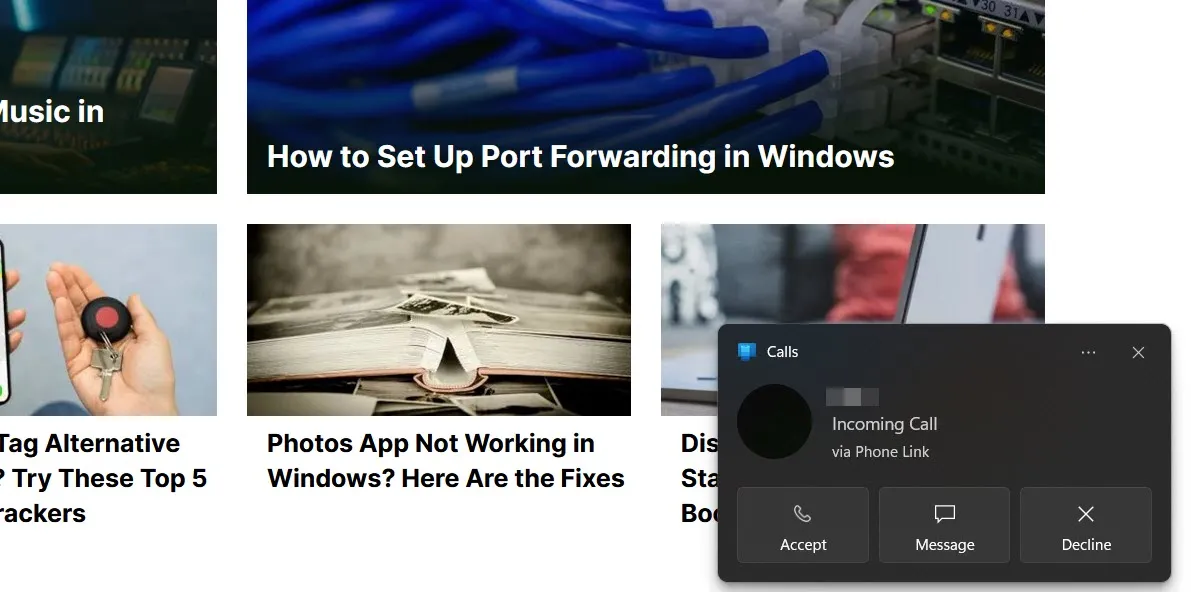
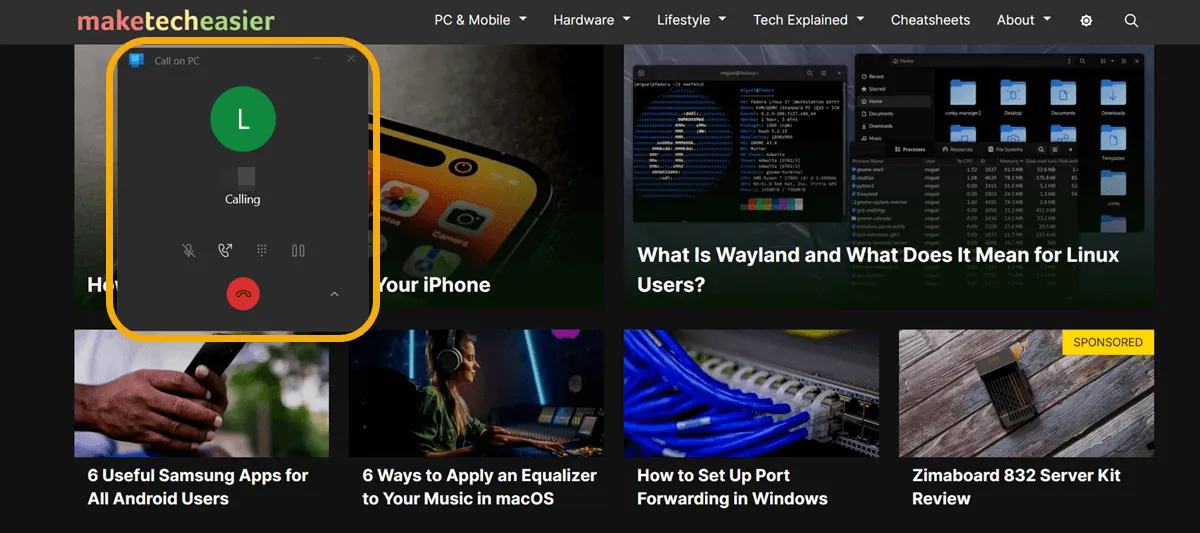
PhoneLink und Intel Unison: Was ist besser für das iPhone?
Intel verfügt über eine eigene Software (Unison), die PhoneLink fast ähnelt. Obwohl Unison über mehr Funktionen verfügt, funktioniert es nur auf PCs mit Intel-Chips unter der Haube.
Intel Unison funktioniert auf die gleiche Weise wie PhoneLink, indem es eine Bluetooth-Verbindung verwendet. Darüber hinaus ermöglicht es den Zugriff auf die Fotos und Videos des Geräts sowie die Dateiübertragung zwischen den beiden Geräten.
Um einen klareren Einblick zu erhalten, sehen Sie sich die folgende Tabelle an:
| Besonderheit | PhoneLink | Intel Unison |
|---|---|---|
| Kompatibilität | Jeder Windows-PC mit Bluetooth und Windows 11 | Jeder Windows-PC mit besonderen Anforderungen , einschließlich eines aktuellen Intel Core I-Prozessors und 8 GB RAM |
| App-Anforderungen | Erfordert keine App auf dem iPhone. | Erfordert die ständige Ausführung der Intel Unison iOS-App. Allerdings werden Anrufe und Nachrichten manchmal auch ohne die App synchronisiert, da sie auf Bluetooth basieren. |
| Dateiübertragungs- und Galeriefunktion | Keiner | Verfügbar |
| Nachrichten (iMessage / SMS) | Verfügbar (besser) | Verfügbar |
| Anrufe | Verfügbar (besser) | Verfügbar |
Also ja, es kann eine schwierige Entscheidung sein. Die gute Nachricht ist jedoch, dass Intel Unison bei korrekter Einrichtung einer Bluetooth-Verbindung sofort funktioniert, sobald Sie die App installieren und den QR-Code scannen. Technisch gesehen können Sie die beiden also zusammen verwenden. Achten Sie jedoch darauf, die Benachrichtigungen richtig einzurichten, damit Sie sie nicht zweimal erhalten.
Mehr Windows- und iPhone-Funktionalitäten mit KDE Connect
Obwohl PhoneLink für wesentliche Anwendungen mehr als ausreichend ist, müssen einige iPhone-Benutzer möglicherweise einige spezifische Funktionen für mehrere Anwendungsfälle erweitern. In dieser Hinsicht ist KDE Connect eine hilfreiche Software.
- Laden Sie KDE Connect für Windows über den Microsoft Store und für das iPhone über den App Store herunter .
- Stellen Sie sicher, dass beide Geräte mit demselben WLAN verbunden sind, und öffnen Sie die App darauf. Klicken Sie auf Ihrem iPhone auf den Namen des Geräts, um die Kopplung zu starten, und akzeptieren Sie die Anfrage auf dem PC.
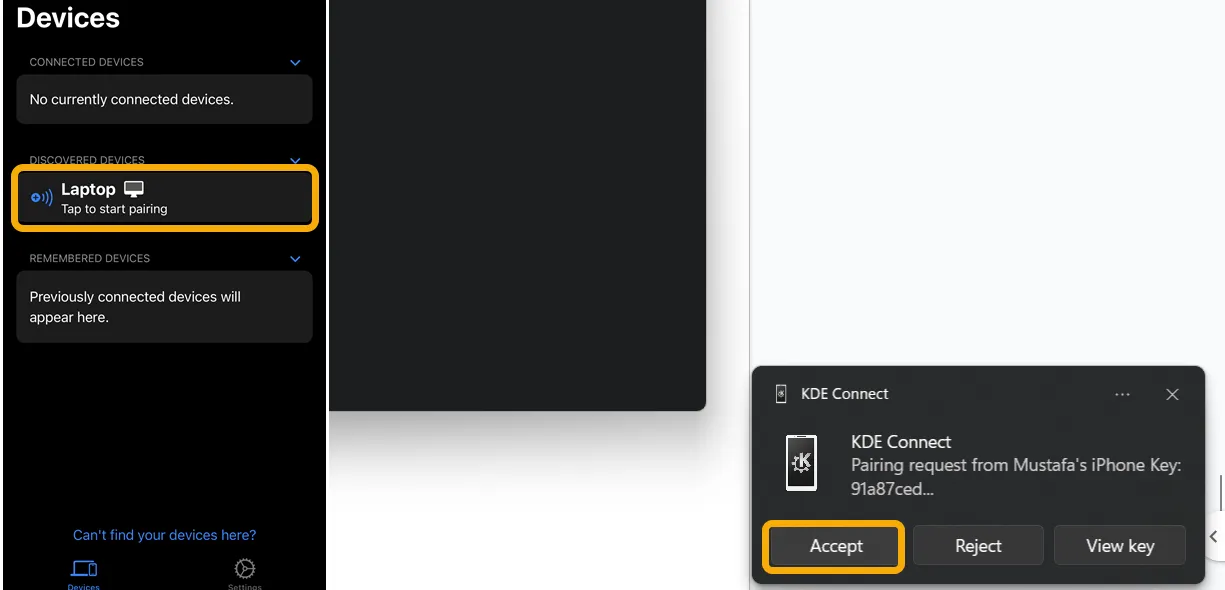
- Tippen Sie auf Ihrem iPhone nach dem Herstellen der Verbindung auf den Namen des PCs und Sie können verschiedene Aktionen ausführen, darunter das Verschieben der Zwischenablage, das Teilen von Dateien und Fotos, das Ausführen von Befehlen, das Steuern von Diashows und mehr. In der Zwischenzeit können Sie Dateien teilen und das Gerät auf Ihrem PC klingeln lassen.
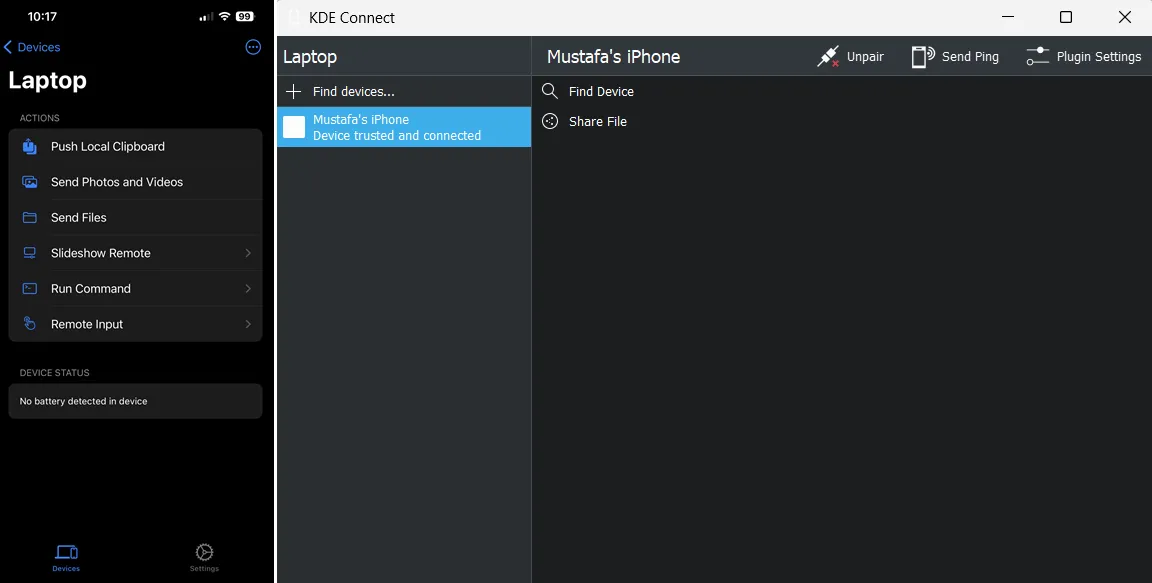
Häufig gestellte Fragen
Kann ich über Windows PhoneLink auf iPhone-Benachrichtigungen antworten?
Nein, im Gegensatz zu Android können Sie nicht von Ihrem PC aus auf die Benachrichtigungen Ihres iPhones antworten. Sie können jedoch weiterhin auf SMS und iMessages antworten.
Kann ich mein iPhone mit PhoneLink verknüpfen, während es mit einem Android-Gerät verbunden ist?
Ja, mit PhoneLink können Sie mehrere Geräte gleichzeitig verbinden. Öffnen Sie die Einstellungen von PhoneLink, navigieren Sie zu „Meine Geräte“ und klicken Sie dann auf das „+“-Symbol, um ein neues Gerät zu koppeln.
Muss ich meinen Windows-PC und mein iPhone nach einem Neustart über PhoneLink koppeln?
Nein, Sie müssen die Kopplung nur einmal einrichten und die Einstellungen anpassen. Danach verbindet sich Ihr Windows 11-PC immer automatisch über PhoneLink mit Ihrem iPhone. Allerdings müssen Sie Bluetooth auf beiden Geräten immer aktiviert lassen. Stellen Sie außerdem sicher, dass Sie PhoneLink so einrichten, dass es beim Start automatisch startet und im Hintergrund arbeitet . Überprüfen Sie diese unter „Einstellungen -> Allgemein“.
Warum verschwinden meine Benachrichtigungen auf meinem iPhone, nachdem ich PhoneLink verwendet habe?
Wenn Sie die X-Taste neben einer Benachrichtigung auf PhoneLink drücken, um sie verschwinden zu lassen, verschwindet sie auch von Ihrem iPhone.
Bildnachweis: Mann hält Smartphone in der Hand und zeigt das Logo von Microsoft Windows 10 auf dem Bildschirm von 123RF an. Alle Screenshots und Bilder von Mustafa Ashour.
Schreibe einen Kommentar