So verbinden Sie eine drahtlose Tastatur ohne USB-Empfänger mit einem Windows-PC
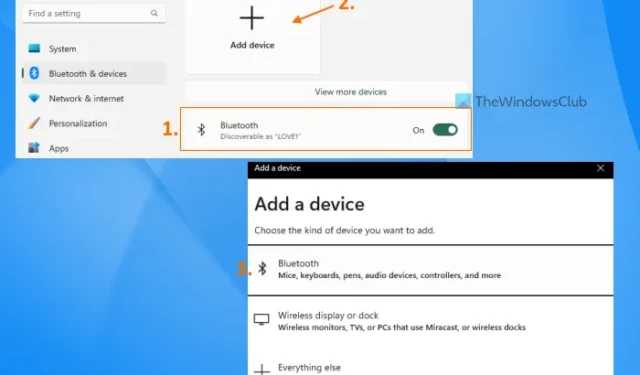
Ein USB-Empfänger oder -Anschluss (auch als USB-Dongle bezeichnet) hilft beim Herstellen einer drahtlosen Verbindung zwischen Ihrem PC/Laptop und der drahtlosen Tastatur, die innerhalb der unterstützten Reichweite oder Entfernung verwendet werden kann. Wenn der ursprüngliche USB-Empfänger jedoch verloren geht oder beschädigt wird oder nicht funktioniert, kann dies zu Problemen führen. Das bedeutet nicht, dass Ihre drahtlose Tastatur ohne sie völlig nutzlos ist. Glücklicherweise gibt es ein paar Möglichkeiten, eine drahtlose Tastatur ohne USB-Empfänger an einen Windows-PC anzuschließen, und dieser Beitrag enthält diese Optionen.
Können Sie eine drahtlose Tastatur ohne USB anschließen?
Ja, Sie können eine kabellose Tastatur ohne den Original-USB-Empfänger anschließen. Einige drahtlose Tastaturen unterstützen auch kabelgebundene Verbindungen. Wenn Ihre Tastatur also über einen USB-Typ-C- oder Micro-USB-Anschluss verfügt, können Sie diesen Anschluss verwenden, um die drahtlose Tastatur mit Ihrem PC/Laptop zu verbinden. Wenn diese Option nicht verfügbar ist, können Sie eine drahtlose Tastatur über die Bluetooth-Funktion oder einen Universalempfänger anschließen.
Wie verbinde ich meine Bluetooth-Tastatur ohne USB-Empfänger?
Wenn Ihre Tastatur über eine Bluetooth-Konnektivitätsfunktion verfügt, benötigen Sie keinen USB-Empfänger, um sie mit Ihrem PC zu verbinden. Alles, was Sie tun müssen, ist, Ihre Tastatur in den Kopplungsmodus zu versetzen und Bluetooth auf Ihrem Computer einzuschalten. Sobald das System Ihre Tastatur erkennt, können Sie die Tastatur auswählen und die Verbindung herstellen.
So schließen Sie eine drahtlose Tastatur ohne USB-Empfänger an
Um eine drahtlose Tastatur ohne USB-Empfänger auf einem Windows 11/10-System anzuschließen, können Sie die unten angegebenen Optionen verwenden. Überprüfen Sie vorher, ob Ihre drahtlose Tastatur eine USB-Verbindung unterstützt. Suchen Sie nach einem USB-Anschluss an Ihrer Tastatur. Wenn ein USB-Anschluss vorhanden ist, können Sie Ihre kabellose Tastatur über ein USB-Datenkabel anschließen. Wenn nicht, verwenden Sie die folgenden Optionen:
- Verbinden Sie die drahtlose Tastatur über Bluetooth
- Verbinden Sie die drahtlose Tastatur mit dem Logitech Unifying Receiver.
Lassen Sie uns diese beiden Optionen mit Schritt-für-Schritt-Anleitungen überprüfen.
1] Verbinden Sie die drahtlose Tastatur über Bluetooth
Diese Option funktioniert nur, wenn Ihr drahtloses Tastaturmodell Bluetooth-Konnektivität unterstützt . Nicht alle drahtlosen Geräte wie Tastaturen, Mäuse usw. verfügen über eine solche Funktion oder Unterstützung. Informationen zur Bluetooth-Konnektivität finden Sie in der Produktbeschreibung auf der Tastaturverpackung oder auf der Produktwebseite. Wenn diese Funktion unterstützt wird, können Sie die folgenden Schritte verwenden, um eine drahtlose Tastatur ohne USB-Empfänger über Bluetooth in einem Windows 11/10-PC zu verbinden:
- Schalten Sie Ihre drahtlose Tastatur ein
- Versetzen Sie die Tastatur in den Kopplungsmodus. Einige Tastaturen verfügen über eine Pair-Taste und andere über eine Connect-Taste, die Sie einige Sekunden (3-5 Sekunden) gedrückt halten müssen, um den Pairing-Modus zu aktivieren
- Wenn der Kopplungsmodus aktiviert ist, beginnt ein LED-Licht auf der Tastatur zu blinken, um anzuzeigen, dass Ihre drahtlose Tastatur bereit ist, sich mit Ihrem PC oder Laptop zu verbinden
- Verwenden Sie nun den Hotkey Win + I , um die Einstellungen-App von Windows 11/10 zu öffnen
- Schalten Sie Bluetooth auf Ihrem Computer ein. Gehen Sie in Windows 11 zur Kategorie Bluetooth & Geräte und schalten Sie die Bluetooth-Schaltfläche ein. Wenn Sie Windows 10 verwenden, gehen Sie zur Kategorie Geräte , greifen Sie auf die Seite Bluetooth & andere Geräte zu und drücken Sie die Bluetooth-Taste
- Klicken Sie auf die Schaltfläche Gerät hinzufügen, wenn Sie Windows 11 verwenden. In Windows 10 müssen Sie auf die Option Bluetooth oder anderes Gerät hinzufügen klicken. Ein Fenster zum Hinzufügen eines Geräts wird geöffnet
- Klicken Sie in diesem Fenster auf die Bluetooth-Option
- Jetzt beginnt Windows mit der Erkennung der verfügbaren Geräte zum Verbinden. Wählen Sie aus der Liste Ihre drahtlose Tastatur aus, und sie beginnt, sich mit Ihrem PC zu verbinden
- Sobald die drahtlose Tastatur verbunden ist, drücken Sie die Fertig- Taste.
Jetzt können Sie Ihre drahtlose Tastatur auf Ihrem Windows 11/10-System verwenden.
2] Verbinden Sie die drahtlose Tastatur mit dem Logitech Unifying Receiver
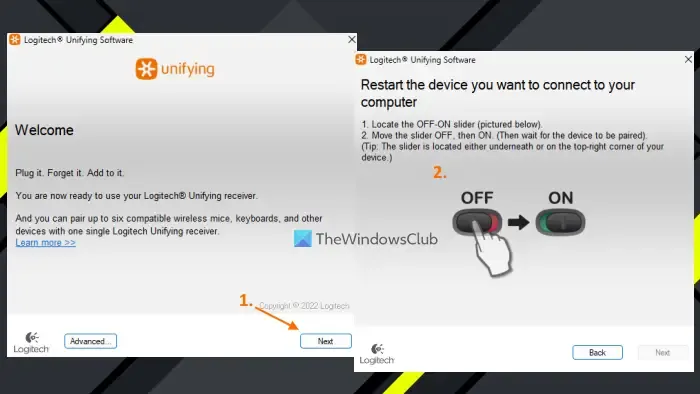
Sie wissen es vielleicht nicht, aber Sie können Logitech Unifying Receiver auch verwenden, um eine kabellose Tastatur oder Maus anzuschließen, ohne den Original-USB-Dongle oder -Empfänger zu benötigen. Tatsächlich können Sie mit einem einzigen Logitech Unifying-Empfänger bis zu 6 Geräte gleichzeitig verbinden. Logitech USB Unifying Receiver ist dasselbe wie ein USB-Empfänger oder Dongle, mit dem Unterschied, dass er mehrere Logitech-Geräte und -Modelle unterstützt. Sie können diesen Empfänger mit einem Sternchen (*) unter einem orangefarbenen Symbol darauf identifizieren. Wenn Sie also bereits eine haben und eine unterstützte kabellose Logitech-Tastatur haben, gehen Sie folgendermaßen vor:
- Laden Sie die Logitech Unifying-Software von support.logi.com herunter und installieren Sie sie
- Schließen Sie den Logitech Unifying Receiver an Ihren Laptop oder PC an
- Öffnen Sie die Softwareschnittstelle
- Drücken Sie die Schaltfläche Weiter
- Schalten Sie Ihre drahtlose Tastatur aus und wieder ein
- Warten Sie einige Sekunden, um das Gerät zu koppeln.
Die Software erkennt und koppelt das Gerät automatisch, woraufhin Sie Ihre drahtlose Tastatur verwenden können. Auf die gleiche Weise können Sie mit dem Logitech Unifying Receiver weitere kompatible Geräte verbinden.
Falls Sie das Gerät später entkoppeln möchten, können Sie die Softwareschnittstelle öffnen und auf die Schaltfläche Erweitert klicken . Dort wird die Liste der gekoppelten Geräte angezeigt. Sie können Ihr Gerät auswählen und die Schaltfläche „Unpair“ verwenden .




Schreibe einen Kommentar