So stellen Sie unter Windows eine Verbindung zu versteckten Wi-Fi-Netzwerken her


Als Vorsichtsmaßnahme verbergen Personen und Organisationen ihre WLAN-Netzwerke, insbesondere wenn diese nicht für die öffentliche Nutzung bestimmt sind. Sie entscheiden sich dafür, die SSID nicht zu übertragen, sodass sie beim Einschalten ihres WLANs nicht in der Liste der verfügbaren Netzwerke erscheint, mit denen eine Verbindung hergestellt werden kann. Ihr bester Freund verbirgt vielleicht sein WLAN-Netzwerk vor seinem Mitbewohner und anderen in seinem Gebäude, aber das sperrt Sie auch aus. Dieses Tutorial zeigt, wie Sie über die Taskleiste und die Windows-Einstellungen eine Verbindung zu versteckten WLAN-Netzwerken herstellen.
Stellen Sie über die Taskleiste eine Verbindung zu verstecktem WLAN her
Bevor Sie eine Verbindung zu einem versteckten Wi-Fi-Netzwerk herstellen, müssen Sie den Netzwerknamen oder die SSID (Service Set Identifier), die Art der Verschlüsselung und das Passwort des Netzwerks kennen. Diese Informationen erhalten Sie vom Eigentümer des Wi-Fi-Netzwerks.
Klicken Sie dann auf das Netzwerksymbol in der Windows-Taskleiste. Rufen Sie die Liste der verfügbaren Wi-Fi-Netzwerke auf, mit denen Sie eine Verbindung herstellen können. Sie können mit einigen Schnelllösungen beheben, dass Ihr WLAN-Netzwerk nicht angezeigt wird, wenn Sie ein bestimmtes Netzwerk nicht sehen können.
Sie sehen ein Netzwerk mit dem Titel Verstecktes Netzwerk. Klicken Sie darauf, stellen Sie sicher, dass Automatisch verbinden aktiviert ist, und klicken Sie auf Verbinden.
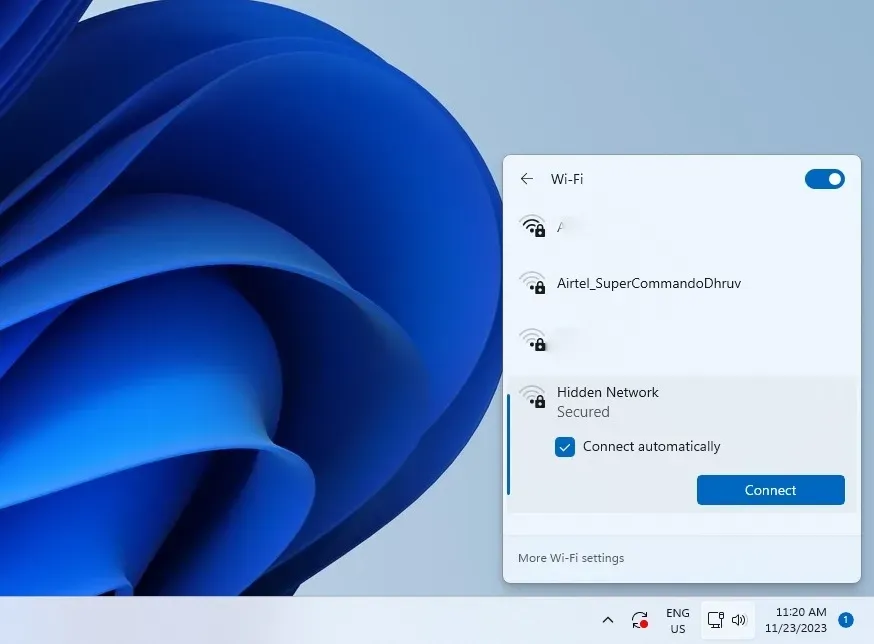
Sie werden aufgefordert, die SSID des Netzwerks einzugeben. Geben Sie basierend auf den Informationen, die Sie vom WLAN-Besitzer erhalten haben, den Namen in das Feld ein und klicken Sie auf Weiter.
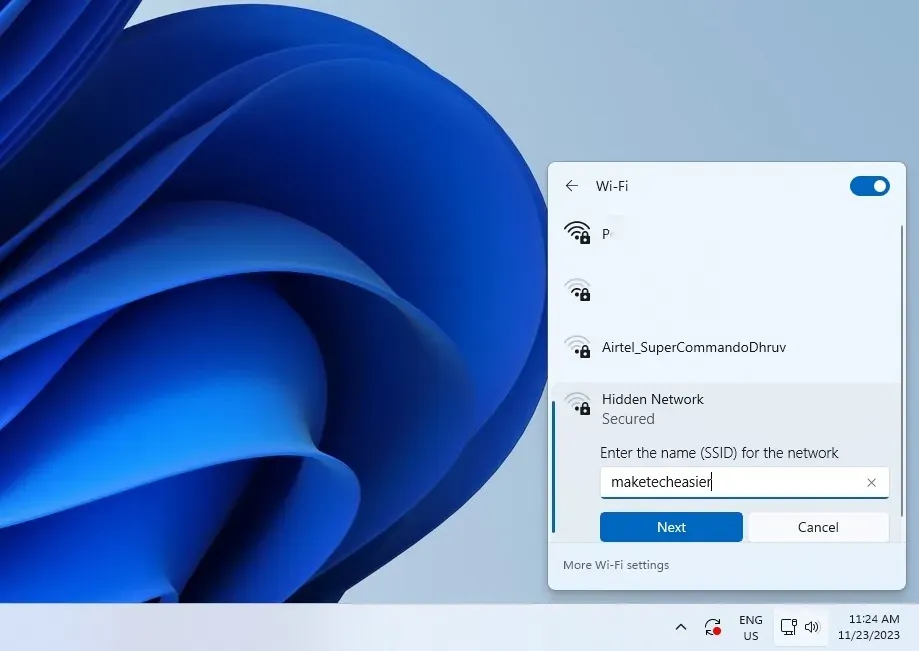
Auf dem nächsten Bildschirm werden Sie nach dem Netzwerksicherheitsschlüssel oder dem Passwort gefragt. Geben Sie das erhaltene Passwort ein und klicken Sie erneut auf Weiter.
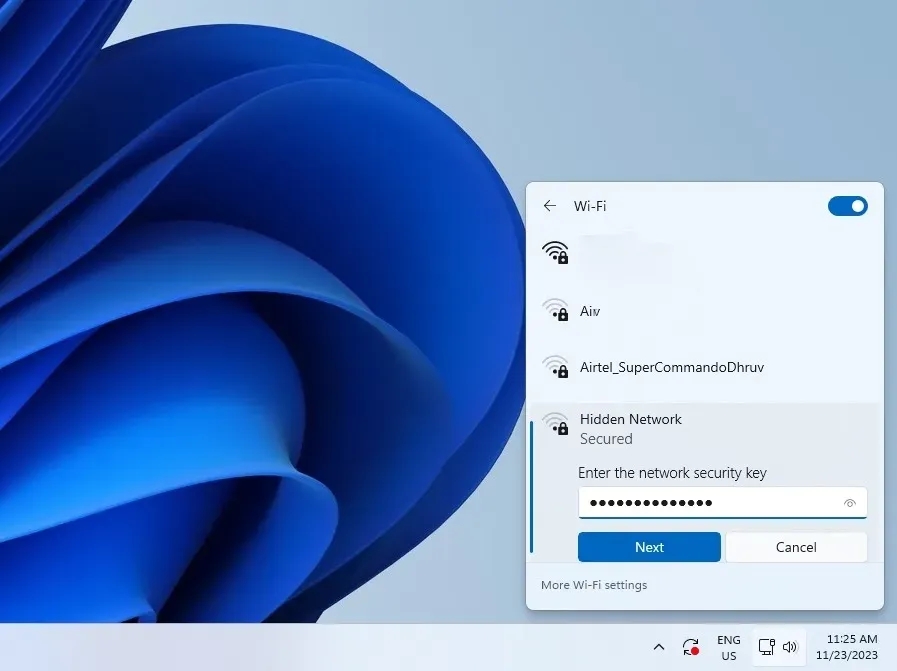
Wenn Ihr System das Netzwerk überprüft und eine Verbindung herstellt, wird eine Meldung angezeigt, in der Sie gefragt werden, ob Sie Ihren PC erkennbar machen möchten. Wählen Sie Ja oder Nein.
Stellen Sie über die Einstellungen eine Verbindung zu verstecktem WLAN her
Die folgende Methode bietet eine alternative Möglichkeit, mithilfe der Windows-Einstellungen eine Verbindung zu versteckten Wi-Fi-Netzwerken herzustellen.
Rufen Sie den Bildschirm Einstellungen auf, indem Sie Win + I drücken. Wählen Sie Netzwerk & Klicken Sie links auf das Internet und dann rechts auf WLAN.
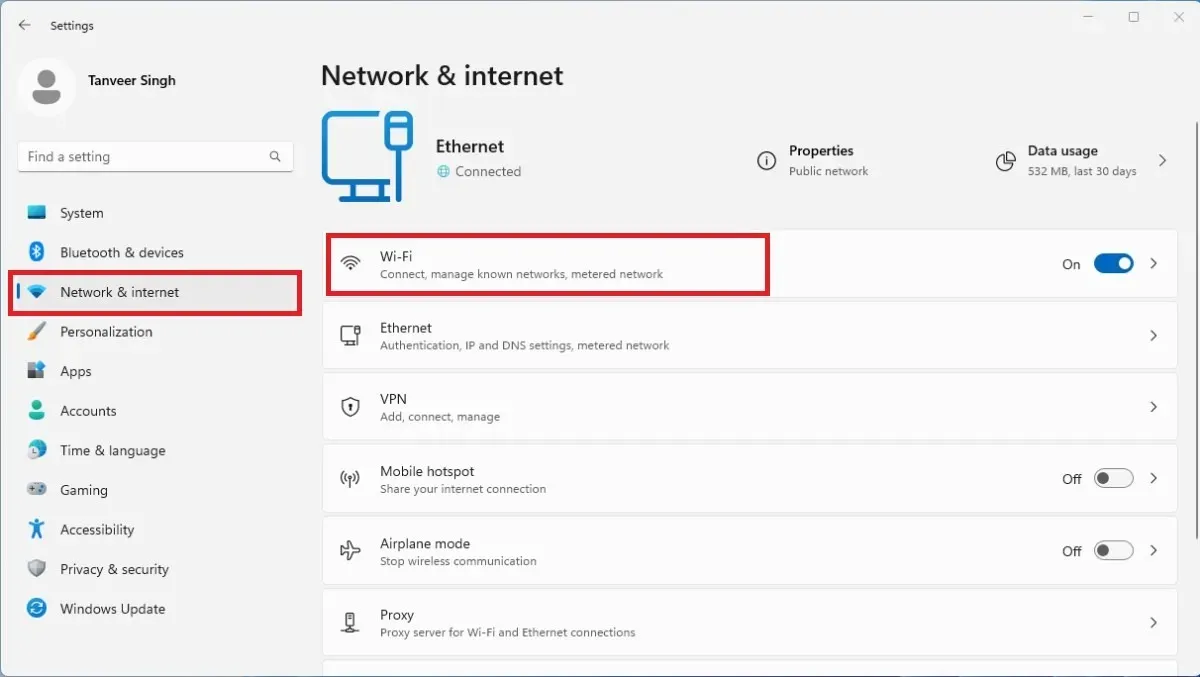
Klicken Sie auf Bekannte Netzwerke verwalten.
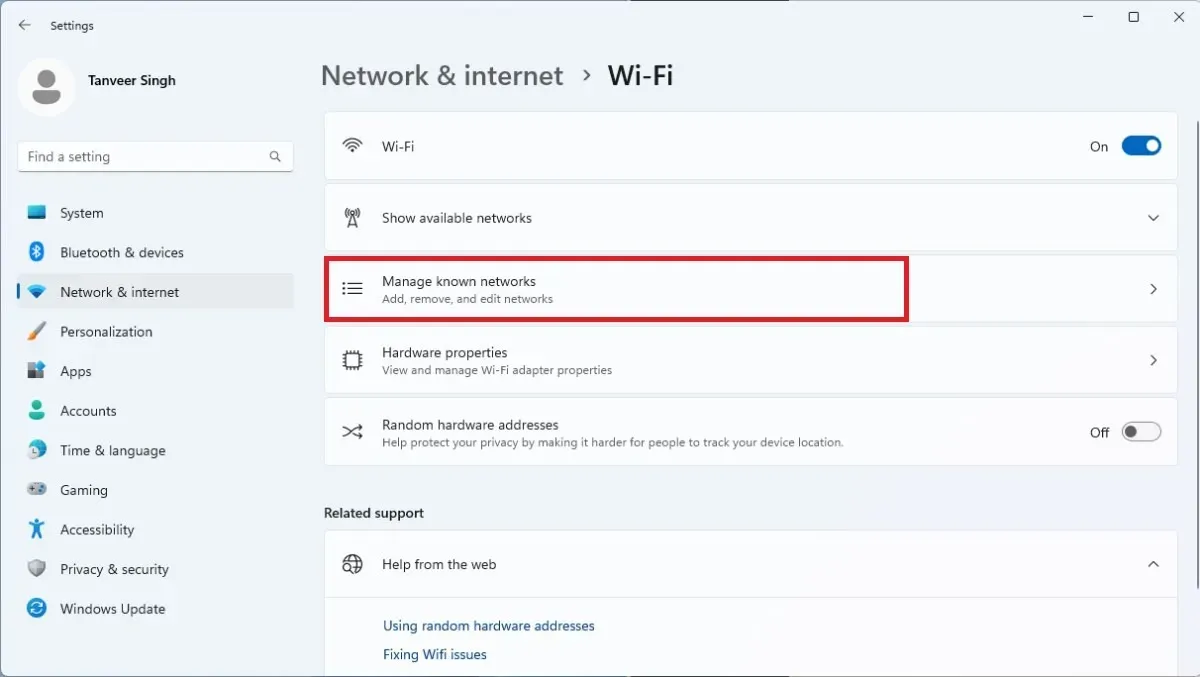
Klicken Sie neben Neues Netzwerk hinzufügen auf Netzwerk hinzufügen. Fügen Sie den Netzwerknamen, Sicherheitstyp und < hinzu a i=9>Sicherheitsschlüssel. Aktivieren Sie die Kontrollkästchen neben Automatisch verbinden und Verbinden, auch wenn dieses Netzwerk nicht sendet damit Sie diesen Vorgang nicht jedes Mal wiederholen müssen.
Klicken Sie auf Speichernund warten Sie, bis Ihr PC eine Verbindung zum hinzugefügten Netzwerk hergestellt hat.
So blenden Sie ein verstecktes Netzwerk ein, wenn Sie die Details des Routers haben
Um ein verstecktes Netzwerk sichtbar zu machen, benötigen Sie die Anmeldeinformationen für die Website Ihres Routers. Die Standard-Anmeldeinformationen in Ihrem Produkthandbuch funktionieren, sofern Sie sie nicht geändert haben. Sie benötigen außerdem den Netzwerkschlüssel, die SSID und den Verschlüsselungsschlüssel, die sich normalerweise auf der Rückseite/Unterseite des Routers befinden.
Wenn Sie Probleme haben, die IP-Adresse Ihres Routers zu finden, können Sie gängige Router-Adressen für beliebte Router-Marken überprüfen und die IP-Adresse ermitteln für deine. In den meisten Fällen ist bekannt, dass die IP-Adresse 192.168.1.1 funktioniert.
Nachdem Sie alle erforderlichen Details erhalten haben, geben Sie die IP-Adresse des Routers ein, wenn er mit dem Netzwerk verbunden ist. Geben Sie die ID und das Passwort auf dem Bildschirm ein und navigieren Sie nach der Anmeldung zu den Einstellungen. Die Optionen werden für verschiedene Router unterschiedlich aussehen, aber Sie müssen etwas Ähnliches wie Wi-Fi-Einstellungen.Lokales Netzwerk oder
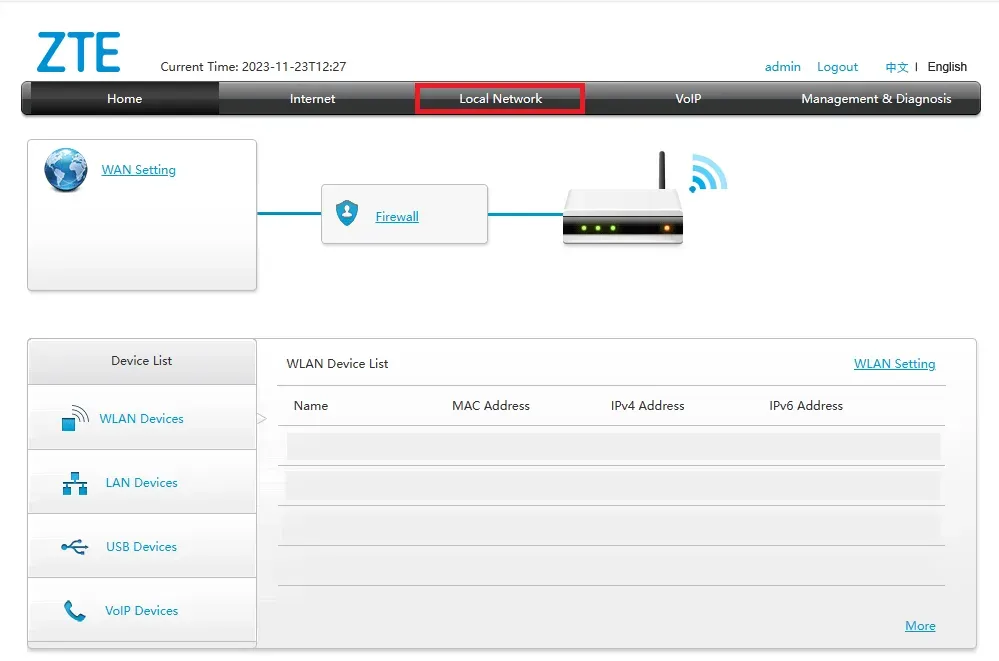
Suchen Sie im Einstellungsfenster die WLAN- oder Wi-Fi-Einstellungen und suchen Sie nach etwas mit der Überschrift WLAN SSID-Konfiguration oder < a i=3>SSID-Einstellungen.
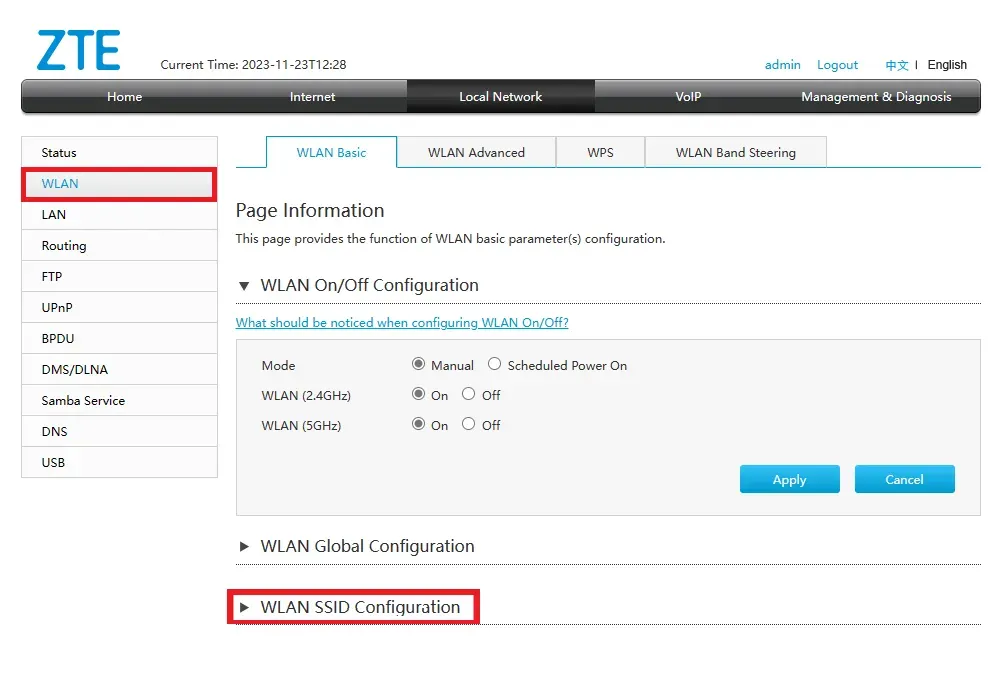
Auf diesem Bildschirm sollten Sie eine Option zum Ausblenden der SSID sehen können. Deaktivieren Sie die Option oder wählen Sie Aus (basierend auf der Einstellungsseite Ihres Routers), um das Netzwerk sichtbar zu machen. Wenn auf dieser Seite mehrere SSIDs aufgeführt sind, müssen Sie dies für jedes Netzwerk tun, das Sie sichtbar machen möchten.
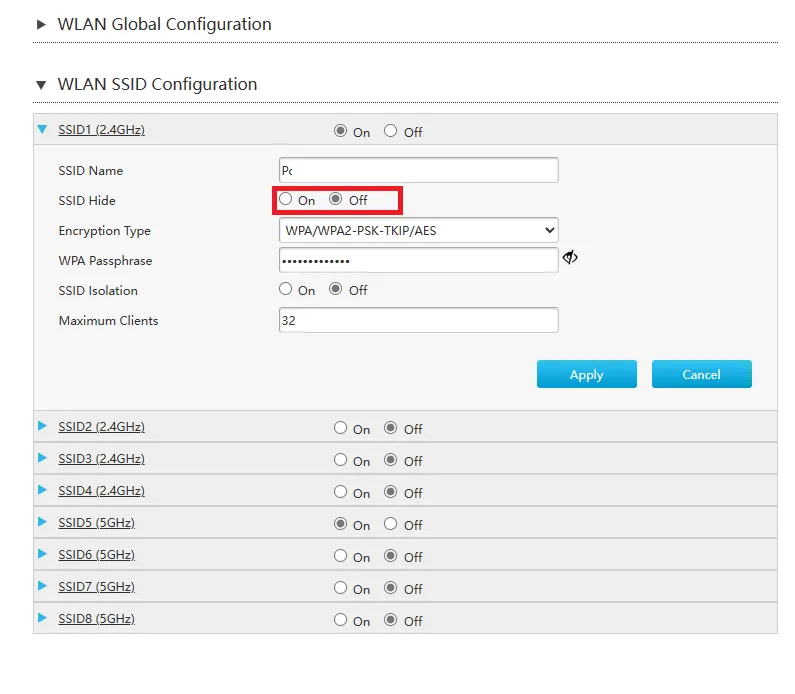
Klicken Sie auf Übernehmen oder Speichern, um Ihre Änderungen zu speichern.
Wenn Sie diese Schritte korrekt ausführen, ist der Netzwerk-/Routername oder die SSID für andere sichtbar. Wenn Sie Angst vor unbefugtem Zugriff auf Ihr Netzwerk haben, weil es sichtbar ist, können Sie unerwünschte Verbindungen in Ihrem WLAN überprüfen und entfernen.
Häufig gestellte Fragen
Ist ein verstecktes Netzwerk sicherer?
Nein. Das Ausblenden Ihres Netzwerks verhindert nur, dass Ihr Router Ihre SSID sendet. Ein verstecktes Netzwerk schützt Sie nicht vor böswilligen Hackern, die versteckte Netzwerke aktiv verfolgen. Wählen Sie für zusätzliche Sicherheit ein sicheres Passwort und eine Verschlüsselung wie WPA3. Wenn Ihr Gerät WPA3 nicht unterstützt, entscheiden Sie sich für WPA2.
Kann mein Netzwerk nach dem Ausblenden des Netzwerks noch gefunden werden?
Ja. Ihr Netzwerkname oder Ihre Netzwerk-ID wird ausgeblendet, das Netzwerk selbst jedoch nicht. Drahtlose Netzwerkanalysatoren – wie Netspot, SolarWinds Wi-Fi Analysis und Acrylic Wi-Fi – können Ihr Netzwerk problemlos ausspionieren und anderen Benutzern Ihren Netzwerknamen oder Ihre SSID mitteilen.
Ist mein Gerät durch die Verbindung mit einem öffentlichen WLAN-Netzwerk Hackern ausgesetzt?
Ja. Wenn Sie ein öffentliches Netzwerk nutzen, ist Ihr PC Hackern ausgesetzt, da die generierten Informationen, einschließlich Ihrer Daten, unverschlüsselt sind. Bei der Nutzung eines öffentlichen WLAN-Netzwerks können Cyberkriminelle leicht auf Ihre persönlichen Daten zugreifen und diese stehlen. Es ist jedoch möglich herauszufinden, ob sich jemand anderes an Ihrem Windows-PC anmeldet.
Bildnachweis: Unsplash. Alle Screenshots von Tanveer Singh.



Schreibe einen Kommentar