So verbinden Sie Apple Vision Pro mit einem Windows 11-PC
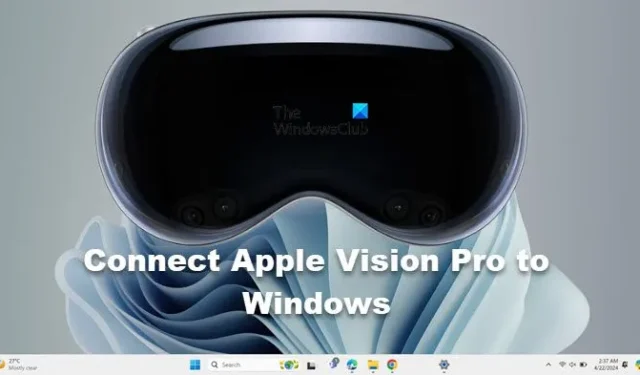
Apple Vision Pro ist ein heiß diskutiertes Thema und das aus den richtigen Gründen. Es hat Benutzern, insbesondere Gamern, ermöglicht, die Welt der erweiterten sensorischen Realität zu erleben. Eine Welt, in der sich Schlachten vor unseren Augen abspielen und wir physisch (nicht buchstäblich) auf den Schlachtfeldern kämpfen. Allerdings ist diese Erfahrung derzeit für Apple-Benutzer vorteilhaft, während für Windows-Benutzer eine Lücke besteht. Angesichts des Problems werden wir in diesem Handbuch herausfinden, wie man Apple Vision Pro mit Windows-PCs verbindet.
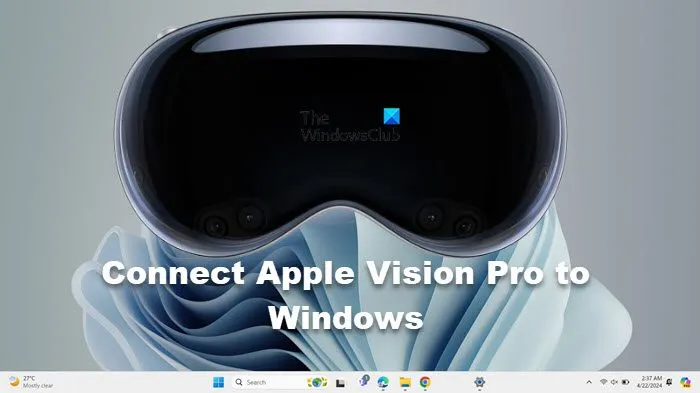
Kann man Apple Vision Pro auf einem PC nutzen?
Ja, sowohl Windows- als auch macOS-Benutzer können auf Apple Vision Pro zugreifen. Allerdings ist der Verbindungsvorgang für erstere Benutzer möglicherweise nicht so einfach wie für letztere. Benutzer können jedoch die Luna Display-App und den Dongle verwenden, um eine Verbindung zwischen ihrem Windows-PC und Apple Vision Pro herzustellen. Navigieren Sie zum nächsten Abschnitt, um die Anweisungen dazu zu lesen.
Wie verbinde ich Apple Vision Pro mit einem Windows-Computer?
Apple Vision Pro lässt sich, wie der Name schon sagt, ganz einfach in iOS und auf dem Mac konfigurieren. Um jedoch auf einem PC darauf zuzugreifen, müssen Benutzer einige zusätzliche Schritte unternehmen, um es auf ihrem PC zu konfigurieren und darauf zuzugreifen. Diese sind ganz einfach und funktionieren wie folgt:
- Überprüfen der Systemanforderungen
- Installieren Sie die Luna Display-App
- Mit PC verbinden
Lassen Sie uns tiefer eintauchen und herausfinden, wie Sie Apple Vision Pro mit einem Windows-PC verbinden.
1] Überprüfen Sie die Systemanforderungen
Das erste und wichtigste Kriterium besteht darin, die Systemanforderungen zu überprüfen und sicherzustellen, dass wir alle Voraussetzungen haben, um Apple Vision Pro auf unserem Windows-PC zu konfigurieren. Die Liste der Voraussetzungen lautet wie folgt:
- Betriebssystem : Stellen Sie sicher, dass auf dem PC die neueste Version von Windows 11 läuft.
- Prozessor : 64-Bit-Unterstützung, 2 GHz oder schnellerer Prozessor
- GPU: Die neueste Version der GPU mit integriertem USB-C-Anschluss und Kompatibilität mit Direct 11
- Speicher : Mindestens 2 GB oder mehr
- Arbeitsspeicher: 4 GB RAM
- Luna Display Dongle zum Spiegeln des PCs
- Stabile und schnelle Internetverbindung
Es ist wichtig zu beachten, dass Luna Display aufgrund von Kompatibilitätsproblemen nicht funktioniert, wenn Sie eine CPU mit Adaptern oder angepasste/Mini-PCs haben oder versuchen, über ein Surface-Gerät darauf zuzugreifen. Nachdem wir alle Voraussetzungen überprüft haben, fahren wir mit dem nächsten Schritt fort.
2] Installieren Sie die Luna Display-App
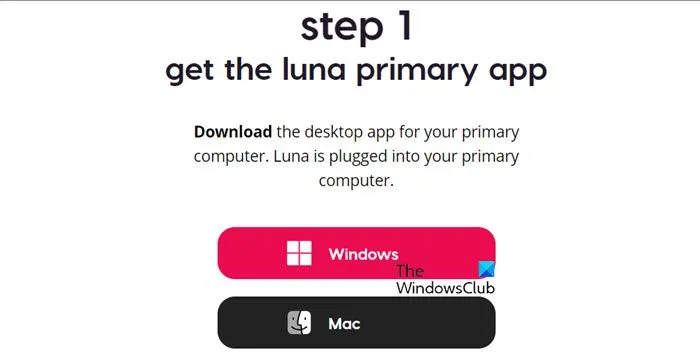
Es ist ganz einfach, die App auf dem PC zu installieren. Befolgen Sie dazu die folgenden Schritte:
- Der erste Schritt besteht darin, Apple Vision Pro und den Windows-PC mit demselben Netzwerk zu verbinden. Ethernet ist immer die bessere Option, Sie können jedoch auch WLAN verwenden, da es schnell und zuverlässig ist.
- Starten Sie jetzt den Apple Store auf dem Apple Vision Pro-Headset und suchen und installieren Sie die Luna Display -App darauf.
- Gehen Sie jetzt zu Ihrem Computer, öffnen Sie einen Browser und navigieren Sie zu astropad.com .
- Dadurch wird eine EXE-Datei heruntergeladen, die Sie ausführen müssen, um die Anwendung zu installieren.
Nachdem der Installationsvorgang abgeschlossen ist, schließen Sie den Luna Display Dongle an, um die App zu starten.
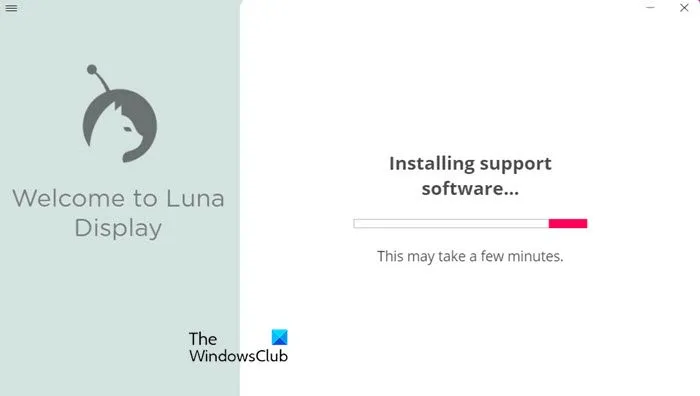
3] Mit dem PC verbinden
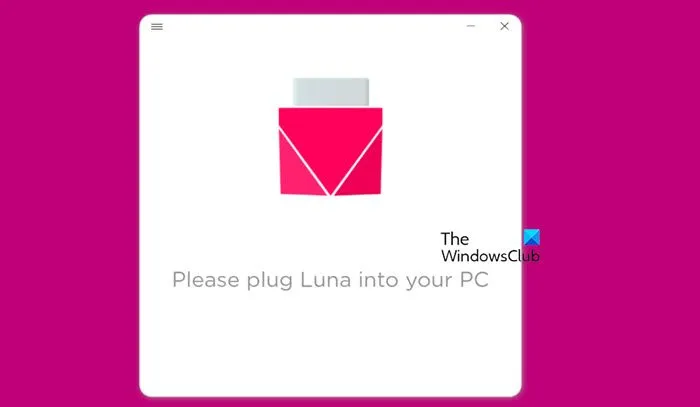
Nachdem Sie die Luna Display-App auf beiden Geräten installiert haben, folgen Sie den Anweisungen auf dem Bildschirm, um den Startvorgang abzuschließen. Anschließend können Benutzer über die Windows-Einstellungen Funktionen wie das Spiegeln oder Erweitern der Anzeige, das Erstellen mehrerer Anzeigen und vieles mehr anpassen. Da es keine Sensordetektoren gibt, dienen Tastatur und Maus als Fernbedienung.

Falls beim Installieren von Abhängigkeiten ein Fehler auftritt, versuchen Sie die folgenden Vorschläge.
- Sie sollten alle Ihre Treiber aktualisieren, insbesondere Ihre Grafik- oder Anzeigetreiber.
- Wenn das steckbare Gerät nicht erkannt wird, entfernen Sie es und schließen Sie es an einen anderen Port an. Schließen Sie Ihr Gerät auch an ein anderes Gerät an und testen Sie es. Wenn es nicht funktioniert, müssen Sie sich möglicherweise an den Hersteller wenden.
- Sie können überprüfen, ob alle Abhängigkeiten installiert sind, indem Sie auf die drei Punkte klicken und Diagnose > Nach fehlenden Abhängigkeiten suchen auswählen. Laden Sie dann die fehlenden herunter.
Das ist es!
Kann ich meinen Mac mit Vision Pro verbinden?
Ja, Sie können Ihren Mac-Computer mit Apple Vision Pro verbinden. Laden Sie einfach die Luna Display-Anwendung über den oben genannten Link herunter. Achten Sie darauf, dass Sie die für macOS herunterladen. Folgen Sie dann einfach den Anweisungen auf dem Bildschirm und schon kann es losgehen.



Schreibe einen Kommentar