So verbinden Sie ein beliebiges Bluetooth-Gerät unter Windows 11
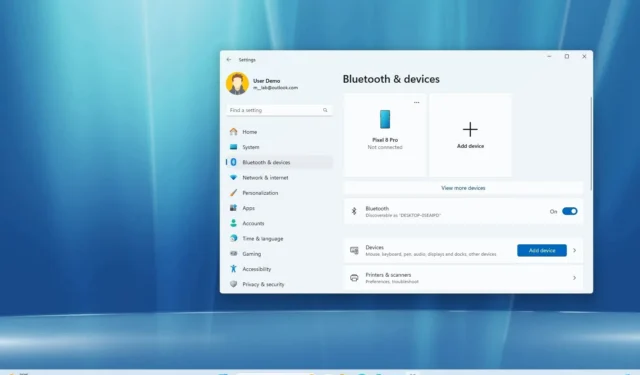
- Um ein Bluetooth-Gerät unter Windows 11 zu verbinden, öffnen Sie „Einstellungen “ > „Bluetooth und Geräte“ , klicken Sie auf „Gerät hinzufügen“, wählen Sie „Bluetooth“ , wählen Sie das Gerät aus und folgen Sie den Anweisungen auf dem Bildschirm, um die Kopplung abzuschließen.
- Alternativ öffnen Sie die „Schnelleinstellungen“ (Windows-Taste + A), klicken auf „Bluetooth-Geräte verwalten“, wählen das Gerät aus und bestätigen den Pairing-Code.
Unter Windows 11 können Sie praktisch jedes Bluetooth-Gerät verbinden. In dieser Anleitung erfahren Sie, wie das geht. Bluetooth ist eine standardmäßige drahtlose Funktechnologie zur Datenübertragung über kurze Distanzen. Unter Windows 11 können Sie mit dieser Technologie eine lange Liste von Geräten (wie Maus, Tastatur, Kopfhörer, Lautsprecher, Controller, Stifte und mehr) über einen als „Pairing“ bezeichneten Vorgang verbinden und verwenden. Dieser Vorgang muss einmal durchgeführt werden und erfordert keine zusätzliche Software oder Treiber.
Wenn Sie Geräte über Bluetooth mit Ihrem Computer koppeln möchten, stehen Ihnen mindestens zwei Optionen zur Verfügung. Sie können beispielsweise die Einstellungsseite „Bluetooth und Geräte“ verwenden oder ein Gerät etwas schneller über das Flyout „Schnelleinstellungen“ in der Taskleiste verbinden.
In dieser Anleitung zeige ich Ihnen die einfachen Schritte zum Koppeln von Bluetooth-Geräten mit Windows 11. (In dieser Anleitung werde ich mein Android-Telefon koppeln, aber der Vorgang gilt für die meisten Geräte.)
- Bluetooth-Gerät über die Einstellungen mit Windows 11 verbinden
- Bluetooth-Gerät über die Schnelleinstellungen mit Windows 11 verbinden
Bluetooth-Gerät über die Einstellungen mit Windows 11 verbinden
Um eine Bluetooth-Maus, -Tastatur, -Kopfhörer oder -Lautsprecher mit Windows 11 zu verbinden, gehen Sie wie folgt vor:
-
Aktivieren Sie die Bluetooth-Kopplungsoption auf dem Gerät, das Sie verbinden möchten, damit es unter Windows 11 erkennbar ist.
Kurzer Hinweis: Der Vorgang, ein drahtloses Gerät erkennbar zu machen, ist je nach Hersteller und Peripheriegerät unterschiedlich. Normalerweise finden Sie eine Taste, die Sie drücken und gedrückt halten müssen, bis die Verbindungsleuchte zu blinken beginnt. Sie müssen Einstellungen > Verbundene Geräte > Verbindungseinstellungen > Bluetooth öffnen , um die Funktion auf Ihrem Android-Telefon zu steuern. Oder Sie können Einstellungen > Bluetooth auf Ihrem iPhone öffnen. Weitere Informationen finden Sie möglicherweise auf der Support-Website des Herstellers. -
Öffnen Sie die Einstellungen unter Windows 11.
-
Klicken Sie auf Bluetooth und Geräte .
- Schalten Sie den Bluetooth-Kippschalter ein, um das drahtlose Radio zu aktivieren (sofern zutreffend).
-
Klicken Sie auf die Schaltfläche Gerät hinzufügen .
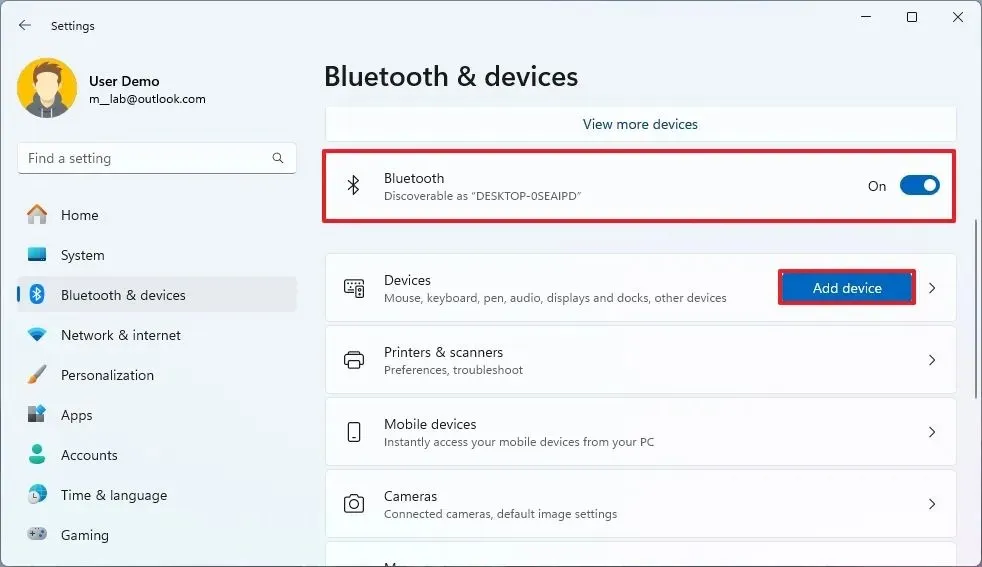
-
Wählen Sie die Bluetooth- Option.
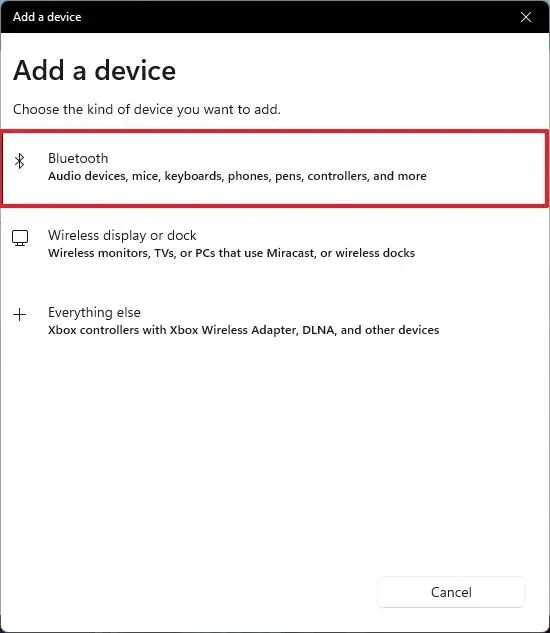
- Wählen Sie das Bluetooth-Gerät (Maus, Tastatur, Kopfhörer oder Lautsprecher) aus der Liste aus. Normalerweise werden der Name und die Marke des Geräts angezeigt. Stellen Sie außerdem sicher, dass sich das Gerät, das Sie verbinden möchten, im Kopplungsmodus befindet.
-
Bestätigen Sie den Bluetooth-Kopplungscode auf dem Gerät und Windows 11 (falls zutreffend).
Kurzer Hinweis: Einige Geräte wie Mäuse, Tastaturen, Lautsprecher und Kopfhörer verfügen möglicherweise nicht über einen Bildschirm zur Überprüfung des Pairing-Codes. Daher ist dieser Schritt in manchen Fällen nicht erforderlich. -
Klicken Sie in den Bluetooth-Einstellungen von Windows 11 auf die Schaltfläche „Verbinden “.
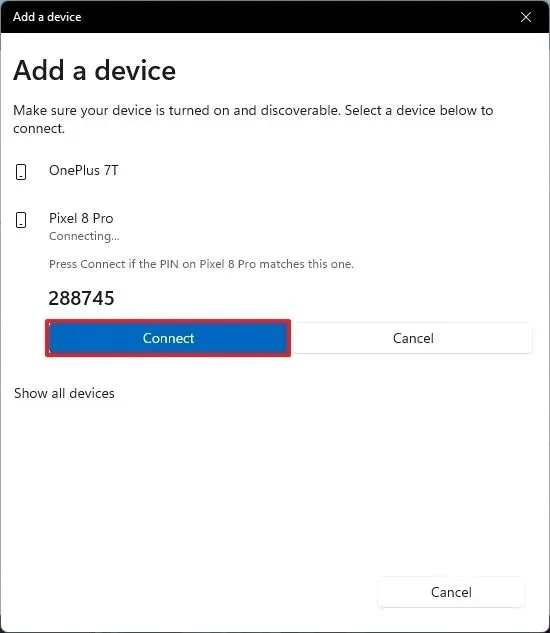
-
Klicken Sie auf dem Gerät, das Sie verbinden, auf die Schaltfläche „Koppeln“ (sofern zutreffend).
Kurzer Hinweis: Sie müssen schnell auf die Schaltflächen „Verbinden“ und „Koppeln“ klicken , sonst schlägt die Kopplung fehl. -
Klicken Sie auf Ihrem Computer auf die Schaltfläche „Fertig“ .
Sobald Sie die Schritte abgeschlossen haben, können Sie das Peripheriegerät drahtlos verwenden. Wenn Sie ein anderes Gerät haben, wiederholen Sie die Schritte, um es mit Windows 11 zu koppeln. Dies sollte ein einmaliger Vorgang sein. Nachdem Sie das Bluetooth-Gerät verbunden haben, sollte es automatisch die Verbindung wiederherstellen, wenn es in Reichweite ist.
Es ist wichtig zu beachten, dass Sie die gleiche Einstellung zum Hinzufügen neuer Bluetooth-Geräte auch unter Einstellungen > Bluetooth und Geräte > Geräte finden .
Bluetooth-Gerät über die Schnelleinstellungen mit Windows 11 verbinden
Um eine Bluetooth-Maus, -Tastatur, -Kopfhörer oder -Lautsprecher mit Windows 11 zu verbinden, gehen Sie wie folgt vor:
-
Aktivieren Sie die Bluetooth-Kopplungsoption auf dem Gerät, das Sie verbinden möchten, damit es unter Windows 11 erkennbar ist.
- Öffnen Sie das Flyout „Schnelleinstellungen“ in der Taskleiste.
-
Klicken Sie neben dem „Bluetooth“-Symbol auf die Schaltfläche „Bluetooth-Geräte verwalten“ .
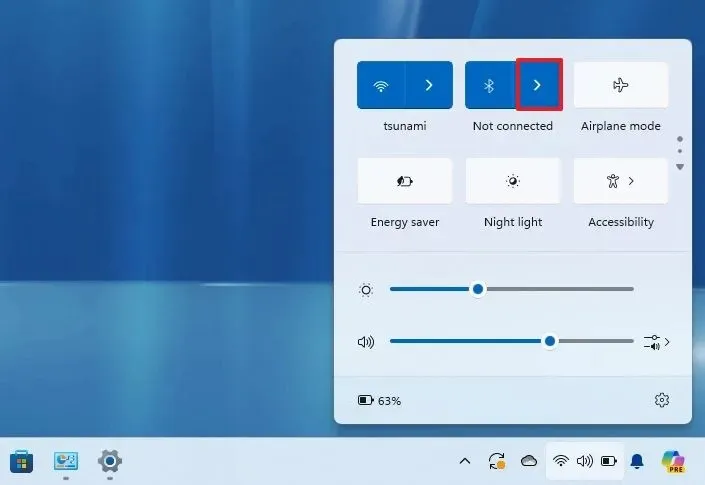
-
Schalten Sie den Bluetooth -Kippschalter ein (falls vorhanden).
-
Wählen Sie das Gerät aus, das Sie über eine Bluetooth-Verbindung koppeln möchten.

-
Klicken Sie unter Windows 11 auf die Schaltfläche „Verbinden“ , um den Pairing-Code zu bestätigen.
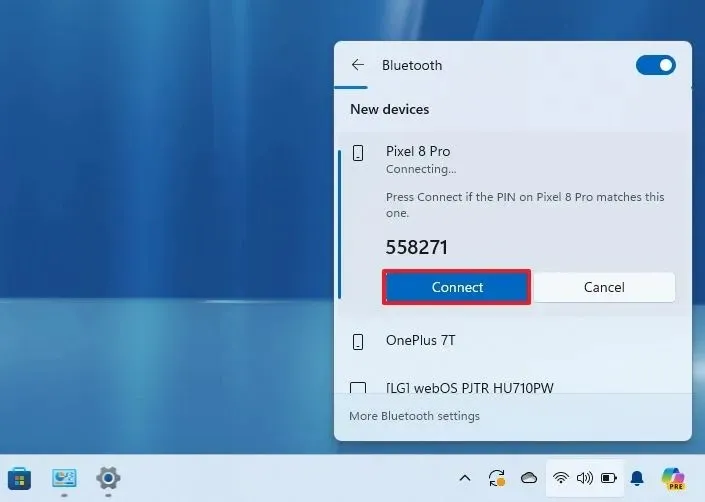
-
Klicken Sie auf dem Gerät auf die Schaltfläche „Koppeln“ , um die Verbindung herzustellen.
Nach Abschluss der Schritte stellt das Gerät über Bluetooth eine Verbindung zu Ihrem Computer her.
Update 1. August 2024: Dieser Leitfaden wurde aktualisiert, um Genauigkeit zu gewährleisten und Änderungen am Prozess widerzuspiegeln.



Schreibe einen Kommentar