So verbinden (und trennen) Sie Android mit Windows 11, 10 über Phone Link
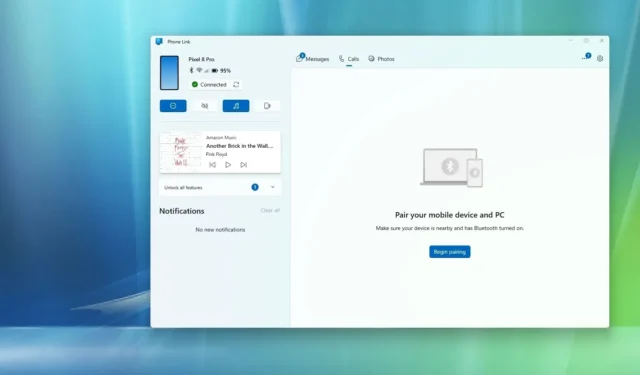
- Um Ihr Android-Telefon mit Ihrem Windows 11- (oder 10-)PC zu verbinden, öffnen Sie die App „Phone Link“ , klicken Sie auf „Android“, scannen Sie den QR-Code mit der Kamera-App des Telefons, bestätigen Sie den Pairing-Code auf Android und erteilen Sie die erforderlichen Berechtigungen, um die Einrichtung abzuschließen.
- Wenn Sie mehrere Telefone hinzufügen möchten, öffnen Sie die Seite „Einstellungen“ für die App „Phone Link“ , klicken Sie unter „Geräte“ auf „Neues Gerät hinzufügen“ und folgen Sie den Anweisungen auf dem Bildschirm.
- Um ein Android-Telefon zu entfernen, öffnen Sie die Seite „Einstellungen“ für die App „Phone Link“, öffnen Sie unter „Geräte“ das Menü des Telefons und wählen Sie die Option „Entfernen“ .
Unter Windows 11 (und 10) können Sie Ihr Android-Telefon mit Ihrem Computer verbinden, um auf Ihre Nachrichten, Benachrichtigungen und Bilder zuzugreifen. Sie können sogar Anrufe tätigen und empfangen. In dieser Anleitung erkläre ich Ihnen die Schritte zum Abschließen dieser Konfiguration. (Es ist wichtig zu beachten, dass Sie über diesen Vorgang ein oder mehrere Telefone mit Windows 11 verbinden können.)
Um Ihr Telefon mit Ihrem Computer zu verbinden, sind zwei Komponenten erforderlich: die App „Phone Link“ für Windows 11 und die App „Link to Windows“ auf Ihrem Android-Telefon. Sobald die Verbindung hergestellt ist, können Sie unter anderem Anrufe tätigen, Nachrichten senden und empfangen, Benachrichtigungen verwalten und auf Ihre Fotos zugreifen.
Bevor Sie fortfahren , müssen Sie die App „Link to Windows“ auf Ihrem Android-Telefon installieren, die Sie aus dem Google Play Store herunterladen können .
Die Phone Link-App sollte unter Windows 11 (und unter Windows 10) bereits installiert sein. Wenn Sie sie jedoch nicht haben, können Sie sie aus dem Microsoft Store herunterladen . Darüber hinaus müssen Sie sicherstellen, dass Bluetooth auf Ihrem Telefon und Computer aktiviert ist.
In dieser Anleitung erkläre ich die Schritte zum Verbinden Ihres Android-Telefons mit Ihrem Laptop oder Desktop-Computer mit Windows 11. Sie können diese Anweisungen auch zu Rate ziehen, wenn auf dem Gerät die neueste Version von Windows 10 läuft.
- Verbinden Sie ein Android-Telefon mit Windows 11 (oder 10)
- Mehrere Android-Telefone mit Windows 11 (oder 10) verbinden
- Entfernen eines Android-Telefons zu Windows 11 (oder 10)
Verbinden Sie ein Android-Telefon mit Windows 11 (oder 10)
Gehen Sie folgendermaßen vor, um Ihr Android-Telefon mit Windows zu verbinden:
-
Öffnen Sie unter Windows „Start“ .
-
Suchen Sie nach „Phone Link“ und öffnen Sie das oberste Ergebnis, um die App zu öffnen.
-
Klicken Sie auf die Schaltfläche „Weiter“ und melden Sie sich mit Ihrem Microsoft-Konto an (sofern zutreffend).
-
Klicken Sie auf die Android- Schaltfläche.
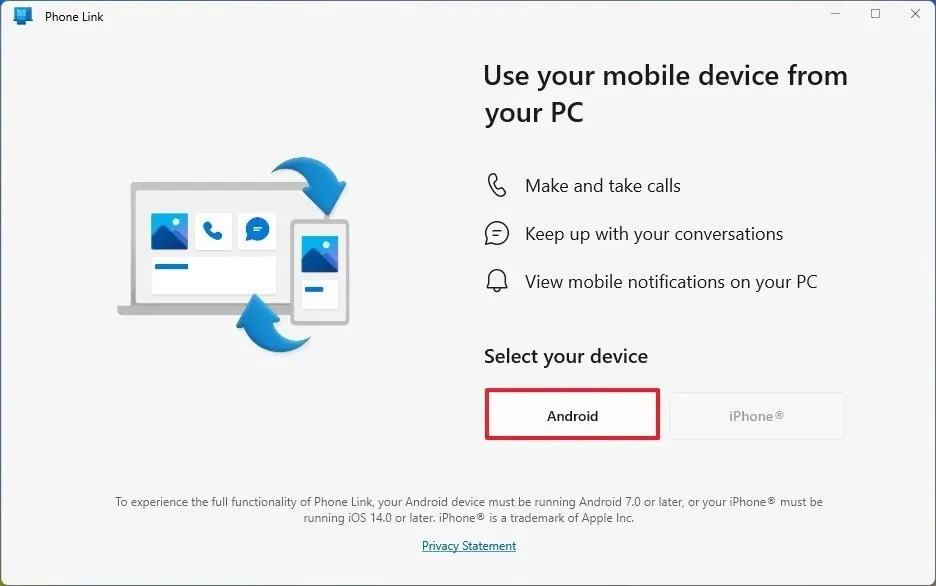
-
Öffnen Sie unter Android die Kamera-App und scannen Sie den QR-Code.
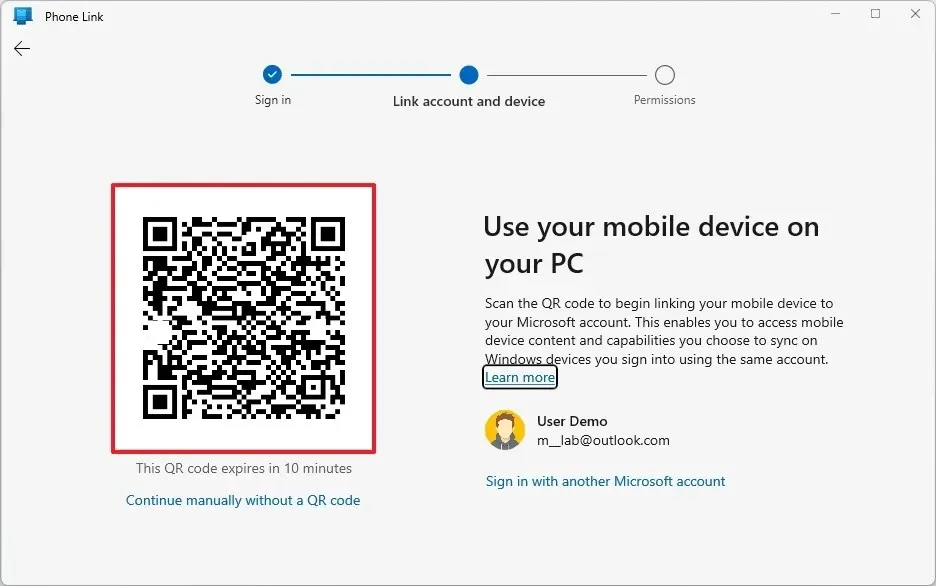
-
Klicken Sie auf die Schaltfläche Weiter
-
Bestätigen Sie den Mobilgerätecode, wie er auf Ihrem Windows-Gerät angezeigt wird.
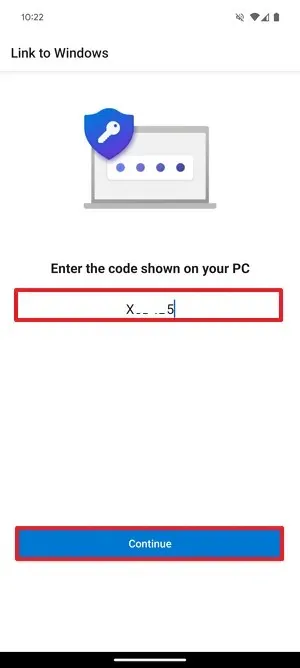
-
Klicken Sie auf die Schaltfläche Weiter .
-
Bestätigen Sie Ihr Microsoft-Konto (falls zutreffend).
-
Klicken Sie auf die Schaltfläche „Zulassen“ , um auf Ihre Telefonanrufprotokolle zuzugreifen.
-
Klicken Sie auf die Option „Während der Verwendung der App“, um den Zugriff auf Ihre Bilder und aufgezeichneten Videos zu erlauben.
-
Klicken Sie auf die Option „Eingeschränkten Zugriff zulassen“, um auf Fotos und Videos auf dem Gerät zuzugreifen.
-
Klicken Sie auf die Schaltfläche „Fertig“ .
Sobald Sie die Schritte abgeschlossen haben, erhalten Sie über den Phone Link Zugriff auf Ihren Telefonstatus, beispielsweise Bluetooth, WLAN, Mobilfunksignal und Akkustand.
Im linken Navigationsbereich können Sie Ihre letzten unsichtbaren Benachrichtigungen anzeigen und haben Zugriff auf die Steuerelemente zum Verwalten von Funktionen wie „Nicht stören“ und Audio.
Oben finden Sie drei Registerkarten, nämlich „Nachrichten“, „Anrufe“ und „Fotos“.
Auf der Registerkarte „Nachrichten“ können Sie Ihre Textnachrichten überprüfen, darauf antworten oder neue Nachrichten erstellen.
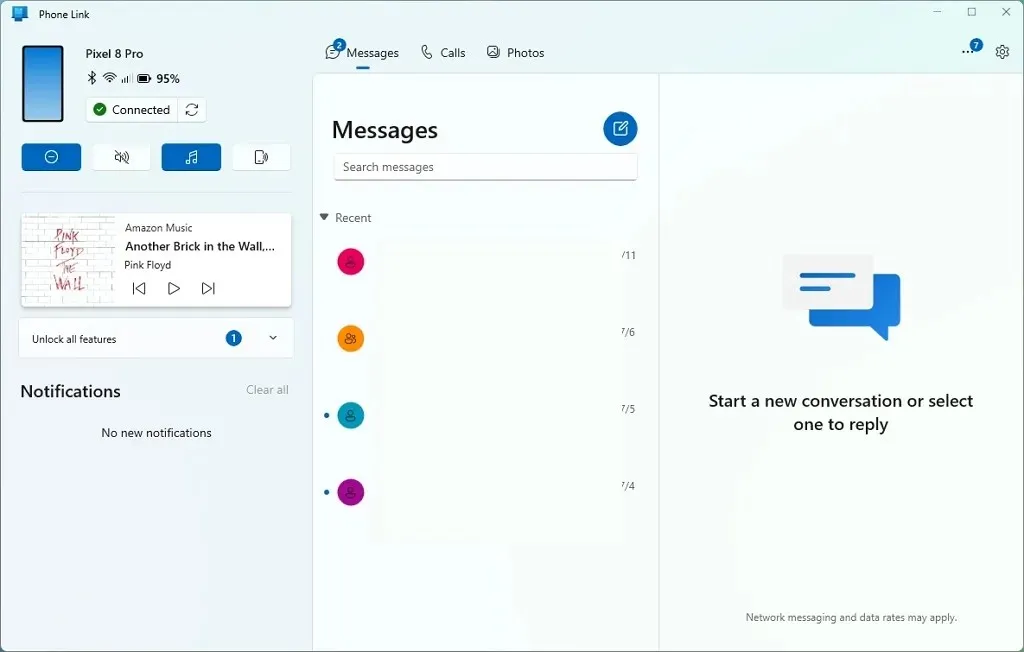
Auf der Registerkarte „Anrufe“ müssen Sie Ihr Telefon möglicherweise noch über Bluetooth mit Ihrem Computer koppeln. Klicken Sie in diesem Fall auf die Schaltfläche „Kopplung beginnen“ und folgen Sie den Anweisungen auf dem Bildschirm.
Auf der Seite können Sie Ihren Telefonverlauf überprüfen und sich die Möglichkeit zum Empfangen und Tätigen von Anrufen sichern.
Auf der Registerkarte „Fotos“ können Sie auf die auf Ihrem Telefon gespeicherten Bilder zugreifen. Wenn Sie nicht auf Ihre Bilder zugreifen können, klicken Sie auf die Schaltfläche „Benachrichtigungen senden“ und folgen Sie den Anweisungen auf dem Bildschirm.
Mehrere Android-Telefone mit Windows 11 (oder 10) verbinden
Um mehrere Telefone mit der Phone Link-App unter Windows 11 zu verbinden, gehen Sie wie folgt vor:
-
Öffnen Sie unter Windows „Start“ .
-
Suchen Sie nach „Phone Link“ und öffnen Sie das oberste Ergebnis, um die App zu öffnen.
-
Klicken Sie oben rechts auf die Schaltfläche „ Einstellungen “ (Zahnrad).
-
Klicken Sie auf Geräte .
-
Klicken Sie auf die Schaltfläche „Neues Gerät verknüpfen“ .
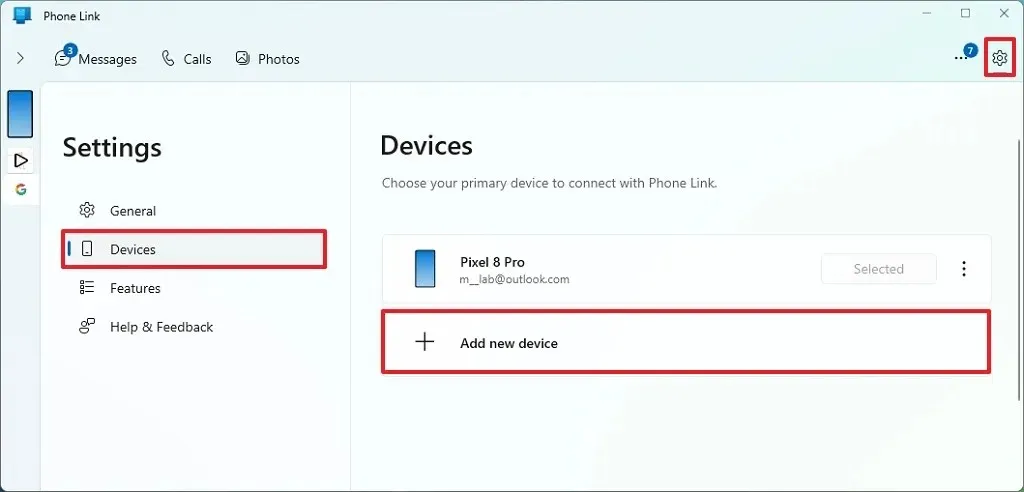
-
Klicken Sie auf die Android- Schaltfläche.
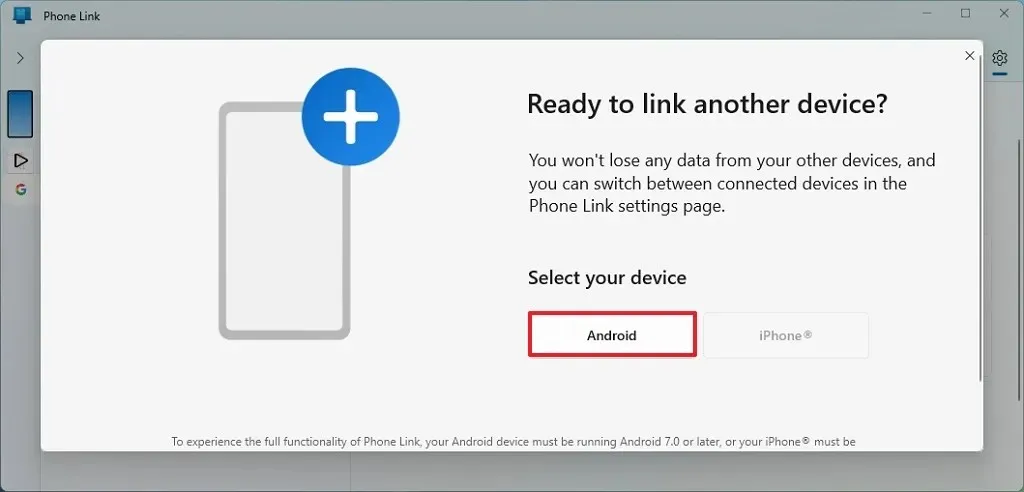 Kurzer Hinweis: Sie können auch ein iPhone hinzufügen. In dieser Anleitung erfahren Sie mehr über den Einrichtungsprozess.
Kurzer Hinweis: Sie können auch ein iPhone hinzufügen. In dieser Anleitung erfahren Sie mehr über den Einrichtungsprozess. -
Öffnen Sie unter Android die Kamera-App und scannen Sie den QR-Code.
-
Klicken Sie auf die Schaltfläche Weiter
-
Bestätigen Sie den Mobilgerätecode, wie er auf Ihrem Windows-Gerät angezeigt wird.
-
Klicken Sie auf die Schaltfläche Weiter .
-
Bestätigen Sie Ihr Microsoft-Konto (falls zutreffend).
-
Klicken Sie auf die Schaltfläche „Zulassen“ , um auf Ihre Telefonanrufprotokolle zuzugreifen.
-
Klicken Sie auf die Option „Während der Verwendung der App“, um den Zugriff auf Ihre Bilder und aufgezeichneten Videos zu erlauben.
-
Klicken Sie auf die Option „Eingeschränkten Zugriff zulassen“, um auf Fotos und Videos auf dem Gerät zuzugreifen.
-
Klicken Sie auf die Schaltfläche „Fertig“ .
-
(Optional) Klicken Sie oben rechts auf die Schaltfläche „Einstellungen“ .
-
Klicken Sie auf Geräte .
-
Klicken Sie für das Telefon, auf das Sie zugreifen möchten, auf die Option „Als Standard festlegen“ .
Nachdem Sie die Schritte abgeschlossen haben, sind mehrere Telefone mit Ihrem Windows 11-Computer verbunden. Die einzige Einschränkung bei dieser Funktion besteht darin, dass Sie nicht mehrere Telefone gleichzeitig anzeigen können. Stattdessen müssen Sie die Standardansicht manuell auf der Seite „Geräte“ ändern.
Entfernen eines Android-Telefons zu Windows 11 (oder 10)
Um ein Android-Telefon von Windows 11 (oder 10) zu entfernen, führen Sie diese Schritte aus:
-
Öffnen Sie unter Windows „Start“ .
-
Suchen Sie nach „Phone Link“ und öffnen Sie das oberste Ergebnis, um die App zu öffnen.
-
Klicken Sie oben rechts auf die Schaltfläche „ Einstellungen “ (Zahnrad).
-
Klicken Sie auf Geräte .
-
Öffnen Sie das Menü für das Telefon und wählen Sie die Option „Entfernen“ .
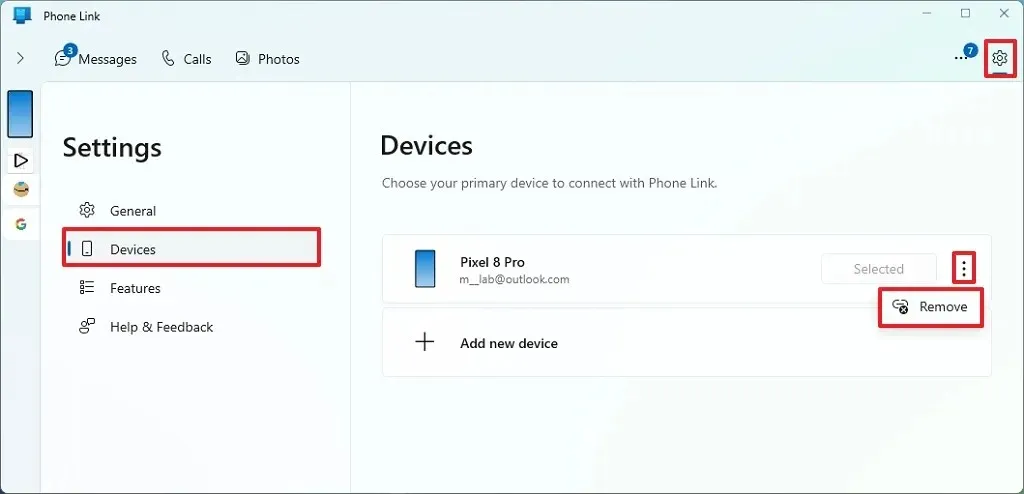
-
Aktivieren Sie die Option „Mir ist bewusst, dass das Entfernen dieses Geräts bedeutet, dass ich Phone Link auf diesem PC zurücksetze“ .
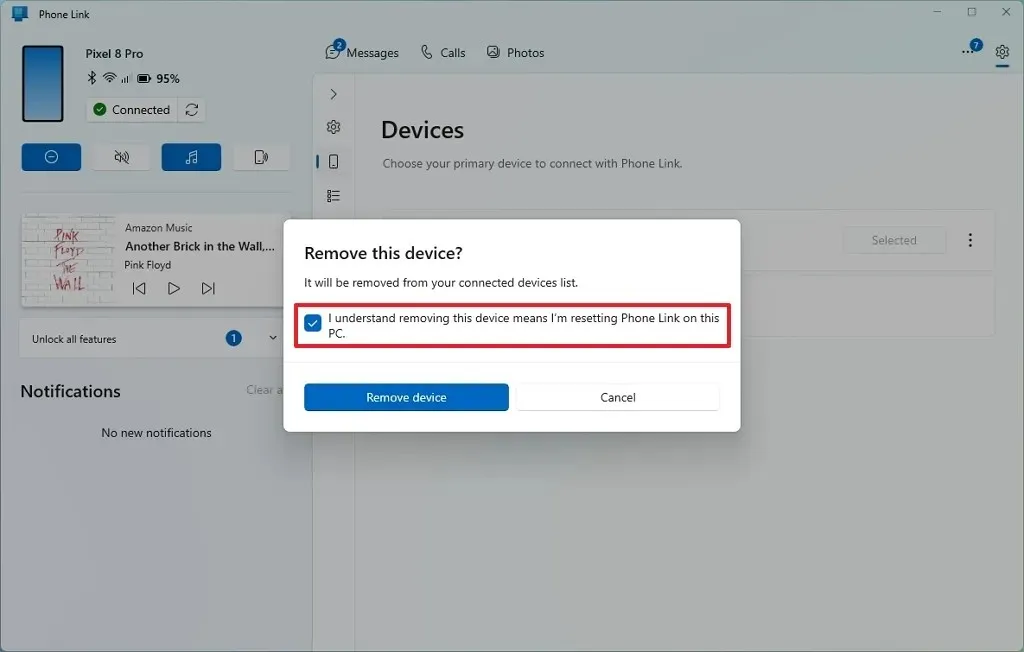
-
Klicken Sie auf die Schaltfläche Gerät entfernen .
-
(Optional) Öffnen Sie die Einstellungen .
-
Klicken Sie auf Bluetooth und Geräte .
Kurzer Hinweis: Öffnen Sie unter Windows 10 „Einstellungen“ > „Bluetooth und andere Geräte“. Dort finden Sie das zu entfernende Gerät. -
Klicken Sie auf die Seite „Geräte“ .
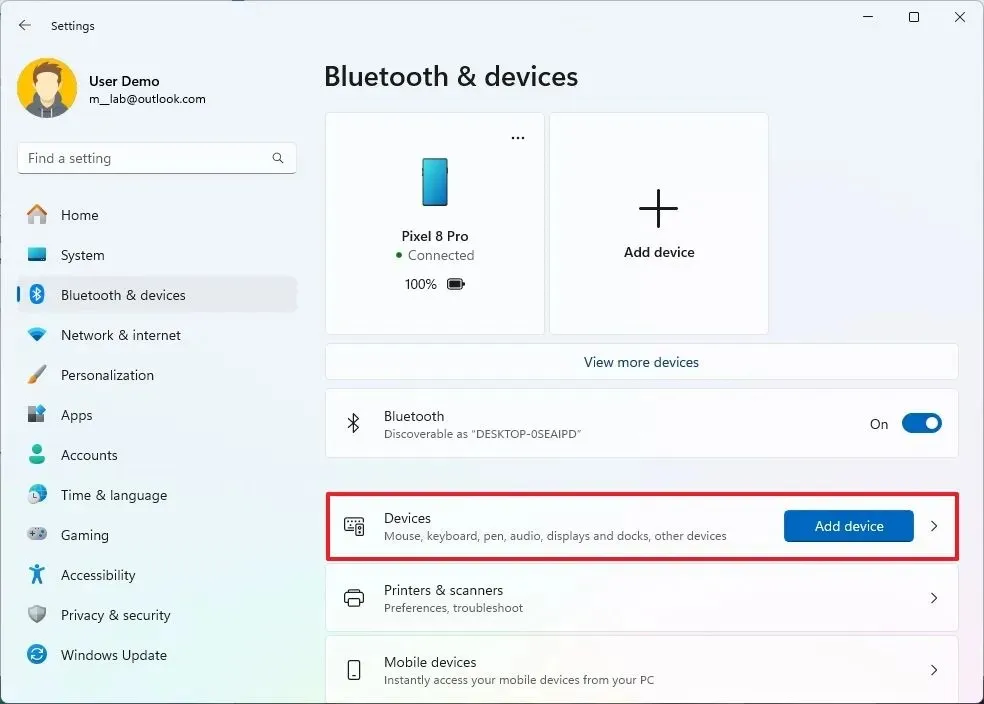
-
Klicken Sie auf das Android- Telefon.
-
Klicken Sie auf die Schaltfläche „Entfernen“ , um die Bluetooth-Verbindung aufzuheben.
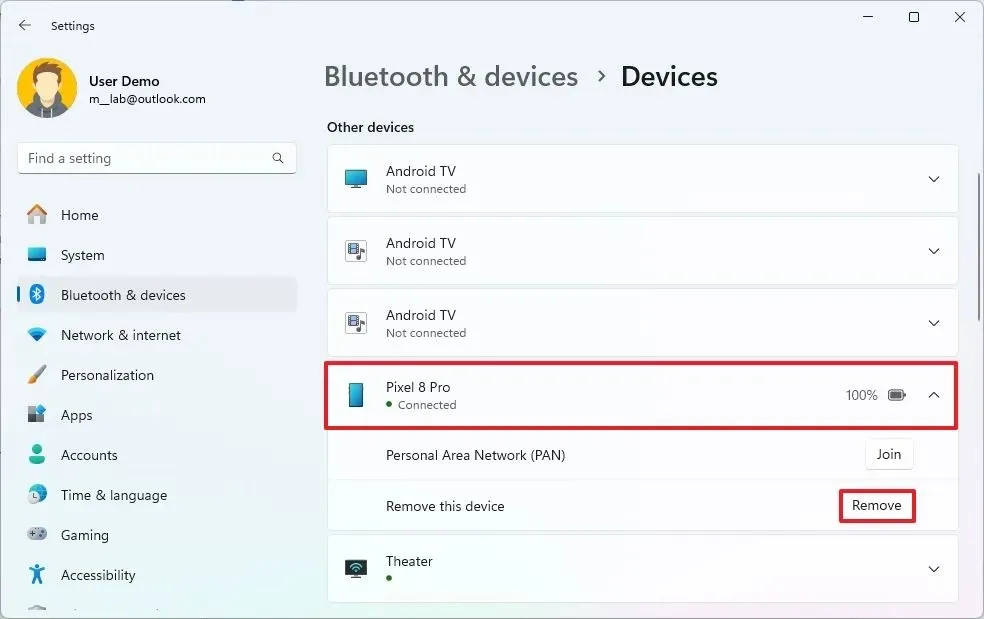
Sobald Sie die Schritte abgeschlossen haben, ist das Telefon nicht mehr über die Phone Link-App verfügbar.



Schreibe einen Kommentar