So schließen Sie einen Projektor an Ihren Linux-Computer an


Egal, ob Sie sich auf eine professionelle Präsentation oder ein Kinoerlebnis vorbereiten oder Ihren Arbeitsplatz aufwerten, Projektoren sind eine großartige Möglichkeit, einen durchschnittlichen Raum auf bis zu 11 Personen zu vergrößern. Für Linux-Benutzer kann es jedoch manchmal schwierig sein, verschiedene Displays zum Laufen zu bringen. und es kann wichtig sein, einige Schritte zur Fehlerbehebung durchzugehen, damit alles funktioniert. Hier zeigen wir Ihnen, wie Sie einen Projektor an Ihren Linux-Computer anschließen.
Wenn Sie Ihren Projektor alternativ als Fernseher verwenden möchten , sollten Sie Folgendes beachten .
Aufstellen des Projektors
Der erste Schritt besteht darin, sicherzustellen, dass Ihr Projektor betriebsbereit ist. Sie können dies tun, indem Sie auf der Oberfläche des Geräts nach einer Taste mit einem Stromsymbol suchen.
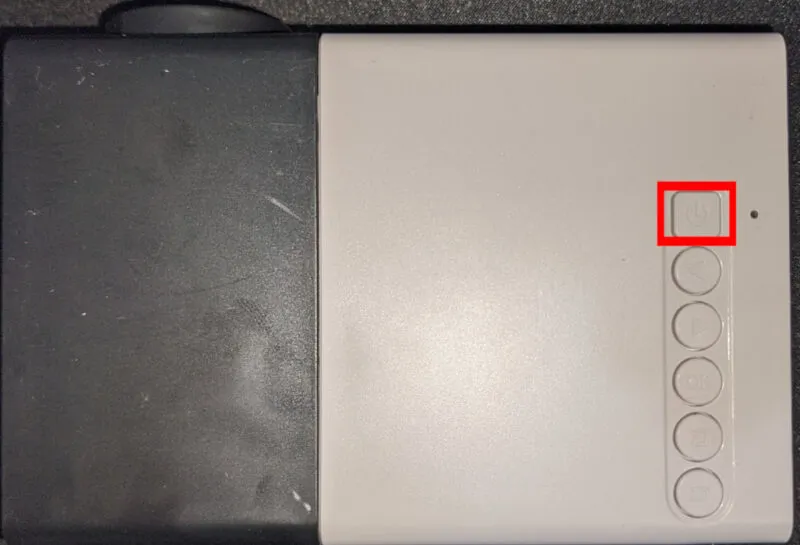
Suchen Sie nach einem verfügbaren Display-Eingangsanschluss an Ihrem Projektor. Die gebräuchlichsten sind VGA mit einem blauen, 15-poligen D-Sub-Anschluss und HDMI.
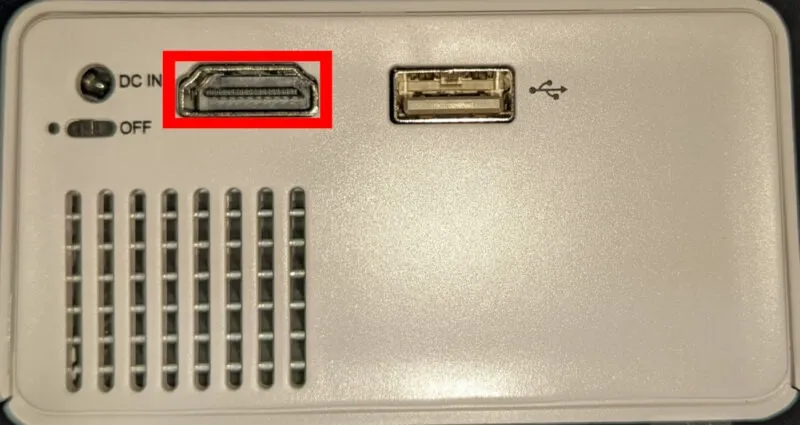
Suchen Sie den zugehörigen Display-Ausgangsanschluss in Ihrem Computer. Sie finden diese entweder auf der rechten Seite Ihres Laptops oder auf der Rückseite Ihres Desktop-PCs.

Stecken Sie das entsprechende Kabel vom Eingangsanschluss Ihres Projektors in den Ausgangsanschluss Ihres Geräts.
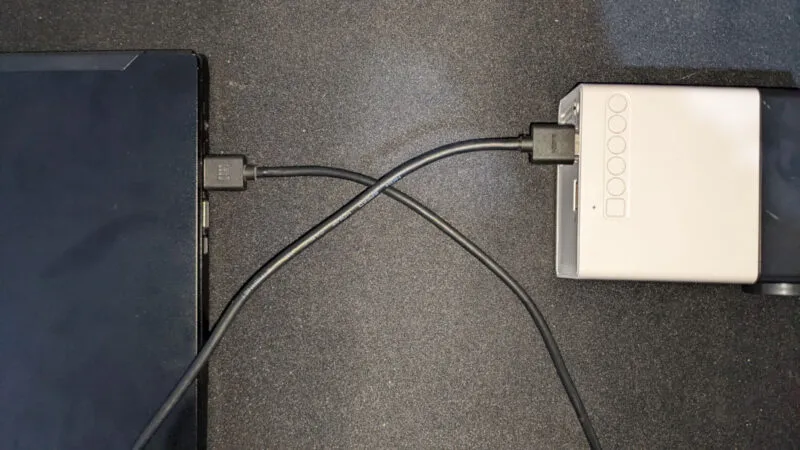
Einrichten der Anzeigeeinstellungen
Zu diesem Zeitpunkt sollte Ihre Linux-Distribution den Projektor erkennen und seine Anzeigeeinstellungen neu konfigurieren, um sie an Ihren Projektor anzupassen. Es gibt jedoch Fälle, in denen der Projektor selbst nicht automatisch auf den Ausgangsanschluss Ihres Computers umschaltet.
Um dieses Problem zu beheben, suchen Sie nach der Fernbedienung Ihres Projektors und suchen Sie entweder nach einem Symbol mit einem Quadrat und einem darauf zeigenden Pfeil oder nach dem Text „Quelle“. Drücken Sie darauf und wählen Sie dann den entsprechenden Anzeigeeingang für Ihren Computer aus.
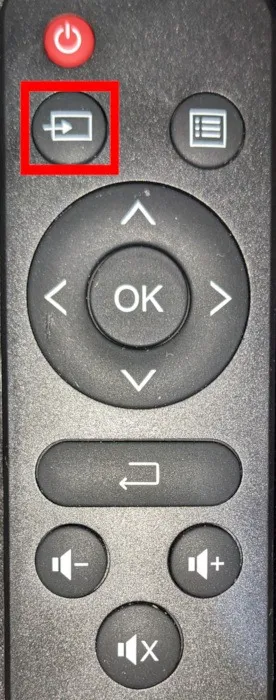
Darüber hinaus können Sie auch überprüfen, ob Ihr System über die richtigen Anzeigetreiber für Ihren Grafikchip verfügt:
Für neuere Intel- und AMD-basierte Chips können Sie inzwischen einen Mainline-Linux-Kernel kompilieren, der Unterstützung für Ihren Chip bietet.
GNOME
Standardmäßig stellt GNOME Ihren Projektor als „zweites Display“ in Ihrer aktuellen Sitzung ein. Sie müssen das Fenster auf diese zweite Anzeige verschieben, bevor es im Projektor angezeigt wird.
Um dies zu ändern, öffnen Sie das Einstellungsfenster Ihres Computers und klicken Sie in der linken Seitenleiste des Fensters auf die Kategorie „Anzeigen“.
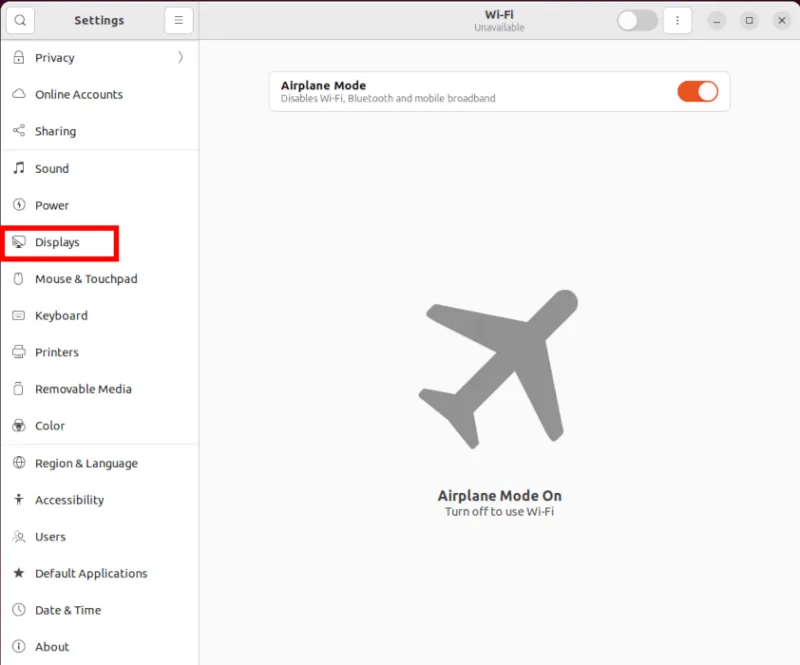
Wählen Sie die Schaltfläche „Spiegeln“ unter der Kategorie „Anzeigemodus“ und klicken Sie dann auf „Übernehmen“, um Ihre neuen Einstellungen zu aktivieren. Dadurch wird Ihr Desktop gezwungen, den Inhalt Ihres Hauptmonitors über Ihren Projektor anzuzeigen.
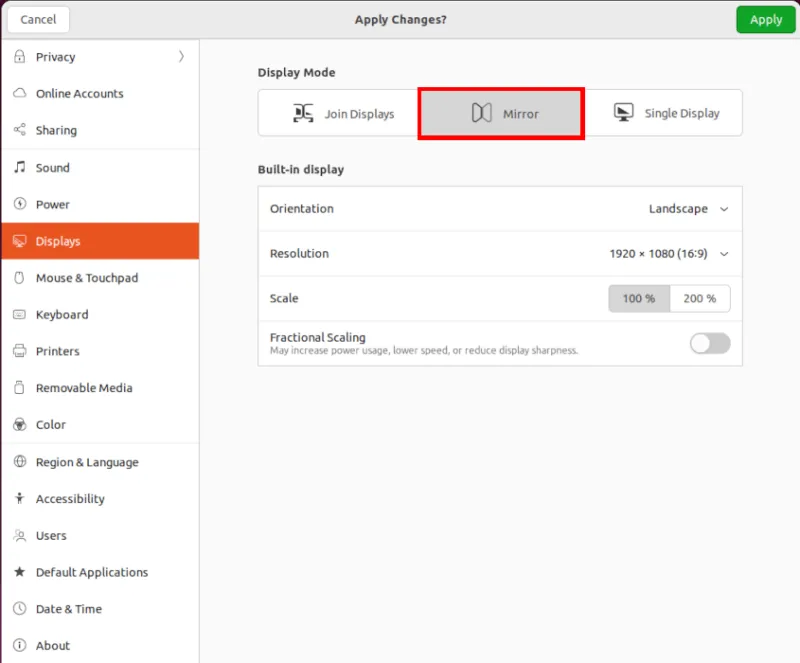
WO
Öffnen Sie das Einstellungsfenster der Desktop-Umgebung und klicken Sie auf „Systemeinstellungen“.
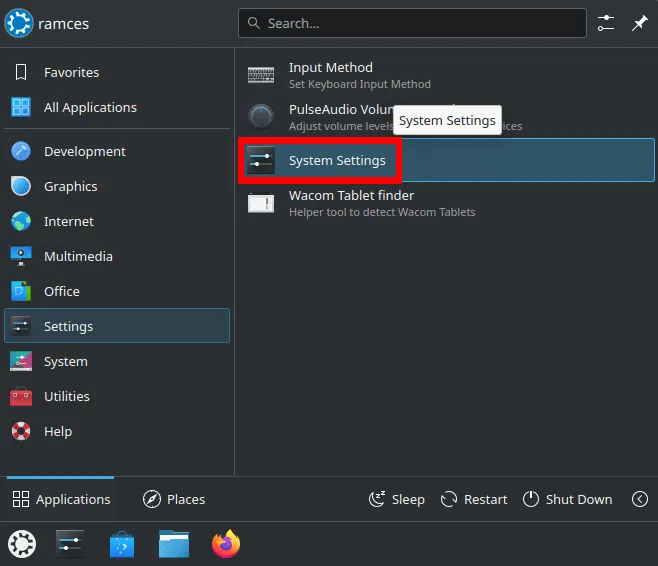
Scrollen Sie durch die linke Seitenleiste und wählen Sie dann „Anzeige und Monitor“.
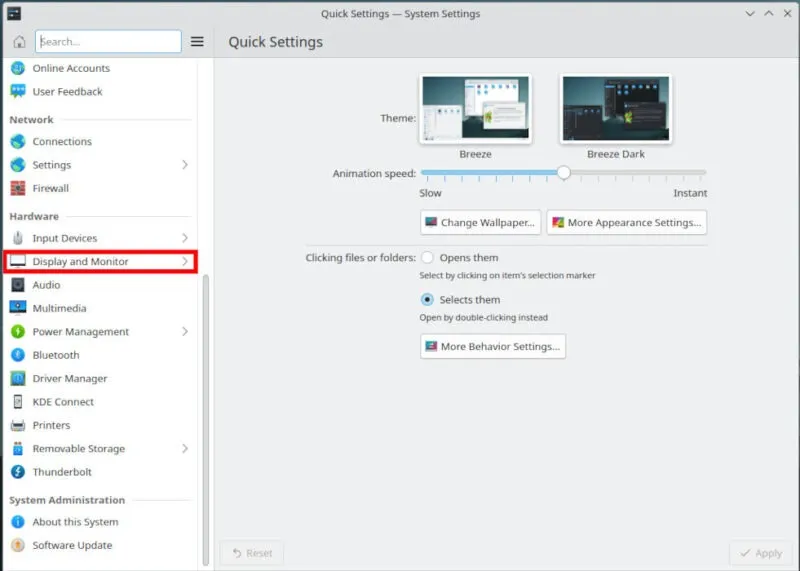
Dadurch wird eine kleine Unterkategorie geladen, in der Sie Ihre internen und externen Anzeigen konfigurieren können. Klicken Sie auf den Namen des Projektors, den Sie ändern möchten, und scrollen Sie dann im Konfigurationsabschnitt nach unten.
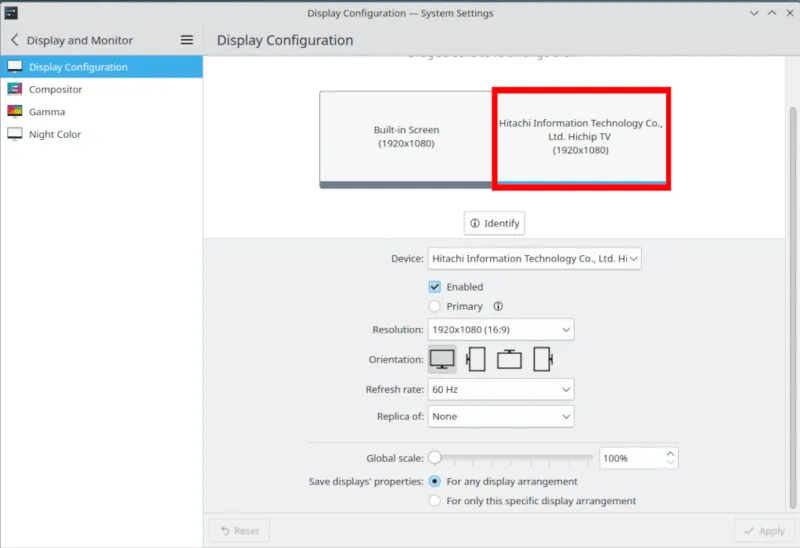
Klicken Sie auf das Dropdown-Feld „Replik von:“ und wählen Sie dann die Anzeige aus, die Sie auf Ihren Projektor spiegeln möchten.
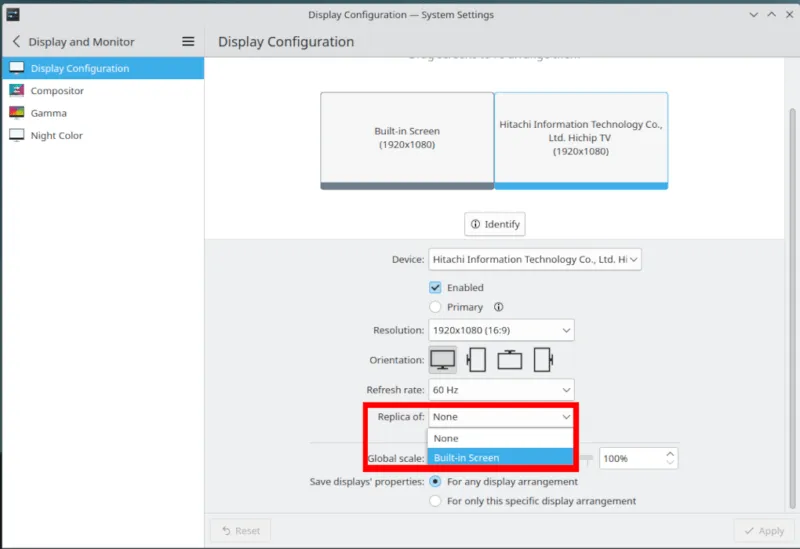
Wählen Sie „Übernehmen“, um Ihre neuen Einstellungen für die aktuelle Sitzung zu aktivieren.
XFCE
Öffnen Sie das Einstellungsmenü von XFCE, indem Sie auf das XFCE-Logo in der oberen linken Ecke des Desktops klicken und dann „Einstellungen“ auswählen.

Klicken Sie im Menü auf die Kategorie „Anzeige“. Dadurch wird ein neues Fenster geladen, in dem XFCE alle verfügbaren Anzeigen für Ihre aktuelle Sitzung anzeigt.
Klicken Sie in der oberen Leiste des Fensters auf die Registerkarte „Erweitert“.
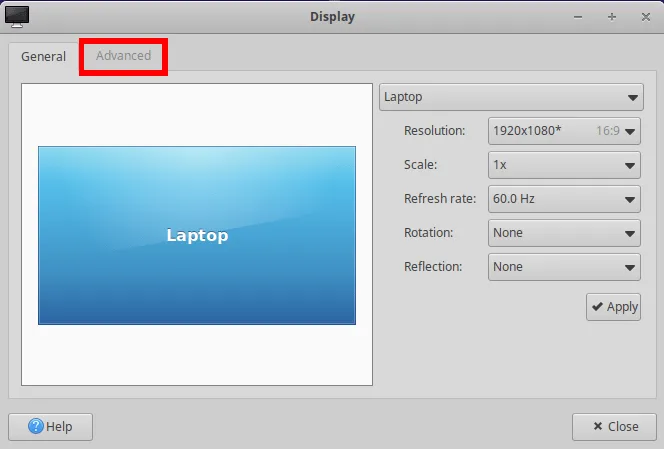
Schalten Sie die Option „Neue Displays konfigurieren, wenn verbunden“ in der Unterkategorie „Displays verbinden“ um.
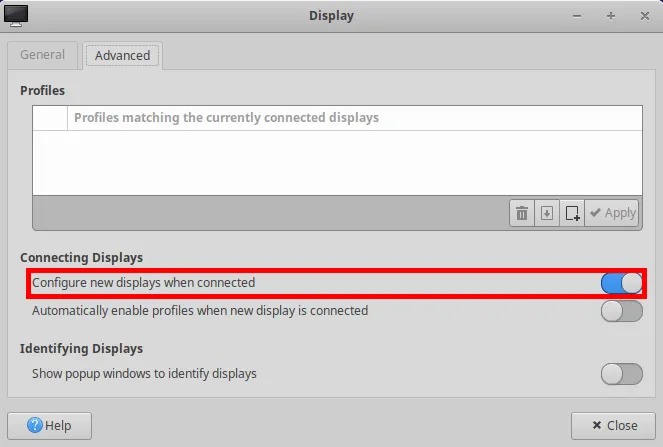
Trennen Sie das Display-Ausgangskabel von Ihrem Gerät und schließen Sie es dann wieder an. Dadurch wird ein kleines Fenster auf Ihrem Desktop geladen, in dem Sie anpassen können, wie Ihr externer Projektor geladen wird.

Zu lernen, wie Sie einen externen Projektor an Ihren Linux-Computer anschließen, ist nur der erste Schritt, um die inhärenten Funktionen Ihres Geräts zu nutzen. Erweitern Sie Ihr Know-how, indem Sie verstehen, wie virtuelle Dateisysteme funktionieren, indem Sie ISO-Dateien unter Linux mounten .
Bildnachweis: Alex Litvin über Unsplash . Alle Änderungen und Screenshots von Ramces Red.



Schreibe einen Kommentar