So konfigurieren Sie die SMB-Komprimierung für schnellere Netzwerkdateiübertragungen unter Windows 11
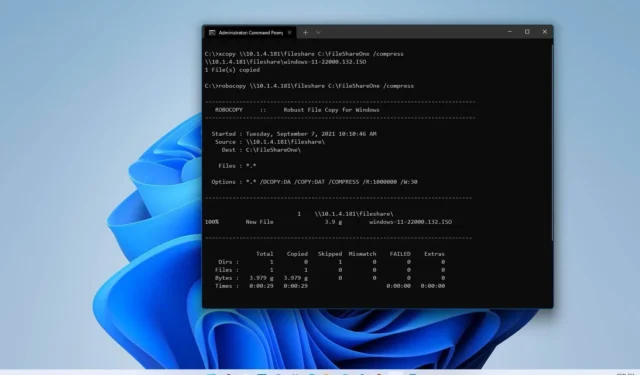
AKTUALISIERT 18.07.2023: Unter Windows 11 ist „SMB-Komprimierung“ eine Funktion, die dazu dient, eine Dateikomprimierung während einer Übertragung über das Netzwerk anzufordern. Ziel dieser Funktion ist es, Dateiübertragungen schneller zu machen und die Bandbreite für große Dateien zu reduzieren, ohne dass Dateien an der Quelle komprimiert und der Inhalt dann am Ziel dekomprimiert werden muss.
Normalerweise werden Sie den Vorteil der SMB-Komprimierung in Netzwerken mit geringerer Bandbreite bemerken. Zum Beispiel auf Computern mit 1-Gbit/s-Ethernet- oder Wi-Fi-Adaptern. Wenn Sie hingegen beispielsweise über zwei Server mit 100-Gbit/s-Netzwerkadaptern mit Solid-State-Laufwerken (SSDs) verfügen, profitieren Sie möglicherweise nicht von der SMB-Komprimierung. In der Praxis kann es sogar noch länger dauern.
Die Komprimierung mit SMB unter Windows 11 unterstützt die Algorithmen XPRESS (LZ77), XPRESS Huffman (LZ77+Huffman), LZNT1 oder PATTERN_V1*. XPRESS wird automatisch verwendet, SMB-Signierung und SMB-Verschlüsselung, SMB-Signierung und SMB-Verschlüsselung sowie SMB Multichannel, unterstützt jedoch SMB Direct über RDMA nicht.
In dieser Anleitung erfahren Sie, wie Sie die SMB-Komprimierung konfigurieren, um die Dateiübertragung zwischen Computern und Servern im Netzwerk zu beschleunigen.
Konfigurieren Sie die SMB-Komprimierung für zugeordnete Laufwerke (Client) unter Windows 11
Sie können die SMB-Komprimierung über das Gerät konfigurieren, das als Client oder Server fungiert. Die folgenden Schritte dienen dazu, einen Client-Computer so zu konfigurieren, dass er eine Komprimierung für einen Netzwerkordner anfordert, der Windows 11 zugeordnet ist.
1. Fordern Sie die Komprimierung über die Eingabeaufforderung an
So ordnen Sie einen freigegebenen Ordner, der SMB-Komprimierung anfordert, mit der Eingabeaufforderung zu:
-
Öffnen Sie Start unter Windows 11.
-
Suchen Sie nach „Eingabeaufforderung“ und klicken Sie auf das oberste Ergebnis, um die App zu öffnen.
-
Geben Sie den folgenden Befehl ein, um einen Netzwerkordner zuzuordnen, der eine Komprimierung anfordert, und drücken Sie die Eingabetaste :
net use * \\file-server\share-folder /requestcompression:yes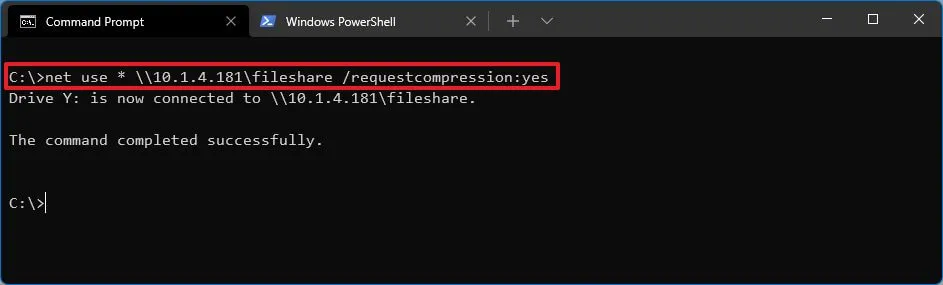
Geben Sie im Befehl den Pfad zum Netzwerkordner an, den Sie bereitstellen möchten. Das Sternchen (*) weist den Laufwerksbuchstaben automatisch zu, Sie können ihn jedoch beliebig ändern.
Sobald Sie die Schritte abgeschlossen haben, versucht Windows 11 beim Übertragen von Dateien in den Netzwerkordner, den Inhalt zu komprimieren, um die Übertragung zu beschleunigen.
2. Komprimierung von PowerShell anfordern
So ordnen Sie einen freigegebenen Ordner, der eine Komprimierung anfordert, mit PowerShell-Befehlen zu:
-
Öffnen Sie Start .
-
Suchen Sie nach PowerShell und klicken Sie auf das oberste Ergebnis, um die App zu öffnen
-
Geben Sie den folgenden Befehl ein, um einen Netzwerkordner zuzuordnen, der eine Komprimierung anfordert, und drücken Sie die Eingabetaste :
New-SmbMapping -LocalPath "Z:"-RemotePath "\\file-server\share-folder"-CompressNetworkTraffic $true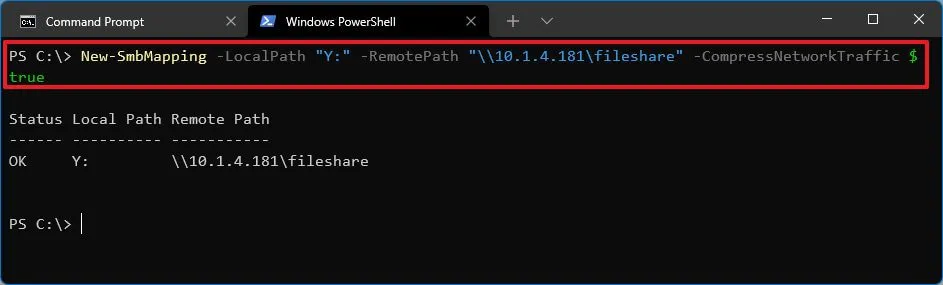
Aktualisieren Sie im Befehl „Z:“ für den Laufwerksbuchstaben, geben Sie den Pfad zum Netzwerkordner an, der bereitgestellt werden soll, und aktivieren Sie die Komprimierung.
Nachdem Sie die Schritte ausgeführt haben, erfolgt eine Komprimierung, um die Dateiübertragung zu beschleunigen. Wenn Sie diese Methode verwenden, wird die Dateifreigabe bereitgestellt, sie wird jedoch möglicherweise nicht im Datei-Explorer angezeigt.
Konfigurieren Sie die SMB-Komprimierung für zugeordnete Laufwerke (Server) unter Windows 11
Es ist auch möglich, eine Dateifreigabe mit aktivierter SMB-Komprimierung zu erstellen, sodass Clientgeräte die verbesserten Dateiübertragungen nutzen können, ohne jedes Gerät, sondern nur den Server, konfigurieren zu müssen.
1. Erstellen Sie eine neue Freigabe mit Komprimierung
Gehen Sie wie folgt vor, um einen Netzwerkordner mit SMB-Komprimierung zu erstellen:
-
Öffnen Sie Start .
-
Suchen Sie nach PowerShell , klicken Sie mit der rechten Maustaste auf das oberste Ergebnis und wählen Sie die Option Als Administrator ausführen aus.
-
Geben Sie den folgenden Befehl ein, um einen Ordner zur Freigabe im Netzwerk zu erstellen, und drücken Sie die Eingabetaste :
New-Item -Path "c:\"-Name "folder-name"-ItemType "directory" -
Geben Sie den folgenden Befehl ein, um einen neuen Dateifreigabeordner mit SMB-Komprimierung zu erstellen, und drücken Sie die Eingabetaste :
New-SmbShare -Name "file-share-name"-Path "C:\file-share-name"-CompressData $true
Aktualisieren Sie im Befehl den Namen der Freigabe und den Pfad mit Ihren Informationen.
Sobald Sie die Schritte abgeschlossen haben, können Computer im Netzwerk mithilfe der Komprimierung Dateien mit höherer Geschwindigkeit übertragen, ohne dass eine zusätzliche Konfiguration seitens des Clients erforderlich ist.
2. Bearbeiten Sie die vorhandene Freigabe mit Komprimierung
So aktivieren Sie die SMB-Komprimierung für vorhandene freigegebene Ordner auf einem Server:
-
Öffnen Sie Start .
-
Suchen Sie nach PowerShell , klicken Sie mit der rechten Maustaste auf das oberste Ergebnis und wählen Sie die Option Als Administrator ausführen aus.
-
Geben Sie den folgenden Befehl ein, um einen freigegebenen Ordner für die Anforderung einer Komprimierung zu konfigurieren, und drücken Sie die Eingabetaste :
Set-SmbShare -Name "file-share-name"-CompressData $true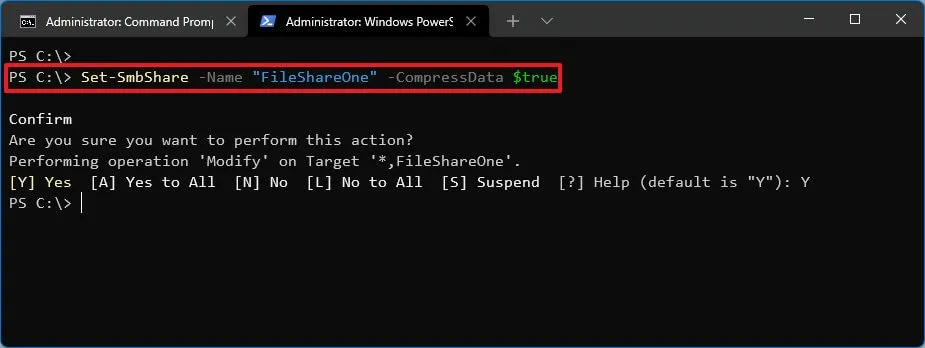
Denken Sie daran, im Befehl den Namen der vorhandenen Dateifreigabe anzugeben, die Sie aktualisieren möchten.
- Geben Sie „Y“ ein und drücken Sie die Eingabetaste , um fortzufahren.
Nachdem Sie die Schritte abgeschlossen haben, aktiviert der vorhandene freigegebene Ordner die SMB-Komprimierung.
Konfigurieren Sie die SMB-Komprimierung für Robocopy unter Windows 11
Gehen Sie folgendermaßen vor, um beim Kopieren von Dateien mit Robocopy die Komprimierung zu verwenden:
-
Öffnen Sie Start .
-
Suchen Sie nach „Eingabeaufforderung“ , klicken Sie mit der rechten Maustaste auf das oberste Ergebnis und wählen Sie die Option „Als Administrator ausführen“ .
-
Geben Sie den folgenden Befehl ein, um Dateien mit SMB-Komprimierung über das Netzwerk zu kopieren, und drücken Sie die Eingabetaste :
robocopy c:\source\path\folder \\destination\path\folder /compress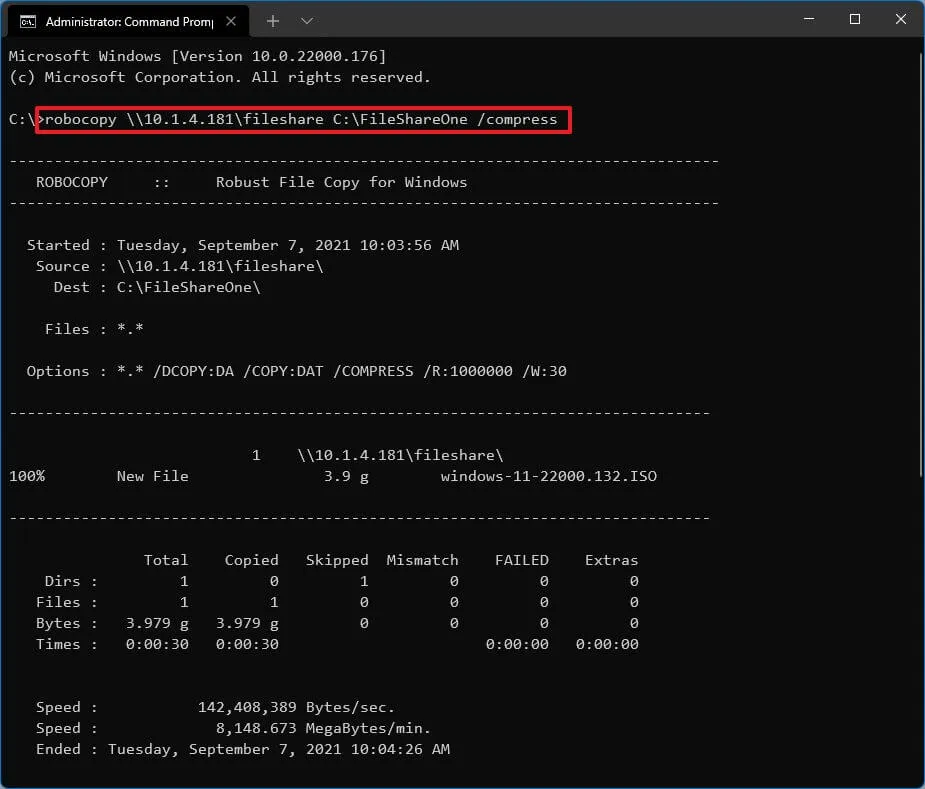
Geben Sie im Befehl die Quell- und Zielpfade für die Pfade in Ihrer Umgebung an.
Sobald Sie die Schritte abgeschlossen haben, sollte das Kopieren von Dateien von der Quelle zum Ziel dank der SMB-Komprimierung spürbar schneller sein.
Konfigurieren Sie die SMB-Komprimierung für Xcopy unter Windows 11
Gehen Sie wie folgt vor, um die SMB-Komprimierung beim Kopieren von Dateien mit Xcopy zu verwenden:
-
Öffnen Sie Start .
-
Suchen Sie nach „Eingabeaufforderung“ , klicken Sie mit der rechten Maustaste auf das oberste Ergebnis und wählen Sie die Option „Als Administrator ausführen“ .
-
Geben Sie den folgenden Befehl ein, um Dateien mit SMB-Komprimierung über das Netzwerk zu kopieren, und drücken Sie die Eingabetaste :
xcopy c:\source\path\folder \\destination\path\folder /compress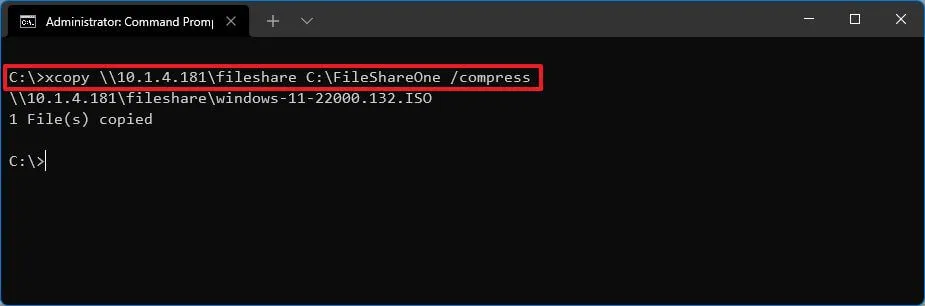
Geben Sie im Befehl die Quell- und Zielpfade für die Pfade in Ihrer Umgebung an.
Nachdem Sie die Schritte abgeschlossen haben, erfolgt die Dateiübertragung zwischen Quelle und Ziel aufgrund der Komprimierung viel schneller, wodurch die Dateien während des Vorgangs kleiner werden.
Die SMB-Komprimierung ist unter Windows 11 und Windows Server 2022 verfügbar. Außerdem versucht der Algorithmus standardmäßig, die 500 MiB einer Datei zu komprimieren und die ersten 100 MiB der Startmenge zu überwachen. Wenn weniger als 100 MiB komprimierbar sind, wird die Komprimierung gestoppt und die Übertragung wird ohne weitere Komprimierung fortgesetzt. Microsoft optimiert jedoch den Algorithmus für das nächste Update von Windows 11, sodass die Funktion immer versucht, eine Komprimierung durchzuführen, wenn die Komprimierung angefordert wird.



Schreibe einen Kommentar