So konfigurieren Sie das DIG-Emulator-Frontend für Android


DIG ist eines der besten Emulator-Frontends für Android-Geräte. DIG macht die Kategorisierung Ihrer Videospiel-Emulatoren und ROMs einfach und attraktiv. Dank der Unterstützung für Android kann jeder die Vorteile von DIG nutzen, um Retro-Spiele zu spielen.
Was ist DIG und was macht es?
Es gibt eine Menge Videospiel-Emulatoren für Android-Geräte. Wenn Sie über eine große Videospielsammlung verfügen, müssen Sie leider für jedes einzelne System unterschiedliche Emulatoren starten.
DIG fungiert als grafische Benutzeroberfläche für alle Ihre Emulatoren und ROMs auf Android. Im Wesentlichen ist DIG eine attraktive Möglichkeit, Ihre Retro-Spielesammlung zu präsentieren, sowie eine supereinfache Möglichkeit, jedes Spiel von jedem System aus zu starten.
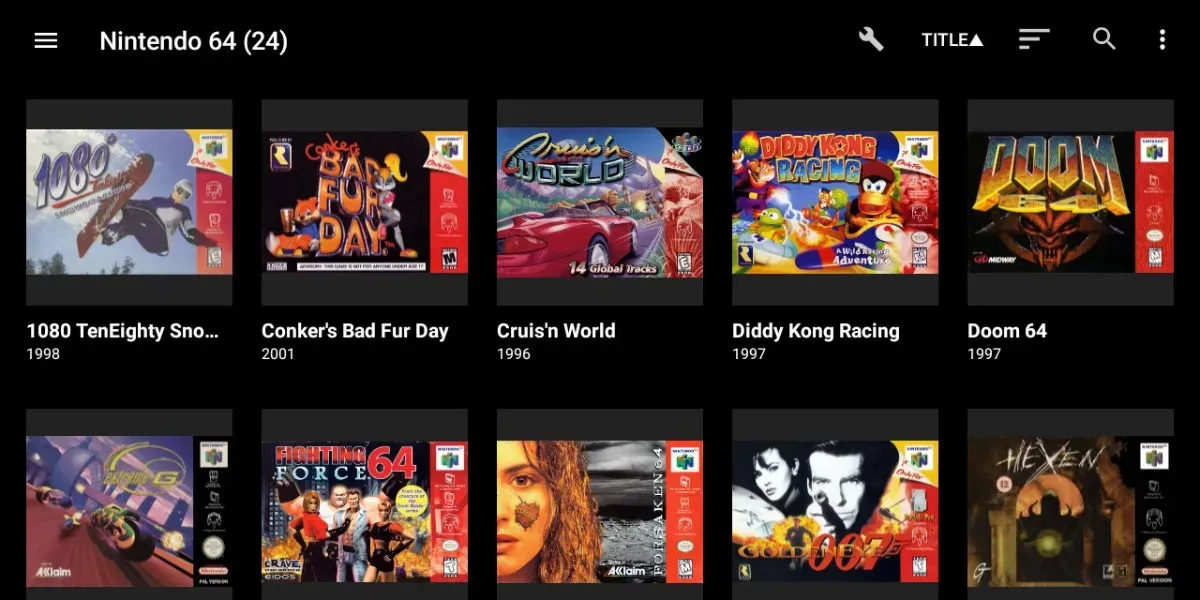
Mit DIG sind Ihre Spielesammlungen nach Konsole organisiert. Darüber hinaus verfügen einzelne Spiele über Metadaten wie Verpackungsgrafiken, Screenshots und sogar eine Zusammenfassung des Spielverlaufs. Es ist wichtig zu verstehen, dass DIG selbst kein Emulator ist; Es handelt sich lediglich um eine grafische Oberfläche, die die Konsolenemulatoren und ROMs organisiert, die Sie bereits auf Ihrem Android-Gerät haben.
Haftungsausschluss
Zum Zeitpunkt des Verfassens dieses Artikels sieht es so aus, als ob die DIG-Frontend-App defekt ist. Die App ist weiterhin bei Google Play verfügbar; Es gab jedoch zahlreiche Benutzerberichte, dass die neueste Version (1.44.3) ROM-Bibliotheken nicht scannt. Dies könnte daran liegen, dass Google nun von Apps verlangt, dass sie das Storage Access Framework verwenden. In unseren Tests haben wir ROM-Dateien sowohl auf dem internen Gerätespeicher als auch auf einer microSD-Karte abgelegt. Allerdings konnten wir die neueste Version von DIG nicht dazu bringen, unsere ROM-Dateien zu „sehen“.
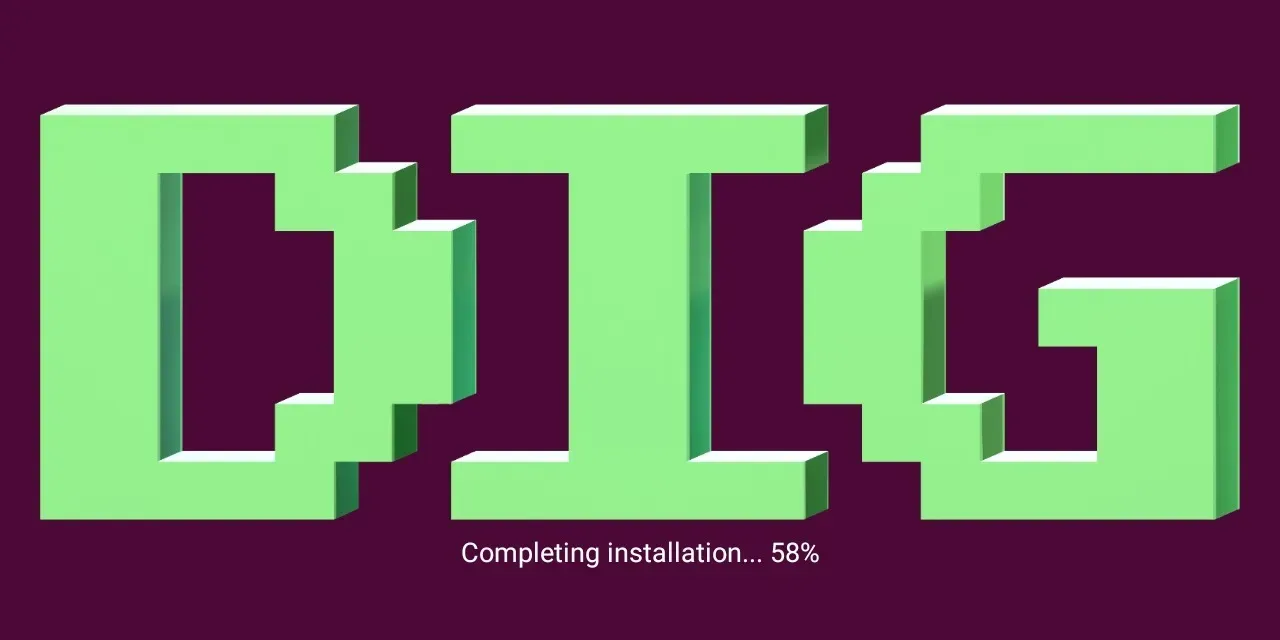
Wir konnten eine ältere Version von DIG auf unserem Android-Gerät querladen. Die von uns getestete Version der App war 1.42.4 von APKPure. Diese Version der App behält alle in diesem Tutorial beschriebenen Funktionen bei. Wir empfehlen, diese Version seitlich zu laden und von Aktualisierungen abzusehen, um sicherzustellen, dass die App weiterhin wie vorgesehen funktioniert.
1. Fügen Sie Ihrem Gerät ROMs hinzu
DIG stellt keine Videospiel-ROMs zur Verfügung und bietet Ihnen auch nicht die Möglichkeit, ROMs aus der App herunterzuladen. Daher müssen Sie Ihre eigenen ROMs beschaffen. Es ist wichtig zu bedenken, dass Videospiel-Emulatoren zwar völlig legal sind, das Gleiche gilt jedoch nicht für ROMs. Offensichtlich ist DIG ohne Spiel-ROMs im Wesentlichen nutzlos, daher müssen Sie welche in die Hände bekommen, bevor Sie mit dem Spielen beginnen können.
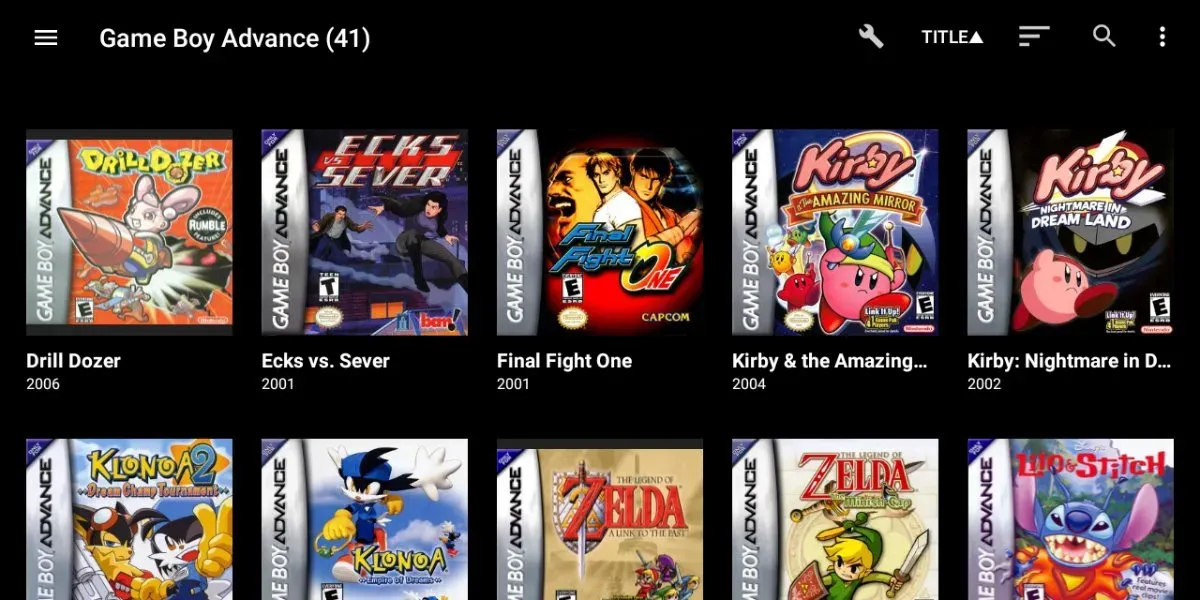
Sobald Sie Ihre ROMs haben, müssen Sie sie auf Ihr Android-Gerät übertragen. Wenn Ihr Android-Telefon microSD-Karten unterstützt, empfehlen wir die Verwendung einer solchen. Da DIG mit einer Reihe verschiedener Konsolen kompatibel ist, können Sie gerne Ihre gesamte Retro-Spielesammlung auf Ihr Android-Gerät laden.
Unabhängig davon, ob Sie sich für den internen Speicher Ihres Geräts oder eine microSD-Karte entscheiden, empfehlen wir, Ihre ROMs in einem Ordner mit der Bezeichnung „ROMs“ oder „Videospiele“ abzulegen. Wenn Sie möchten, können Sie Ihre ROMs sogar in separaten Ordnern pro Konsole organisieren. Dies macht es etwas einfacher, DIG mitzuteilen, wo sich Ihre ROMs befinden.
2. Suchen Sie nach ROMs
Starten Sie DIG mit Ihren ROMs auf Ihrem Android-Gerät. Wenn Sie DIG zum ersten Mal starten, werden Sie gefragt, ob Ihr Gerät nach ROMs durchsucht werden soll. Sie haben die Möglichkeit, entweder Ihr gesamtes Gerät zu scannen oder manuell einen bestimmten Ordner auszuwählen. Da Sie bereits alle Ihre ROMs organisiert haben, wählen Sie die zweite Option und verweisen Sie DIG auf Ihren ROMs-Ordner, um den Scanvorgang zu beschleunigen.
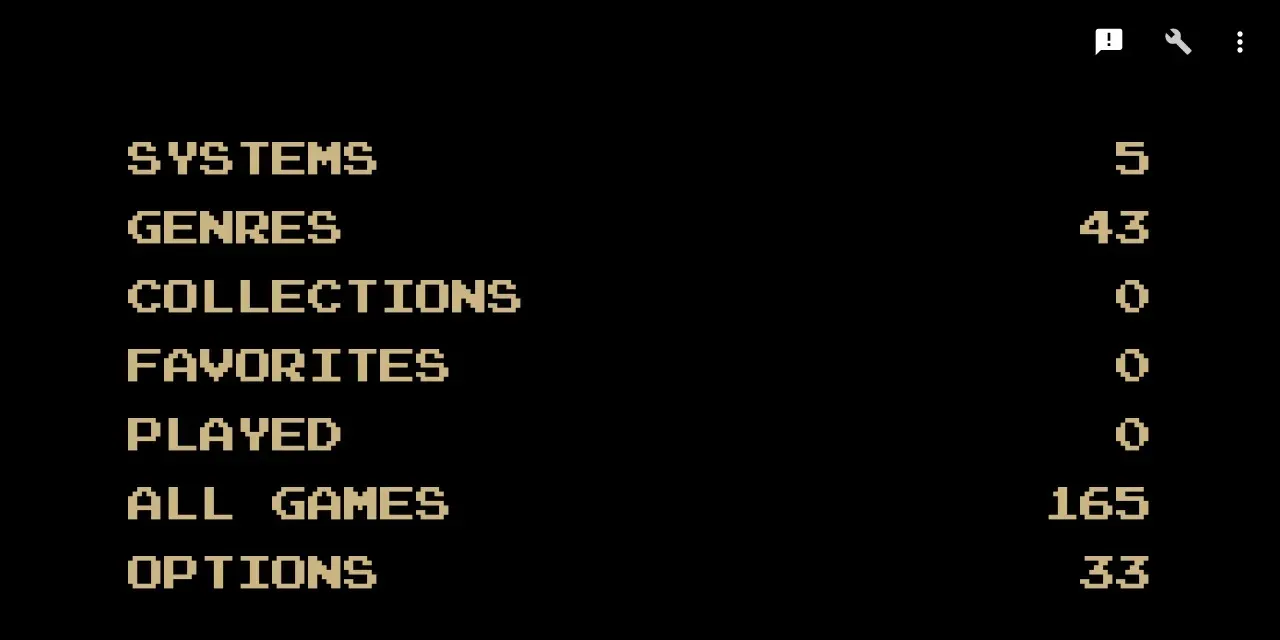
Sobald DIG mit dem Scan beginnt, werden Sie feststellen, dass Ihre Spielelisten automatisch gefüllt werden. DIG unterteilt Ihre ROMs in Kategorien wie Systeme und Genre Es fällt Ihnen leicht, ein Spiel zu finden, das Sie spielen möchten. Wenn Sie beispielsweise auf Systeme tippen, werden Ihnen die Konsolen angezeigt, die über ROMs auf Ihrem System verfügen.
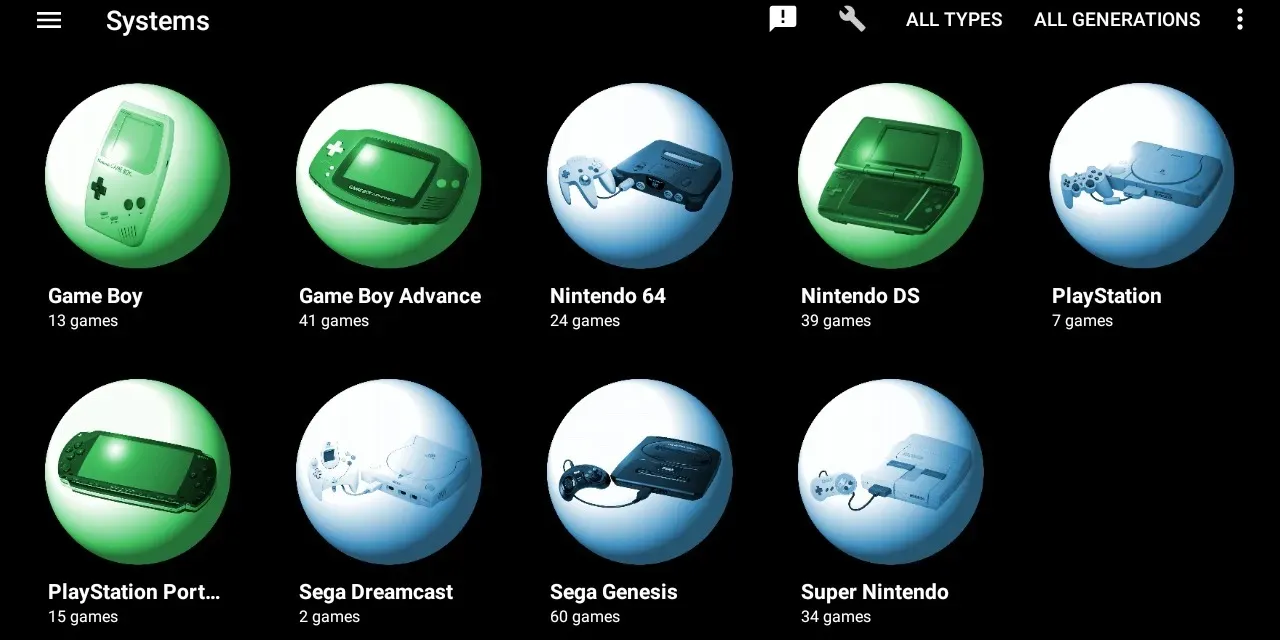
Wenn Sie das Super Mario Bros ROM haben, wird das Nintendo Entertainment System als auswählbare Option im Untermenü Systeme angezeigt. Wenn Sie es auswählen, werden Ihnen alle NES-ROMs angezeigt, die Sie auf Ihrem Gerät haben. Darüber hinaus lädt DIG auch automatisch die Box-Art, Screenshots und andere Metadaten herunter, wie z. B. das Veröffentlichungsdatum und die Handlungszusammenfassung jedes Spiels von TheGamesDB.< /span>
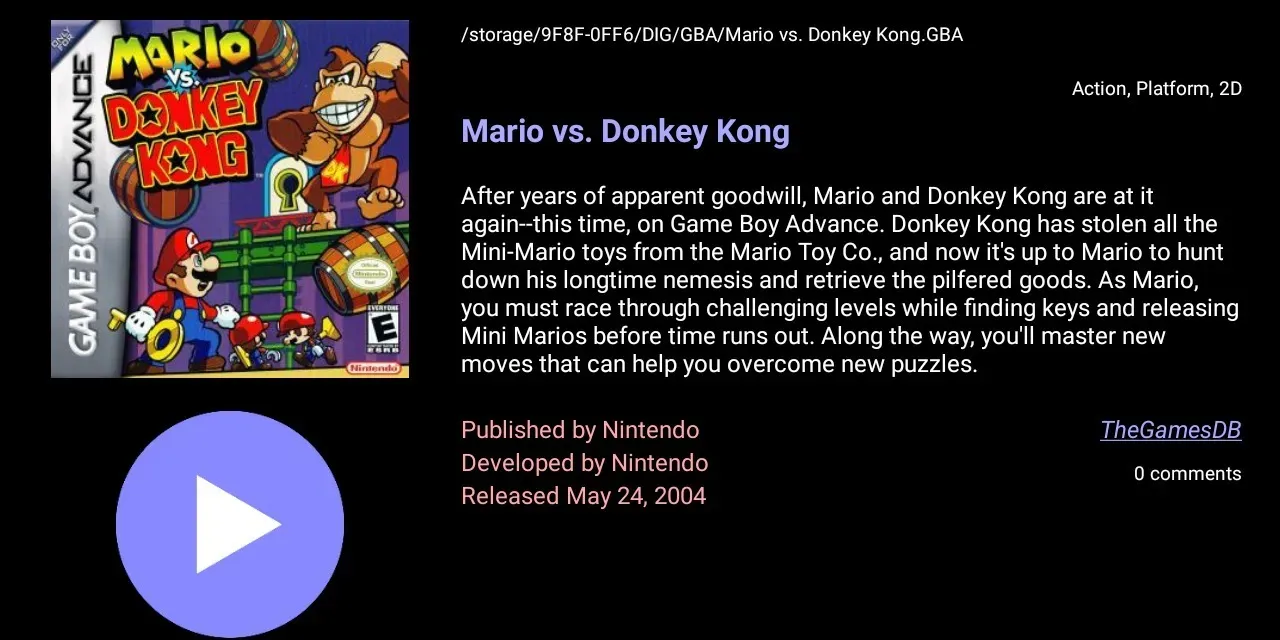
Wenn Sie in Zukunft weitere ROMs zu Ihrem Gerät hinzufügen, können Sie diese ganz einfach zu DIG hinzufügen. Damit Ihre neuen Spiele in DIG angezeigt werden, müssen Sie DIG anweisen, manuell nach neuen ROMs zu suchen. Tippen Sie dazu im Hauptmenü auf Optionen und anschließend auf ROM-Scanning und schließlich Manuellen Scan starten.
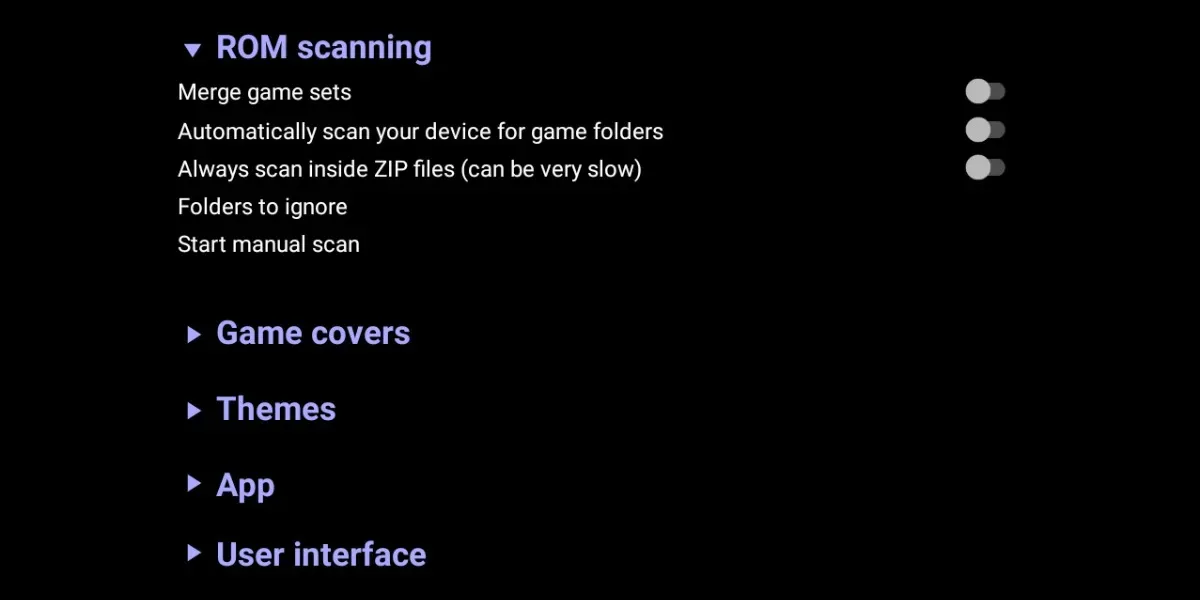
DIG fragt Sie, ob Sie Ihr gesamtes Gerät oder einen bestimmten Ordner scannen möchten, und beginnt dann mit dem Scan. Oben rechts auf dem Bildschirm erscheint ein kleines Schraubenschlüsselsymbol, um anzuzeigen, dass noch gescannt wird. Sobald das Schraubenschlüsselsymbol verschwindet, hat DIG den Scan abgeschlossen und die neuen Spiele sollten in den Menüs von DIG erscheinen. Wenn Sie nach neuen ROMs suchen, werden Sie leider feststellen, dass das Cover und andere Metadaten fehlen. Um dies zu beheben, scrollen Sie nach unten zu Schritt Nummer sechs.
3. Konfigurieren Sie die Emulatoren
Obwohl DIG kein eigenständiger Emulator ist, ist es mit einer Vielzahl von Emulatoren für eine Vielzahl von Konsolen kompatibel. Wenn auf Ihrem Gerät bereits ein Emulator installiert ist, mit dem DIG kompatibel ist, erkennt DIG diesen Emulator automatisch und weist ihn zur Verwendung mit den ROMs für dieses System zu. Wenn Sie noch keinen Emulator für die ROMs in Ihrer Sammlung installiert haben, macht DIG das Auffinden und Zuweisen von Emulatoren unglaublich einfach.
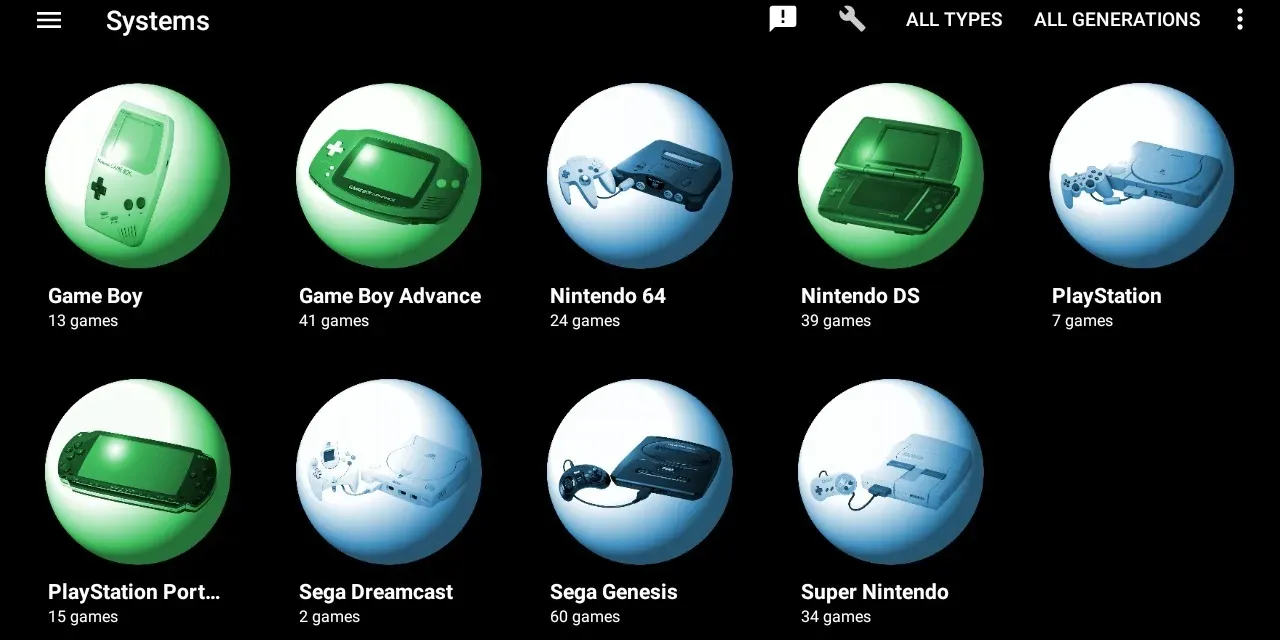
Wenn Sie versuchen, ein Spiel zu starten, ohne dass ein Emulator zum Spielen dieses Spiels zugewiesen wurde, geht DIG automatisch zum Google Play Store, um den entsprechenden Emulator herunterzuladen. Laden Sie einfach den Emulator herunter und installieren Sie ihn auf Ihrem Gerät. DIG weist diesen Emulator automatisch zur Verwendung mit den entsprechenden ROMs zu.
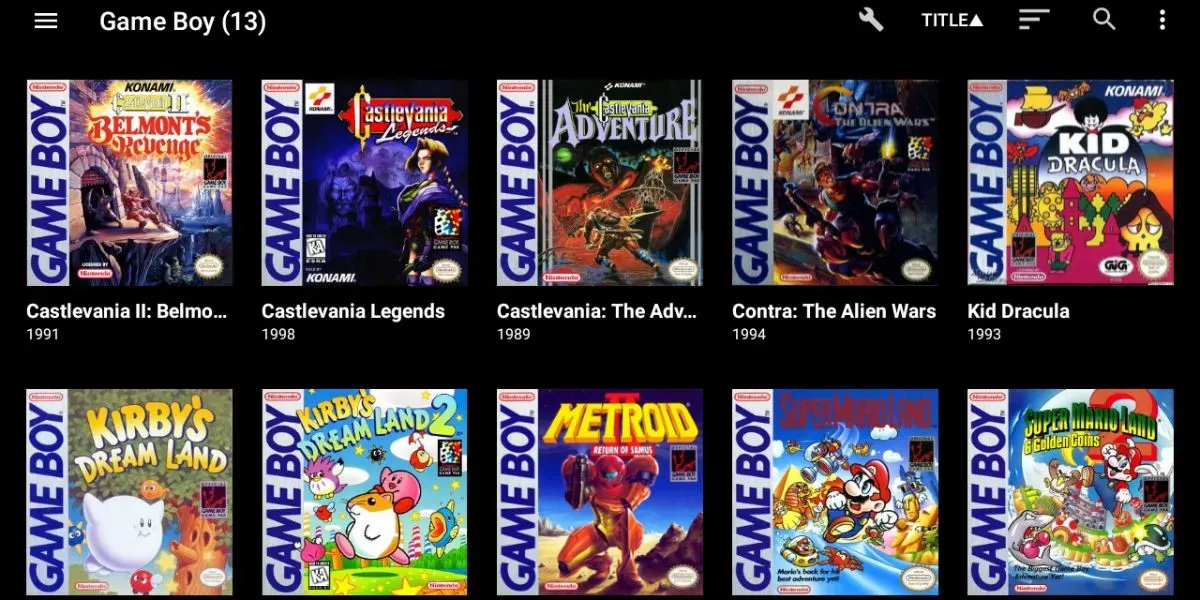
4. Ändern Sie den Standard-Emulator
Eines der besten Dinge an DIG ist, dass Sie praktisch jeden bei Google Play verfügbaren Emulator verwenden können. Wenn Sie mit verschiedenen Emulatoren experimentieren möchten, können Sie mit DIG ganz einfach zwischen ihnen wechseln. Navigieren Sie dazu einfach zur Spieleliste einer Konsole. Tippen Sie oben rechts auf dem Bildschirm auf die drei gestapelten Punkte. Tippen Sie im Dropdown-Menü auf System verwalten.
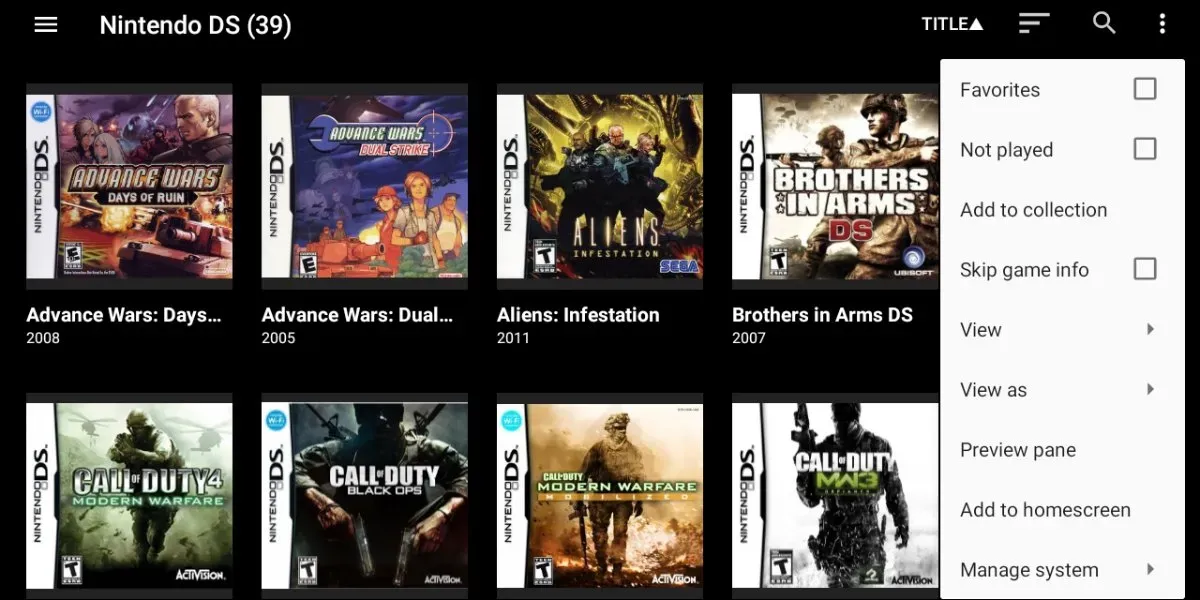
Tippen Sie auf den Standardemulator, um eine Liste kompatibler Emulatoren anzuzeigen, und wählen Sie dann den Emulator aus, den Sie auf Ihrem Android-Gerät installiert haben. DIG legt diesen Emulator automatisch als Standard für dieses System fest. Wenn Sie also das nächste Mal ein mit dieser Konsole verknüpftes Spiel starten, verwendet DIG den Emulator, den Sie für die Ausführung ausgewählt haben.

5. Suchen Sie nach fehlenden Coverbildern und Metadaten
DIG lädt die Metadaten für Ihre ROMs automatisch herunter, wenn Sie die App zum ersten Mal starten. Wenn Sie jedoch zu einem späteren Zeitpunkt Spiele hinzufügen, verfügen diese Spiele beim Hinzufügen zu Ihren Spielelisten nicht über Verpackungsgrafiken oder Screenshots. Glücklicherweise können Sie jederzeit nach fehlenden Coverbildern und Metadaten suchen.
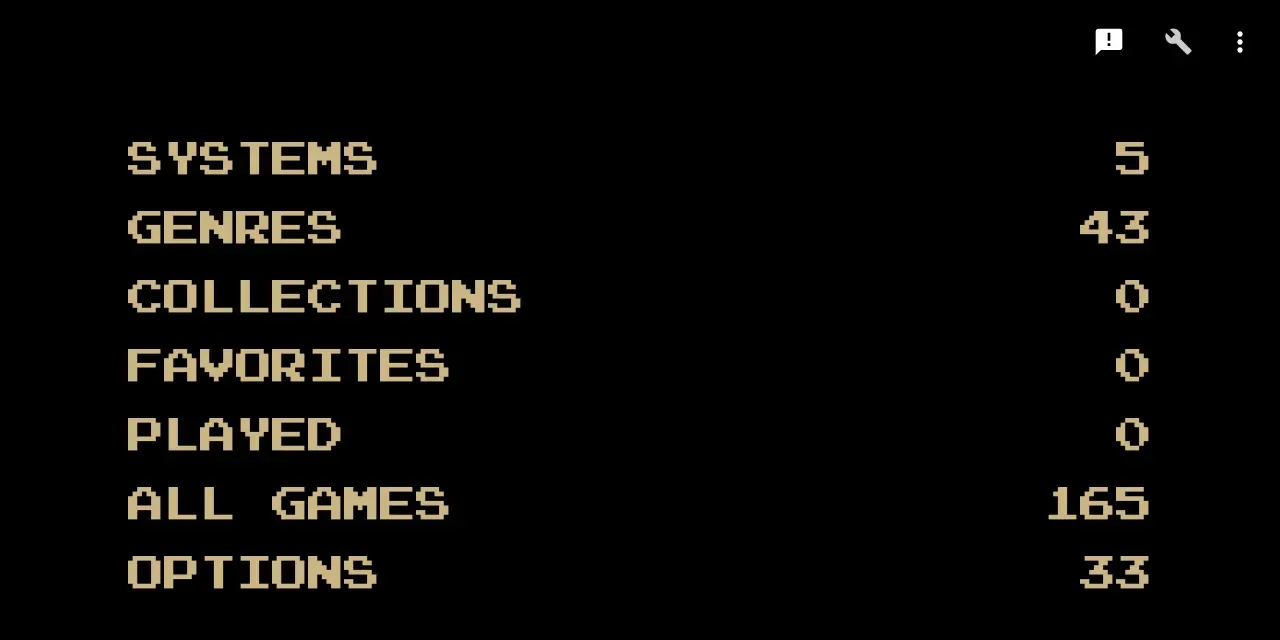
Um fehlende Metadaten herunterzuladen, tippen Sie im Hauptmenü auf Optionen. Tippen Sie dort auf Spielcover -> Bilder aktualisieren. DIG fragt Sie, ob Sie versuchen möchten, fehlende Box-Art herunterzuladen. Tippen Sie auf OK und DIG erledigt den Rest.
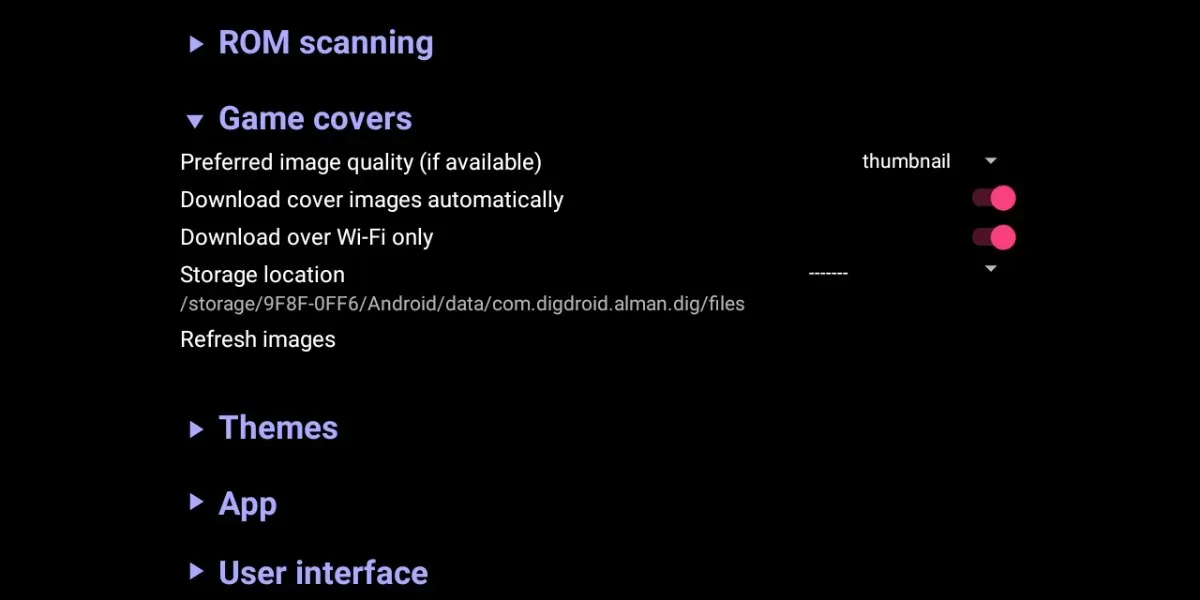
6. Passen Sie das Thema an
Nachdem Sie nun Ihre ROMs hinzugefügt und die Emulatoren konfiguriert haben, können Sie Ihre Lieblings-Retro-Spiele spielen. So großartig DIG auch ist, die Benutzeroberfläche ist etwas langweilig. Glücklicherweise verfügt DIG über eine Reihe von Themen, mit denen Sie das Aussehen von DIG auf Ihrem Gerät anpassen können.
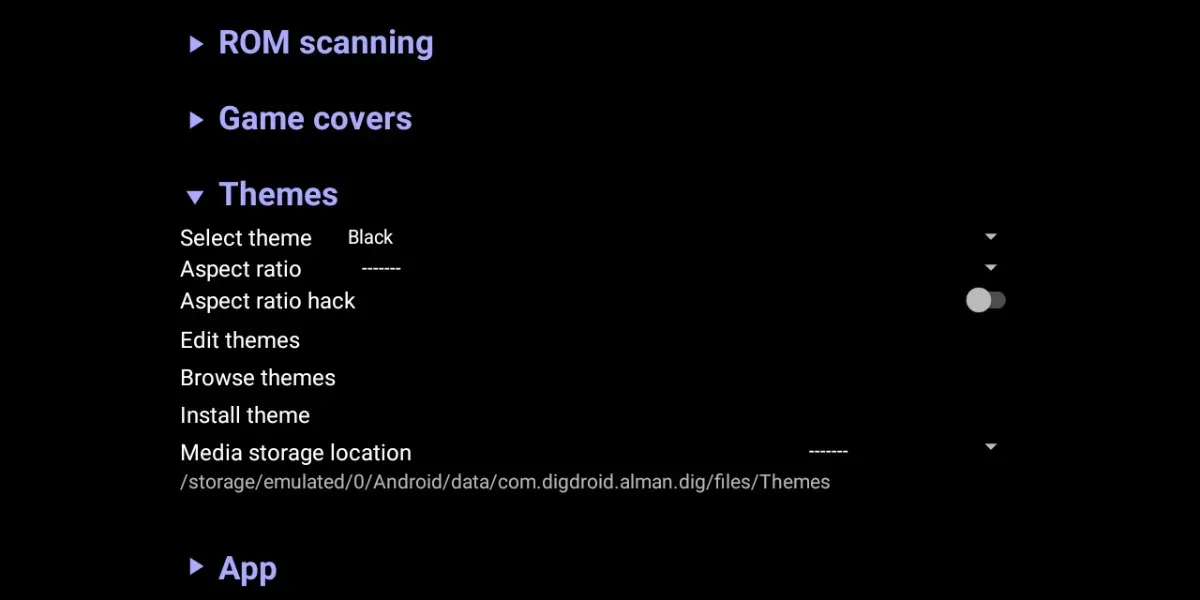
Starten Sie dazu DIG und tippen Sie im Hauptmenü auf Optionen. Wählen Sie im folgenden Bildschirm Themen aus. Tippen Sie im Dropdown-Menü auf Thema auswählen, um Ihnen vier mit der DIG-App gebündelte Optionen anzuzeigen. Der Standardwert ist Schwarz. Beispiele für das schwarze Thema können Sie in einigen der Screenshots oben sehen.
Zusätzlich zu den Schwarz- und Weißthemen gibt es auch Grau und, unseren persönlichen Favoriten, Blau/Cover, das in den Menüs einen blauen Farbton annimmt und das Box-Design der ROMs auf Ihrem Gerät als Hintergrund verwendet.
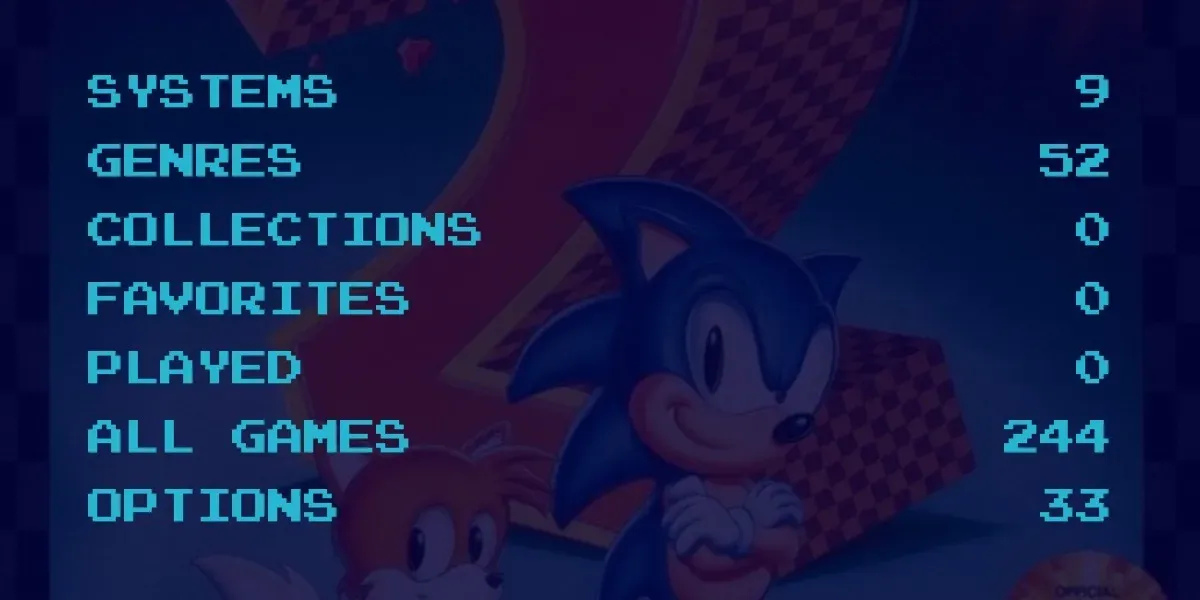
Zusätzlich zu den Standardthemen stehen dank einer starken Online-Community, die Themen erstellt und auf der offiziellen DIG-Website teilt, eine Menge Themen zum Download zur Verfügung. a>.
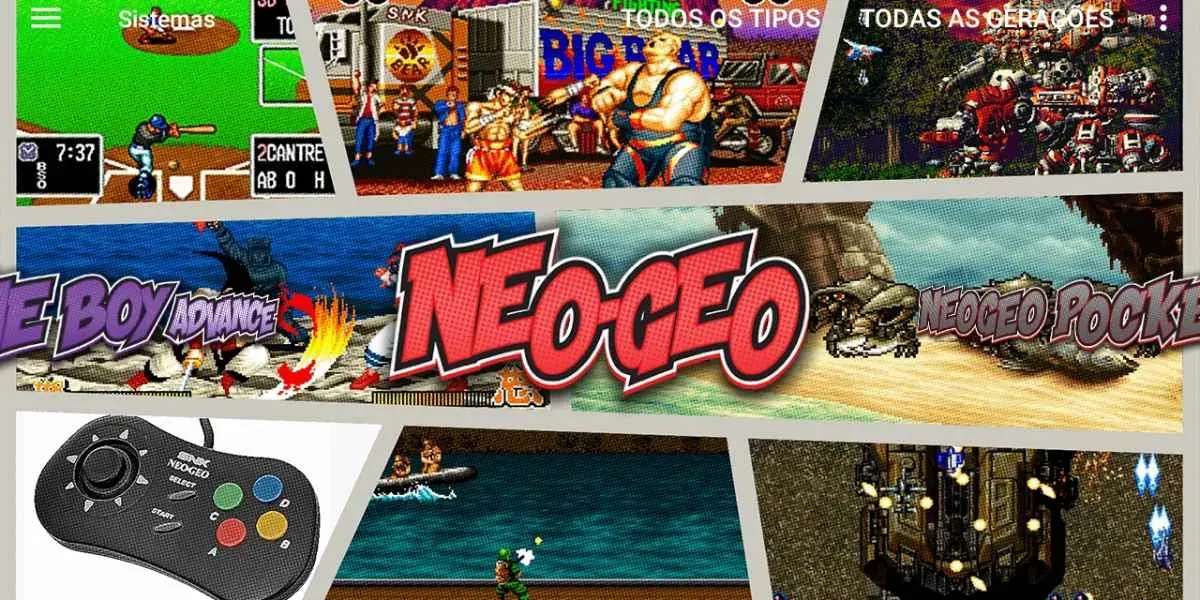
Um ein neues Theme auf Ihrem Android-Gerät zu installieren, laden Sie eines aus den DIG-Foren herunter, das Ihnen gefällt. Wenn Sie das Design auf Ihren Computer heruntergeladen haben, müssen Sie die Datei auf Ihr Android-Gerät übertragen. Notieren Sie sich unbedingt, wo Sie die Datei ablegen.
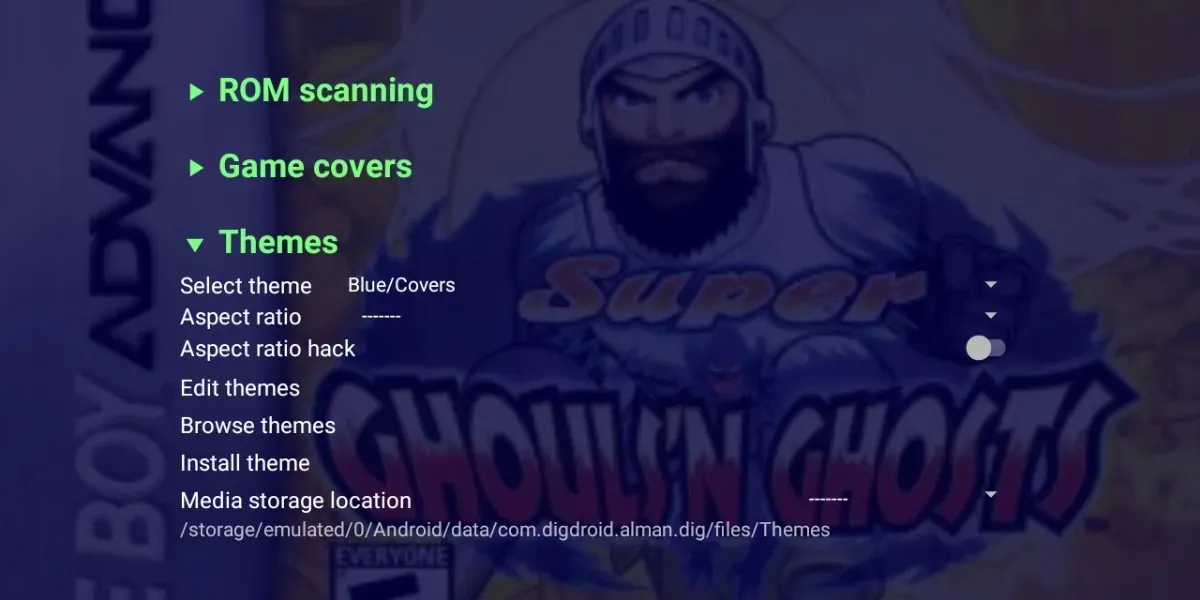
Als nächstes starten Sie DIG auf Ihrem Gerät, wählen im Hauptmenü Optionen und tippen dann auf Themen. Wählen Sie im Dropdown-Menü Design installieren aus. DIG fordert Sie auf, den Speicherort des Themes auf Ihrem Gerät anzugeben. Sobald das Design installiert ist, ist es neben den Standardoptionen Schwarz, Weiß, Grau und Blau/Cover eine auswählbare Option.
7. Passen Sie an, wie Spiele angezeigt werden
Zusätzlich zum Ändern des Themas bietet DIG Benutzern auch die Möglichkeit, die Darstellung von Spielen zu ändern. Die Standardoption zeigt die Box-Art Ihrer Spiele in einem Raster an. Es stehen jedoch eine Reihe verschiedener Optionen zur Verfügung. Tippen Sie beim Durchsuchen Ihrer Spiele auf die drei gestapelten Punkte in der oberen rechten Ecke des Bildschirms. Tippen Sie im Dropdown-Menü auf Anzeigen als.
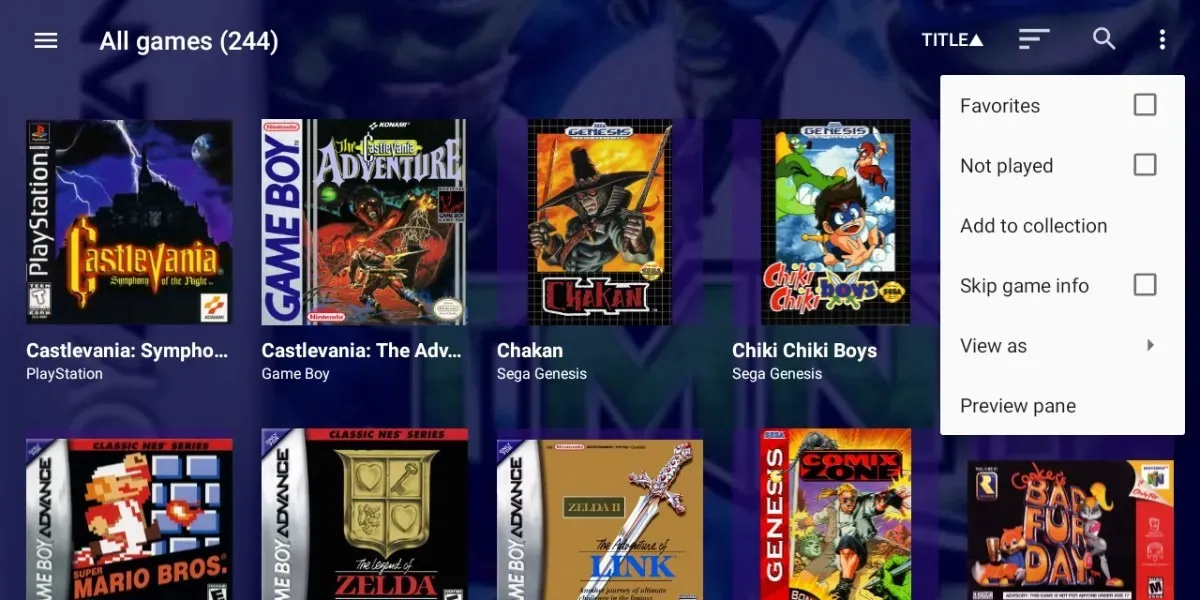
Im folgenden Menü sehen Sie eine Vielzahl von Optionen, darunter Karussell, Rad , Cover Flow und andere. Tippen Sie auf die Option Ihrer Wahl, um sie anzuwenden. Wenn Ihnen eine der anderen Optionen nicht gefällt, machen Sie sich keine Sorgen. Um zur Standardansicht zurückzukehren, befolgen Sie die gleichen Schritte und wählen Sie Raster.
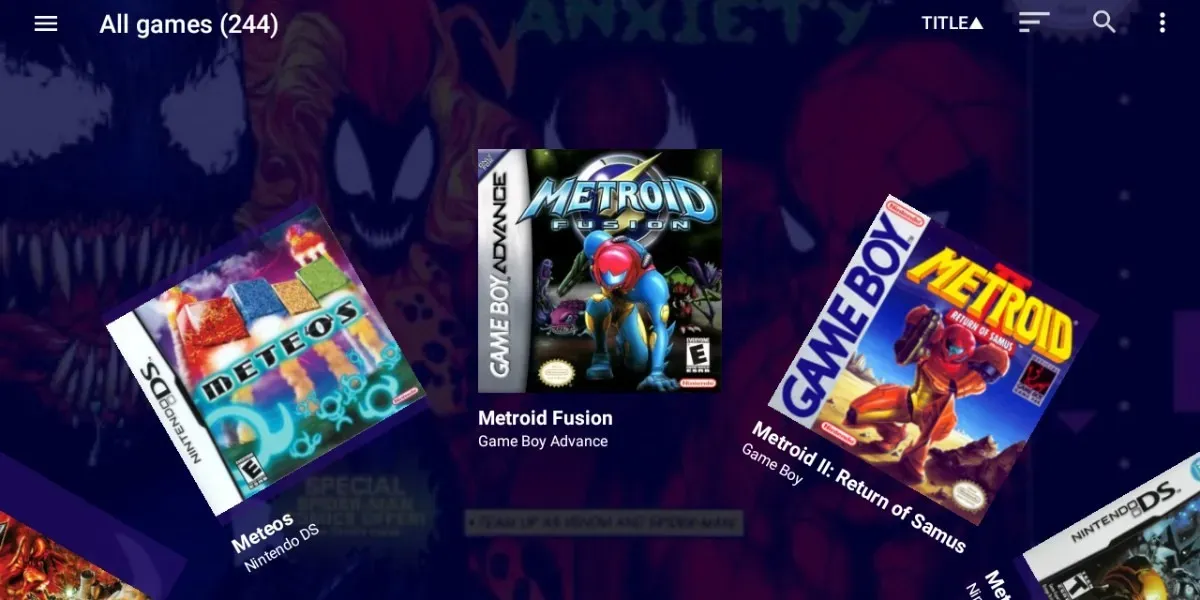
8. Stellen Sie DIG auf Autostart ein
Planen Sie nicht, Ihr Android-Gerät für etwas anderes als das Spielen von Retro-Spielen zu verwenden? Sie möchten wahrscheinlich, dass DIG automatisch gestartet wird, wenn Sie Ihr Gerät einschalten. Glücklicherweise ist die Einrichtung ein Kinderspiel.
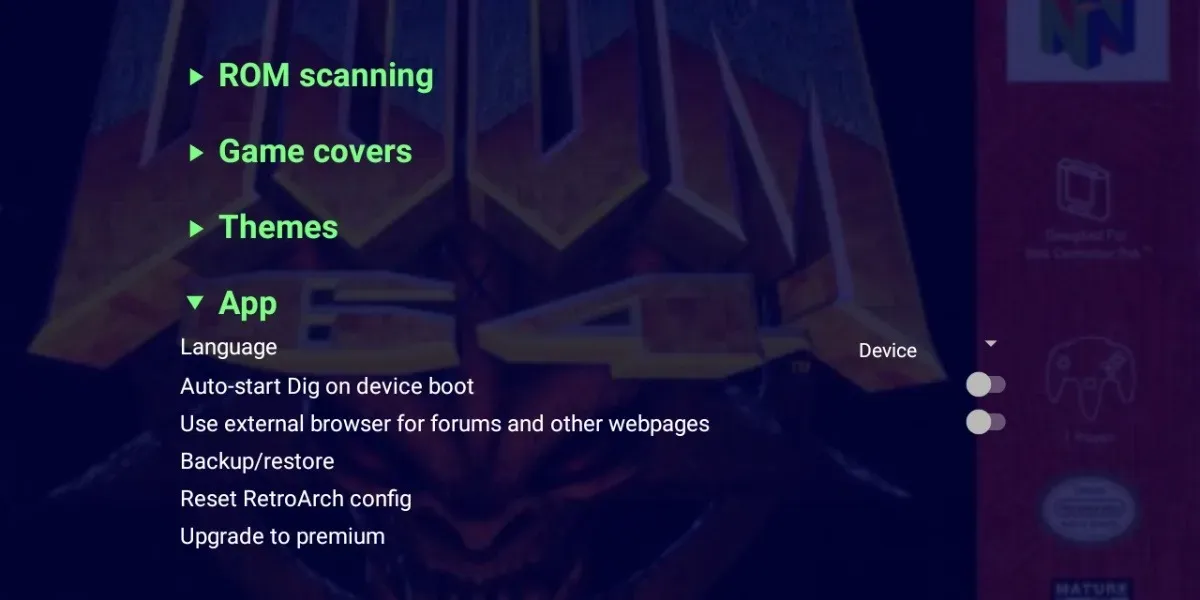
Starten Sie zunächst DIG. Tippen Sie im Startmenü auf Optionen. Wählen Sie auf dem Bildschirm „Optionen“ die Option App aus. Tippen Sie im Dropdown-Menü auf DIG beim Gerätestart automatisch starten, um den Kippschalter einzuschalten. Wenn Sie Ihr Android-Gerät das nächste Mal starten, wird DIG automatisch gestartet.
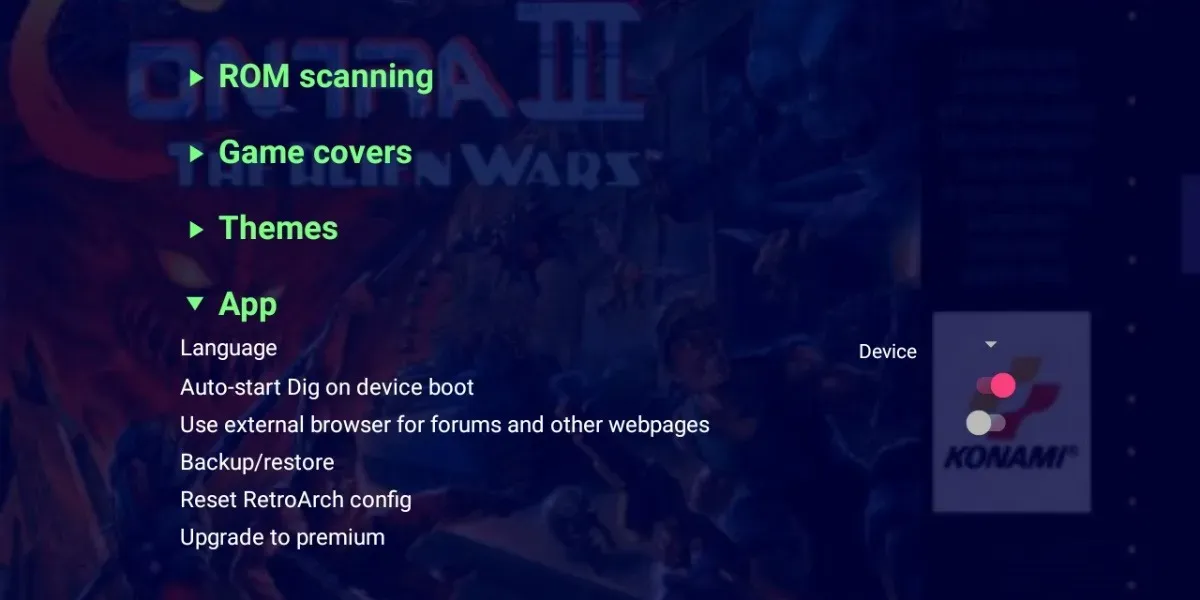
Mit der Unterstützung mehrerer Systeme und Emulatoren und einem relativ geringen Platzbedarf ist das DIG-Emulator-Frontend eine hervorragende Möglichkeit, Ihre Retro-Videospielsammlung einfach zu organisieren. Auch wenn es ein wenig Aufwand erfordert, die App zum Laufen zu bringen, lohnt es sich auf jeden Fall. DIG ist eines der benutzerfreundlichsten Emulator-Frontends, die für Android verfügbar sind. Hoffentlich wird die App nicht ganz aufgegeben und wir bekommen in naher Zukunft ein Update. Tun Sie sich bis dahin einen Gefallen und suchen Sie sich eine ältere Version der App aus und laden Sie sie seitlich auf Ihr Gerät, um alle Ihre alten Favoriten zu genießen – in einem schicken Paket.
Bildnachweis: Unsplash. Alle Screenshots von Ryan Lynch.



Schreibe einen Kommentar