So deinstallieren Sie Corsair iCUE unter Windows 11/10 vollständig
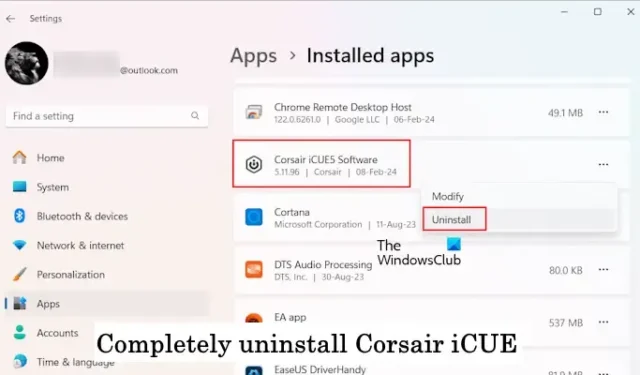
Die Corsair iCUE-Software bietet den Benutzern verschiedene Funktionalitäten, wie z. B. RGB-Beleuchtungssteuerung, Leistungsüberwachung wie Lüftersteuerung usw. Manchmal funktioniert die Corsair iCUE-Software nicht richtig. In einem solchen Fall müssen wir es komplett deinstallieren und dann neu installieren. In diesem Artikel zeigen wir Ihnen, wie Sie Corsair iCUE unter Windows 11/10 vollständig deinstallieren .
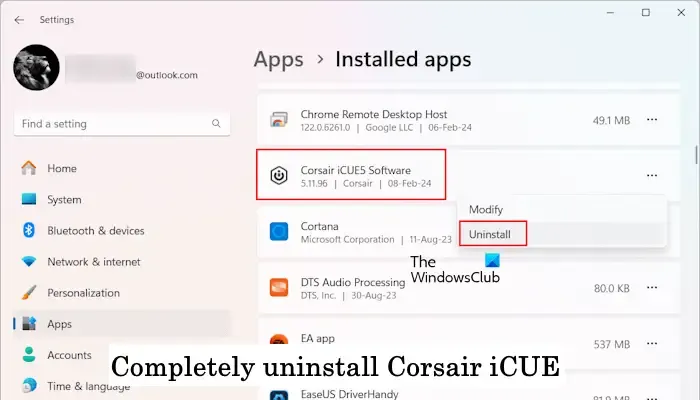
So deinstallieren Sie Corsair iCUE unter Windows 11/10 vollständig
Die folgenden Anweisungen führen Sie durch die Deinstallation von Corsair iCUE unter Windows 11/10.
- Deinstallieren Sie Corsair iCUE über die Einstellungen oder die Systemsteuerung
- Löschen Sie alle zugehörigen Dienste
- Löschen Sie Registrierungsschlüssel
- Löschen Sie übrig gebliebene Dateien
Im Folgenden haben wir alle diese Schritte im Detail erklärt.
1]Deinstallieren Sie Corsair iCUE über die Einstellungen oder die Systemsteuerung
Deinstallieren Sie zunächst Corsair iCUE über Ihre Systemeinstellungen oder die Systemsteuerung von Ihrem Computer. Die folgenden Schritte helfen Ihnen dabei:
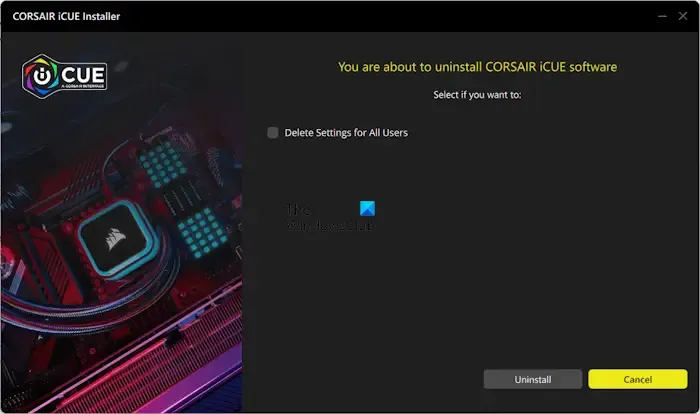
- Öffnen Sie die Systemsteuerung.
- Wählen Sie im Modus „Ansicht nach“ die Option „Kategorie“ aus .
- Klicken Sie nun auf „Programm deinstallieren“ .
- Suchen Sie die Corsair iCUE 5-Software (abhängig von der Version, die Sie auf Ihrem PC installiert haben).
- Klicken Sie nun auf Deinstallieren . Klicken Sie in der UAC-Eingabeaufforderung auf Ja.
Klicken Sie auf Deinstallieren und befolgen Sie die Anweisungen auf dem Bildschirm.
2] Löschen Sie alle zugehörigen Dienste
Nach der Deinstallation der Corsair iCUE-Software besteht der nächste Schritt darin, alle zugehörigen Dienste zu löschen. Öffnen Sie dazu den Dienste-Manager und suchen Sie nach den Diensten, die sich auf die Corsair iCUE-Software beziehen. Wenn Sie dort einen Dienst finden, löschen Sie ihn.
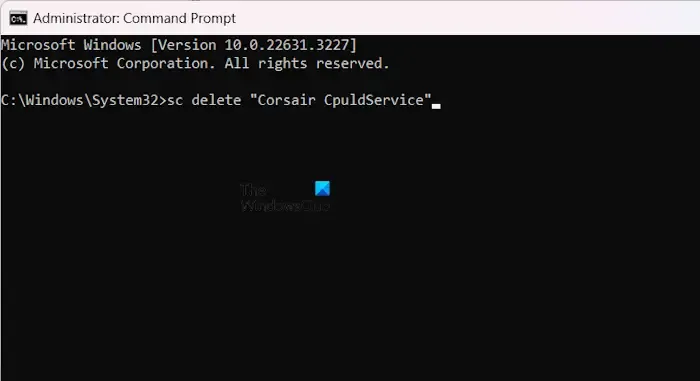
Öffnen Sie das Eingabeaufforderungsfenster mit erhöhten Rechten , geben Sie den folgenden Befehl ein und drücken Sie die Eingabetaste .
sc delete "name of the service"
Geben Sie im obigen Befehl unter Anführungszeichen den korrekten Namen des Dienstes ein.
3]Registrierungsschlüssel löschen
Nachdem Sie alle mit der Corsair iCUE-Software verbundenen Dienste gelöscht haben, besteht der nächste Schritt darin, die mit der Software verbundenen Registrierungsschlüssel zu löschen. Öffnen Sie den Registrierungseditor und gehen Sie zu den folgenden Pfaden:
HKEY_CURRENT_USER\Software HKEY_LOCAL_MACHINE\SOFTWARE
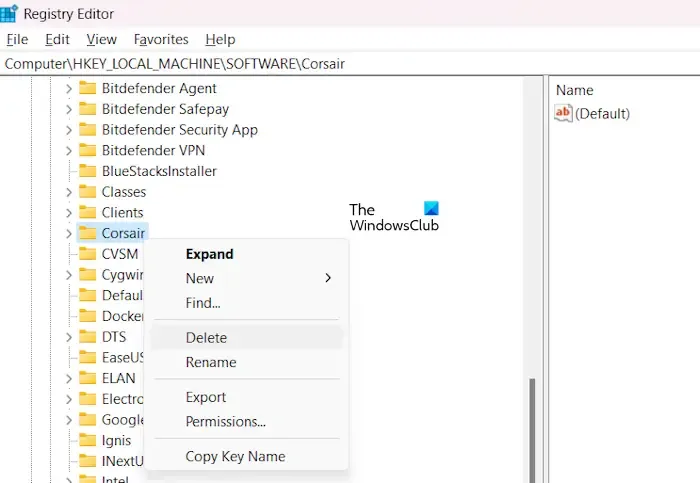
Suchen Sie nun den Corsair-Schlüssel und löschen Sie ihn. Sie können auch die Suchfunktion (Strg + F) im Registrierungseditor verwenden, um die Corsair-Registrierungsschlüssel zu finden und zu löschen.
4] Löschen Sie übrig gebliebene Dateien
Der letzte Schritt besteht darin, alle verbleibenden Dateien der Corsair iCUE-Software zu löschen. Öffnen Sie den Datei-Explorer und dann das Laufwerk C. Öffnen Sie nun die folgenden Ordner:
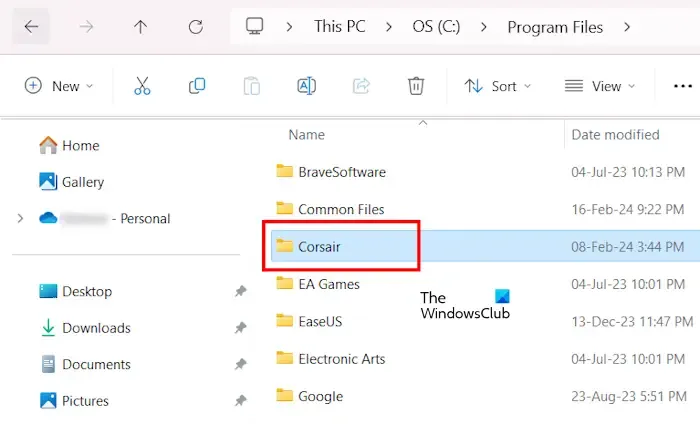
- Programmdateien
- Programmdateien (x86)
- Programmdaten
Der ProgramData-Ordner ist standardmäßig ausgeblendet. Daher müssen Sie die versteckten Dateien und Ordner einblenden . Löschen Sie den Corsair-Ordner aus jedem der oben genannten Ordner. Nachdem Sie die Corsair-Ordner gelöscht haben, starten Sie Ihren Computer neu.
Die Corsair iCUE-Software wurde vollständig von Ihrem Computer entfernt.
Corsair iCUE kann nicht deinstalliert werden
Wenn Sie die Corsair iCUE-Software nicht deinstallieren können oder während der Deinstallation eine Fehlermeldung angezeigt wird, verwenden Sie die folgenden Korrekturen, um dieses Problem zu beheben.
- Schließen Sie Corsair iCUE ordnungsgemäß
- Deinstallieren Sie es im abgesicherten Modus
- Reparieren Sie Corsair iCUE über die Eingabeaufforderung
- Verwenden Sie ein Deinstallationstool eines Drittanbieters
Sehen wir uns alle diese Korrekturen im Detail an.
1] Schließen Sie Corsair iCUE ordnungsgemäß
Corsair iCUE startet automatisch beim Systemstart und läuft im Hintergrund weiter. Daher ist es wichtig, die Software vollständig zu schließen, bevor Sie sie deinstallieren.
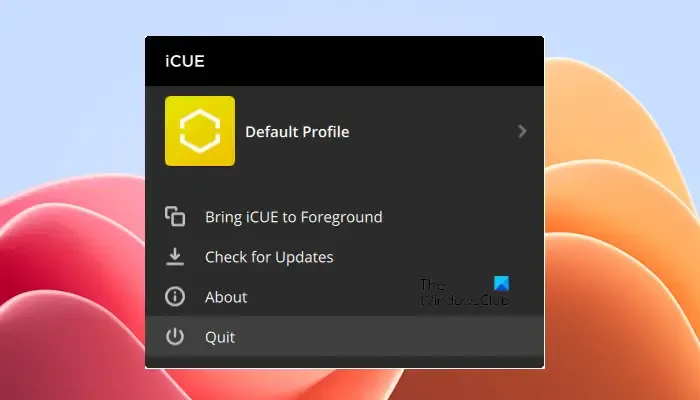
Befolgen Sie die unten aufgeführten Schritte:
- Schließen Sie Corsair iCUE.
- Öffnen Sie die Taskleiste, klicken Sie mit der rechten Maustaste auf die Corsair iCUE-Software und wählen Sie Beenden aus .
- Öffnen Sie den Task-Manager.
- Wählen Sie die Registerkarte Prozesse .
- Schließen Sie alle im Hintergrund laufenden Corsair iCUE-Prozesse (falls vorhanden).
Sehen Sie nun, ob Sie iCUE dieses Mal deinstallieren können.
2] Deinstallieren Sie es im abgesicherten Modus
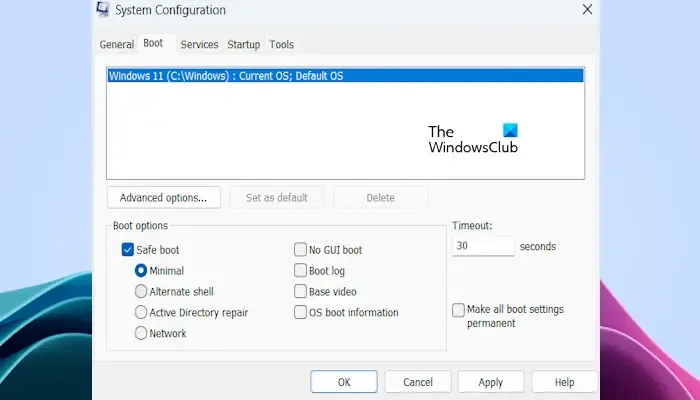
Sie können Programme unter Windows 11/10 auch im abgesicherten Modus deinstallieren. Wir empfehlen Ihnen, im abgesicherten Modus zu starten und dann zu versuchen, iCUE zu deinstallieren. Um im abgesicherten Modus zu booten, müssen Sie die MSConfig-App verwenden .
3] Reparieren Sie Corsair iCUE über die Eingabeaufforderung
Versuchen Sie, Corsair iCUE zu reparieren. Sie können dies über die Einstellungen-App tun. Öffnen Sie die App „Einstellungen“ auf Ihrem System und gehen Sie dann zu „ Apps > Installierte Apps “. Suchen Sie jetzt nach Corsair iCUE. Sobald Sie es gefunden haben, klicken Sie auf die drei Punkte und wählen Sie „Ändern“ aus . Die Software wechselt automatisch in den Reparaturmodus.
Wenn Sie Corsair iCUE nicht über die Systemeinstellungen reparieren können, können Sie dies über die Eingabeaufforderung tun. Öffnen Sie die Eingabeaufforderung mit erhöhten Rechten . Geben Sie die folgenden Befehle ein und drücken Sie nach der Eingabe jedes Befehls die Eingabetaste.
CD \
CD C:\Programme\Corsair\Corsair iCUE5 Software
icue-uninstaller – eine Reparatur
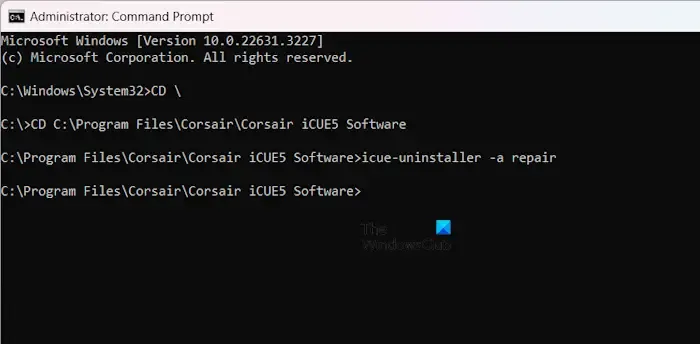
Im obigen Befehl zeigt die Corsair iCUE5-Software ihre Versionsnummer an. Sie können die Versionsnummer entsprechend ändern. Mit den oben genannten Befehlen wird die Corsair iCUE-Software repariert und nach Abschluss des Reparaturvorgangs wird ein Fenster geöffnet.
Versuchen Sie nun, Corsair iCUE zu deinstallieren.
4] Verwenden Sie ein Deinstallationstool eines Drittanbieters
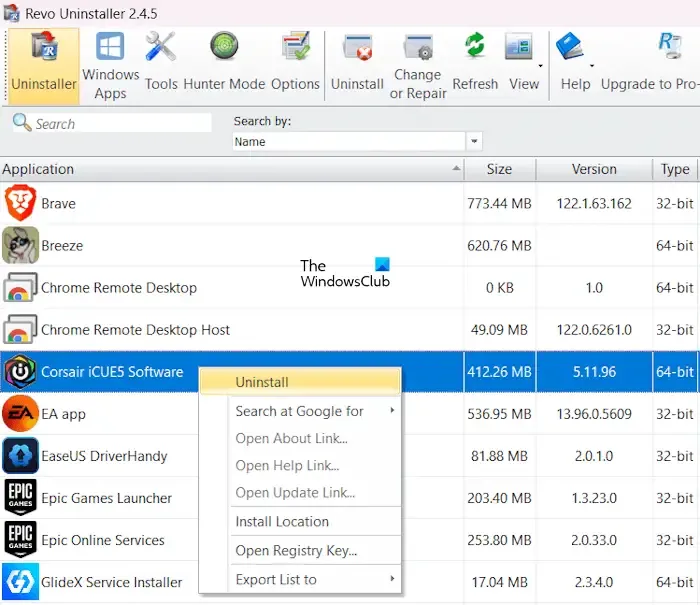
Wenn keine der oben genannten Korrekturen funktioniert, können Sie ein Deinstallationstool eines Drittanbieters wie Revo Uninstaller verwenden, um Corsair iCUE von Ihrem Computer zu deinstallieren. Das sollte funktionieren.
Das ist es. Ich hoffe das hilft.
Wie stoppe ich iCUE?
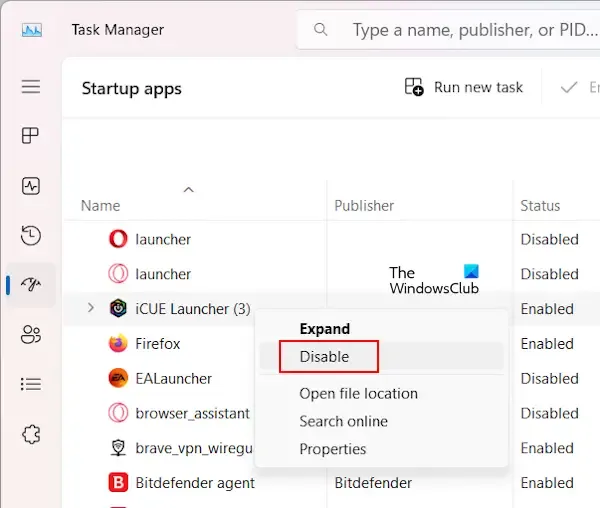
Sie können verhindern, dass iCUE im Hintergrund ausgeführt wird, indem Sie den iCUE Launcher in den Start-Apps stoppen . Öffnen Sie den Task-Manager und gehen Sie zum Abschnitt Start-Apps. Suchen Sie nun den iCUE Launcher, klicken Sie mit der rechten Maustaste darauf und wählen Sie „Deaktivieren“ aus .
Kann ich das iCUE-Setup löschen?
Ja, Sie können das Corsair iCUE-Setup löschen. Wenn Sie es installiert haben, können Sie es über die Systemsteuerung oder Ihre Systemeinstellungen deinstallieren. Wenn Sie es vollständig entfernen möchten, löschen Sie alle Reste, einschließlich der Registrierungsschlüssel.



Schreibe einen Kommentar