Wie kann man Videos in Windows 11/10 farblich abstufen?
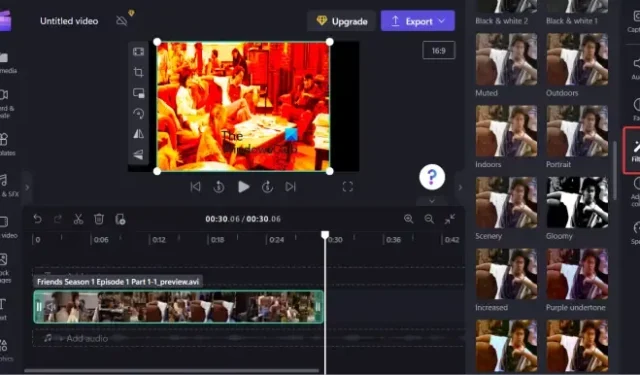
In diesem Beitrag zeigen wir Ihnen, wie Sie Videos auf Ihrem Windows 11/10-PC farbgradieren. Farbkorrektur ist eine Technik, um das Farbprofil eines Videoclips zu ändern und ihm ein anderes Aussehen zu verleihen. Es kann das Erscheinungsbild eines Videos verbessern und es lebendiger und filmischer aussehen lassen. Es kann auch die Stimmung bestimmen und ein Video wie aus einer anderen Zeit oder mit einem anderen Setup aussehen lassen. Wenn Sie Ihre Videos auf einem PC kostenlos farbkorrigieren möchten, folgen Sie einfach dieser Anleitung.
Wie kann man Videos in Windows 11/10 farblich abstufen?
Sie können Ihre Videos mit drei Hauptmethoden farblich abstufen. Erstens können Sie den Standard-Videoeditor von Microsoft unter Windows 11 verwenden. Zweitens gibt es mehrere Videobearbeitungsprogramme von Drittanbietern, mit denen Sie Ihre Videos ändern können, was auch die Farbkorrektur beinhaltet. Drittens können Sie ein kostenloses Online-Tool verwenden, um Videos online zu farbgradieren. Hier sind die Software und Online-Tools, die Sie verwenden können:
- Clipchamp-Videoeditor.
- Kostenloser VSDC-Videoeditor.
- Videopad.
- Flimmeriger.
- DaVinci-Entschließung.
- Lichtwerke.
1] Clipchamp-Videoeditor
Sie können auch die standardmäßige Videobearbeitungs-App in Windows 11 namens Clipchamp Video Editor verwenden. Es ist eine praktische Microsoft-App, mit der Sie Videos mit verschiedenen praktischen Funktionen erstellen und bearbeiten können. Sie finden darin auch eine Vielzahl von Farbkorrekturfiltern, die Sie auf Ihre Videos anwenden und ihnen ein anderes Aussehen und Gefühl verleihen können. Sehen wir uns nun den Prozess der Farbkorrektur von Videos in Clipchamp an.
Wie gradiert man in Clipchamp die Farbe?
Hier sind die wichtigsten Schritte zum Anwenden von Farbkorrekturen auf Ihre Videos mit Clipchamp unter Windows 11:
- Öffnen Sie Clipchamp und fügen Sie das Quellvideo hinzu.
- Ziehen Sie das Video auf die Timeline.
- Wechseln Sie zur Registerkarte Filter.
- Wählen Sie einen gewünschten Farbkorrekturfilter aus.
- Passen Sie die Intensität des Filters an.
- Exportieren Sie das Video.
Öffnen Sie zunächst einfach die App Clipchamp – Video Editor und drücken Sie auf dem Startbildschirm auf die Option Neues Video erstellen . Gehen Sie danach zum Abschnitt Ihre Medien und klicken Sie auf die Schaltfläche Medien importieren, um die Quellvideodatei zu durchsuchen und hinzuzufügen. Ziehen Sie das Video dann einfach per Drag & Drop auf seine Zeitachse.
Wechseln Sie nun zur Registerkarte Filter auf der rechten Seite. Dort sehen Sie eine Reihe von Filtern, die Sie für die Farbkorrektur Ihrer Videos verwenden können. Sie können Filter wie Schwarz-Weiß, Grün-Blau-Duoton, Blau-Rosa-Duoton, Gelb-Orange-Duoton und viele mehr verwenden. Klicken Sie einfach auf den Filter, den Sie verwenden möchten, und er wird auf Ihre Videos angewendet. Anschließend können Sie die Intensität des Filters nach Ihren Wünschen anpassen. Die Echtzeitvorschau des Ausgabevideos kann über die Benutzeroberfläche abgespielt werden. Dies macht die Bearbeitungsaufgabe bequem. Sie können das Video mit den verfügbaren Funktionen weiter bearbeiten.
Wenn Sie fertig sind, drücken Sie die Schaltfläche Exportieren. Wählen Sie nun die Videoqualität (480p, 720p, 1080p) und speichern Sie das endgültige Video im MP4-Format. Falls das Video kürzer als 15 Sekunden ist, können Sie es im Format eines animierten GIF exportieren.
Es ist eine großartige kostenlose App, um Farbkorrekturen auf Ihre Videos anzuwenden. Es kann auch online in einem Webbrowser verwendet werden. Wenn Sie jedoch Videos in einem anderen Format als MP4 exportieren möchten, können Sie einen anderen Video-Editor aus dieser Liste verwenden.
2] Kostenloser VSDC-Videoeditor
VSDC Free Video Editor ist einer der bekanntesten Video-Editoren für Windows 11, mit dem Sie Farbkorrekturen auf ein Video anwenden können. Es ist kostenlos erhältlich.
Diese Videobearbeitungssoftware bietet alle wesentlichen Funktionen, die Sie zum Bearbeiten Ihrer Videos benötigen. Zu den vielen Funktionen gehört die Farbkorrektur. Wir würden diese Software Anfängern empfehlen, da dieser Video-Editor unkompliziert und sehr einfach zu bedienen ist. Lassen Sie uns die Schritte zur Farbkorrektur von Videos herausfinden.
- Laden Sie es herunter, installieren Sie es und öffnen Sie es dann.
- Importieren Sie Ihre Mediendateien.
- Navigieren Sie zur Registerkarte Editor.
- Klicken Sie auf die Option Videoeffekte > Anpassungen > Farbkorrektur.
- Konfigurieren Sie die Dauer des Effekts.
- Richten Sie Farbkorrekturoptionen ein.
- Speichern Sie das resultierende Video.
Stellen Sie zunächst sicher, dass VSDC Free Video Editor auf Ihrem Computer installiert ist. Laden Sie es also von der offiziellen Website herunter und installieren Sie es. Starten Sie dann diesen Video-Editor.
Drücken Sie danach die Option Inhalt importieren und laden Sie Ihre Quellvideos und andere Mediendateien hoch. Sie können Videoprojektkonfigurationen anpassen, einschließlich Auflösung, Framerate, Hintergrund, Größe, Metadaten usw., während Sie das Quellvideo importieren.

Wechseln Sie als Nächstes von der oberen Menüleiste zur Registerkarte Editor . Gehen Sie dann zur Option Videoeffekte > Anpassungen und wählen Sie die Option Farbkorrektur . Sie werden dann gefragt, ob Sie den Effekt auf einen bestimmten Teil des Videos oder auf das gesamte Video anwenden möchten. Konfigurieren Sie die Optionen entsprechend und drücken Sie die OK-Taste.
Wählen Sie nun den Effekt auf der Zeitachse aus und gehen Sie zu seinem Eigenschaftenfenster auf der rechten Seite. Klicken Sie hier auf die Option Einstellungen bearbeiten.

Wechseln Sie dann zur Registerkarte Farbkorrektur am unteren Rand des Fensters und passen Sie verschiedene Farbparameter entsprechend an. Sie können Parameter wie Temperatur, Farbton, Kontrast, Helligkeit, Gamma, Farbton und Sättigung ändern . Dabei können Sie die Echtzeit-Vorschau Ihres Videos überprüfen.
3] Videopad
Sie können auch VideoPad Video Editor ausprobieren, eine weitere Software, die Sie für die Farbkorrektur verwenden können. Sie können mehrere Farbfilter auf Ihre Videos anwenden und sie stilisieren. Lassen Sie uns überprüfen, wie.
Laden Sie zunächst einfach diesen funktionsreichen Video-Editor herunter und installieren Sie ihn auf Ihrem Computer. Und starten Sie die Haupt-GUI dieser Anwendung. Sie können dann die Schaltfläche Dateien hinzufügen verwenden , um Ihre Quellvideodatei in diese Software zu importieren.
Navigieren Sie nun in der Menüleiste zur Registerkarte Effekte und klicken Sie dann auf die Schaltfläche Videoeffekte . Sie können eine Vielzahl von Effekten sehen, die Sie Ihren Videos hinzufügen können. Scrollen Sie nach unten und es werden die Kategorien Farbkorrektur und Filter angezeigt. Diese Kategorien enthalten eine gute Anzahl von Filtern zum Anwenden von Farbkorrekturen auf Videos, z. B. Negativ, Nachtsicht, Aqua, Schwarzweiß, Vintage und mehr. Wählen Sie den gewünschten Filter aus und er wird zu Ihrem gesamten Video hinzugefügt.
Wenn Sie fertig sind, können Sie auf die Schaltfläche Video exportieren klicken und das bearbeitete Video in einem unterstützten Videoformat speichern. Sie können Videos in Formate wie MP4, AVI, 3GP, ASF, MKV, WMV, RM, SWF usw. exportieren. Sie können sogar Videos exportieren, die für eine Plattform wie iPod, iPad, Xbox, iPhone, Android, PSP usw. spezifisch sind … Großartig, nicht wahr?
Beachten Sie, dass dieses Video nur für die nicht-kommerzielle Nutzung kostenlos ist.
4] Flimmeriger

Flixier ist ein kostenloses Online-Tool zur Farbkorrektur von Videos. Es bietet eine Vielzahl von Filtern, die Sie auf Ihre Videos anwenden und deren Look & Feel gemäß Ihren Anforderungen vollständig ändern können.
Wie korrigiere ich Videos online mit Flixier?
Sie können die folgenden Schritte verwenden, um Videos mit diesem kostenlosen Tool namens Flixier schnell online zu färben:
- Öffnen Sie Flixier in einem Webbrowser.
- Laden Sie Ihr Video hoch.
- Ziehen Sie Ihr Video auf seine Timeline.
- Wechseln Sie zur Registerkarte Farbe.
- Wählen Sie einen gewünschten Filter aus.
- Exportieren Sie das resultierende Video.
Öffnen Sie zunächst einfach die Flixier-Website in Ihrem Webbrowser und drücken Sie dann die Schaltfläche Video auswählen. Laden Sie danach ein Eingangsvideo von Ihrem PC hoch. Sie können ein Video auch aus anderen Quellen wie YouTube, Twitch, Google Drive, Zoom OneDrive, Dropbox usw. importieren. Sie können sogar ein Video mit Ihrer Webcam aufnehmen und es direkt über diesen Online-Videoeditor bearbeiten. Sobald Ihr Video hochgeladen ist, ziehen Sie es per Drag-and-Drop in den Zeitleistenabschnitt, um es zu bearbeiten.
Gehen Sie danach zur Registerkarte Farbe , die auf der rechten Seite verfügbar ist. Hier finden Sie mehrere Farbkorrekturfilter, die Sie in Ihren Videos verwenden können, z. B. Brownie, Schwarzweiß, Polaroid, Sepia, Invertieren, Vintage, Technicolor usw. Sie können einen dieser Filter auswählen, um ihn auf Ihr Video anzuwenden. Es bietet auch einige grundlegende Farbanpassungsoptionen, um den Filter nach Ihren Wünschen anzupassen.
Es bietet auch viele Videoübergänge und Effekte, mit denen Sie Ihre Videos weiter bearbeiten können. Außerdem können Sie Videos in der Größe ändern, drehen, Text hinzufügen, verschiedene Formen einfügen und vieles mehr Videobearbeitung durchführen.
Wenn Sie fertig sind, klicken Sie oben rechts auf die Schaltfläche Exportieren und stellen Sie Datei speichern unter auf Video ein. Drücken Sie dann die Schaltfläche Exportieren und Herunterladen, um das gerenderte Video im MP4-Format auf Ihrem PC zu speichern. Außerdem können Sie das endgültige Projekt als GIF oder als Audio speichern. Darüber hinaus bietet es die Möglichkeit , Ihr Video auf YouTube zu veröffentlichen, indem Sie einfach Ihr YouTube-Konto mit Flixier verbinden.
Es ist ein großartiges Tool zum Färben von Videos. Hier können Sie es kostenlos ausprobieren . Der kostenlose Plan dieses Tools ist jedoch funktionsbeschränkt und fügt dem Ausgabevideo auch ein Wasserzeichen hinzu. Wenn Sie das also nicht möchten, empfehlen wir Ihnen, ein anderes Tool oder eine andere App aus dieser Liste zu verwenden.
5] DaVinci-Lösung

DaVinci Resolve ist eine professionelle Videobearbeitungssoftware mit erweiterten Farbkorrektur- und Farbkorrekturfunktionen. Es verwendet YRGB-Farbwissenschaft und 32-Bit-Float-Bildverarbeitungstechnologien zur Farbkorrektur Ihrer Videos.
Bevor wir fortfahren, wird empfohlen, sich einige Video-Tutorials anzusehen, wie Sie die Farbkorrektur in diesem Video-Editor anwenden können. Es ist eine recht fortschrittliche Software und erfordert eine Lernkurve, um vollständig genutzt zu werden. Um Ihnen jedoch zu helfen, werden wir die Schritte für den Einstieg erwähnen. Schauen Sie sie sich also unten an.
Wie vergrößere/verkleinere ich ein Video in DaVinci Resolve?
- Öffnen Sie DaVinci Resolve und fügen Sie Ihre Videodatei hinzu.
- Navigieren Sie zur Registerkarte Farben.
- Ändern Sie die Farbparameter.
- Vorschau des resultierenden Videos.
- Speichern Sie das Ausgabevideo.
Starten Sie zunächst die DaVinci Resolve-Anwendung und durchsuchen und importieren Sie die Quellmediendatei, indem Sie auf die Registerkarte „Medien“ am unteren Rand des Fensters gehen.
Wechseln Sie jetzt einfach zur Registerkarte Farben , die unten verfügbar ist. Dieser Abschnitt wurde speziell entwickelt, um in diesem Videoeditor Farbkorrekturen auf Ihre Videos anzuwenden.
Sie werden viele Farbräder sehen, darunter Farbton, Gamma, Sättigung, Versatz und mehr. Ändern Sie einfach die Werte dieser Parameter und Sie werden eine Änderung in der Farbe Ihres Videos sehen. Es passt das Farbprofil Ihres Videos an und lässt es so aussehen, wie Sie es möchten. Sie können dafür sogar die Farbkurve ändern. Die Vorschau des modifizierten Videos kann hier abgespielt werden.
Wenn Sie einige Filter und Effekte anwenden möchten, gehen Sie zur Registerkarte Bearbeiten und bearbeiten Sie Ihr Video gemäß Ihren Anforderungen.
Wenn Sie fertig sind, wechseln Sie zur Registerkarte Liefern , um Ihr Video zu exportieren. Sie können die bearbeiteten Videos in einige gängige Formate exportieren, darunter MP4, AVI, MOV usw. Außerdem können Sie die resultierenden Videos sogar für Plattformen wie YouTube, Vimeo, Twitter, Dropbox und mehr anpassen.
DaVinci Resolve ist eine der besten Farbkorrektursoftware für Videos. Es ist eine professionelle Software mit einem erweiterten Satz von Farbkorrektur- und anderen Videobearbeitungswerkzeugen. Außerdem produziert es qualitativ hochwertige Videos, die Sie für geschäftliche Zwecke verwenden können. Diese Software bietet eine kostenlose Version, sodass Sie Ihre Videos bearbeiten können, ohne etwas zu bezahlen.
6] Lichtwerke

Lightworks ist ein weiterer kostenloser Video-Editor, den Sie für die Farbkorrektur verwenden können. Mit ihm können Sie Farbkorrekturen auf Ihre Videos anwenden, indem Sie verschiedene Parameter anpassen, darunter Schatten, Mitteltöne, Glanzlichter, Sättigung, Gamma, Kontrast, Verstärkung usw.
Öffnen Sie zuerst die Software und durchsuchen und importieren Sie dann auf der Registerkarte Bearbeiten das Eingabevideo. Gehen Sie danach zur Registerkarte VFX und verwenden Sie die Farbkorrekturfunktion, um verschiedene Farbparameter in Ihren Videos zu ändern. Sie können sich hier auch die bearbeitete Version Ihres Videos ansehen. Wenn die Ausgabe gut aussieht, können Sie die Dreipunkt-Menüschaltfläche oben im Videoplayer drücken. Wählen Sie dann die Option Exportieren
Lightworks ist ein großartiger Videoeditor, den Sie für die Farbkorrektur Ihrer Videos in Betracht ziehen können.
Können Sie Lightroom zum Colorgrading von Videos verwenden?
Adobe Lightroom ist in erster Linie eine Fotobearbeitungs-App. Sie können damit aber auch Ihre Videos bearbeiten. Sie können sogar Farbkorrekturfilter anwenden, um Ihre Videos zu verbessern. Es eignet sich für kurze Videoclips. Außerdem ist es eine kostenpflichtige App mit einer kostenlosen Testversion. Wenn Sie also eine kostenlose Farbkorrektur-App wünschen, können Sie die in diesem Beitrag aufgeführten verwenden.



Schreibe einen Kommentar