So kennzeichnen Sie den Outlook-Kalender farblich
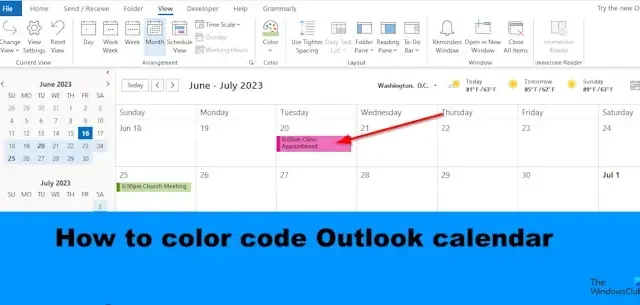
Outlook verfügt über verschiedene Funktionen, wie zum Beispiel den Kalender , mit dem Sie Termine oder Besprechungen erstellen und Empfänger dazu einladen können. Was wäre, wenn Sie möchten, dass jedes Meeting oder jeder Termin unterschiedliche Farben hat? Outlook verfügt über eine Funktion, mit der Sie all das erledigen können. Diese Funktion ist die bedingte Formatierung . Mit dem bedingten Formatierungsformat können Sie Ihre Besprechungen und Termine kategorisieren und farblich kennzeichnen .
So kennzeichnen Sie den Outlook-Kalender farblich
Befolgen Sie die Schritte, um Ihren Kalender in Outlook farblich zu kennzeichnen:
- Starten Sie Outlook.
- Öffnen Sie Ihren Kalender.
- Klicken Sie im Abschnitt „Aktuelle Ansicht“ auf die Schaltfläche „Ansichtseinstellungen“.
- Klicken Sie auf die Schaltfläche Bedingte Formatierung.
- Klicken Sie auf die Schaltfläche „Hinzufügen“, benennen Sie die Regel und wählen Sie eine Farbe aus.
- Klicken Sie dann auf die Schaltfläche Bedingung.
- Geben Sie im Feld „Nach Wort suchen“ das Wort aus dem Termin oder der Besprechung ein, das Sie farblich kennzeichnen möchten.
- Fügen Sie den Text in Anführungszeichen ein und klicken Sie dann für alle Dialogfelder auf „OK“.
Starten Sie Outlook .
Öffnen Sie Ihren Kalender.
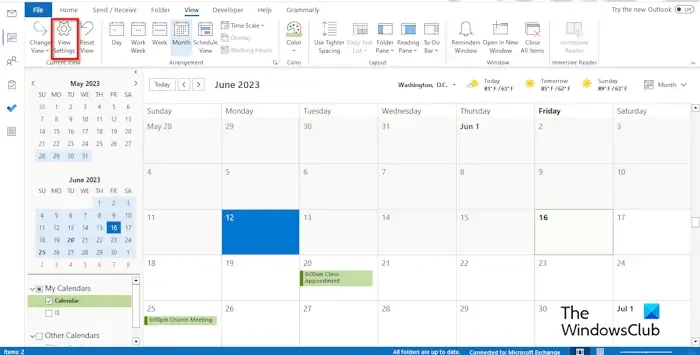
Klicken Sie auf der Kalenderoberfläche in der Gruppe „Aktuelle Ansicht“ auf die Schaltfläche „Einstellungen anzeigen“.
Das Dialogfeld „Kalender mit erweiterten Ansichtseinstellungen“ wird geöffnet.
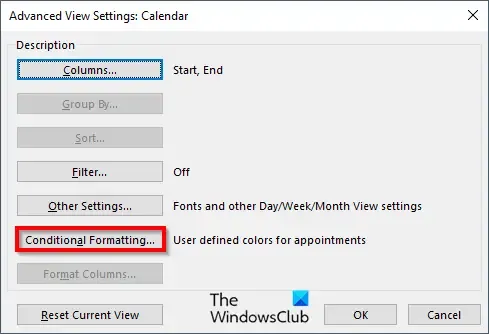
Klicken Sie auf die Schaltfläche Bedingte Formatierung.
Ein Dialogfeld „Bedingte Formatierung“ wird geöffnet.
Klicken Sie auf die Schaltfläche „Hinzufügen“, benennen Sie die Regel und wählen Sie eine Farbe aus.
Klicken Sie nun auf die Schaltfläche Bedingung.
Es öffnet sich ein Filter- Dialogfeld.

Geben Sie im Feld „Nach Wort suchen“ das Wort aus dem Termin oder der Besprechung ein, das Sie farblich kennzeichnen möchten.
Fügen Sie den Text in Anführungszeichen ein und klicken Sie dann auf „OK“.
Klicken Sie für alle anderen Felder auf OK.
Sie werden feststellen, dass sich die Farbe für die Besprechung, die Sie bedingt formatiert haben, geändert hat.
Wir hoffen, dass Sie verstehen, wie Sie Kalender in Outlook farblich kennzeichnen.
Was sind die Standardfarbkategorien in Outlook?
In Microsoft Outlook sind die Standardfarben Blaue Kategorie, Grüne Kategorie, Gelbe Kategorie, Rote Kategorie, Orange Kategorie und Rote Kategorie. In Outlook können Sie die Farbkategorien jederzeit benennen oder sogar eine neue hinzufügen. Führen Sie die folgenden Schritte aus, um Farbkategorien zur Farbcodierung Ihres Kalenders zu verwenden.
- Klicken Sie mit der rechten Maustaste auf die Besprechung oder den Termin und wählen Sie im Menü die Option „Kategorisieren“ aus.
- Sie können eine Kategorie aus der Liste auswählen. Wenn Sie jedoch eine neue Farbe wünschen, wählen Sie „Alle Kategorien“ aus.
- Ein Dialogfeld „Farbkategorien“ wird geöffnet.
- Klicken Sie auf die Schaltfläche Neu.
- Ein Dialogfeld „Neue Kategorie hinzufügen“ wird geöffnet.
- Benennen Sie die Kategorie „Neue Farbe“, wählen Sie eine Farbe aus und klicken Sie auf „OK“.
- Wählen Sie dann die neue Farbkategorie aus und klicken Sie auf OK.
- Die Farbe des Termins oder der Besprechung wird geändert.
Wie kann ich in Outlook einen automatischen Farbcode erstellen?
- Öffnen Sie Ihren Kalender.
- Klicken Sie in der Gruppe „Aktuelle Ansicht“ auf die Schaltfläche „Ansichtseinstellungen“.
- Das Dialogfeld „Kalender mit erweiterten Ansichtseinstellungen“ wird geöffnet.
- Klicken Sie auf die Schaltfläche Bedingte Formatierung.
- Ein Dialogfeld „Bedingte Formatierung“ wird geöffnet.
- Klicken Sie auf die Schaltfläche „Hinzufügen“, benennen Sie die Regel und wählen Sie eine Farbe aus.
- Klicken Sie dann auf die Schaltfläche OK.
- Sie werden feststellen, dass alle Ereignisse im Kalender diese Farbe haben.



Schreibe einen Kommentar