So arbeiten Sie an Projekten in Nachrichten auf dem iPhone und Mac zusammen
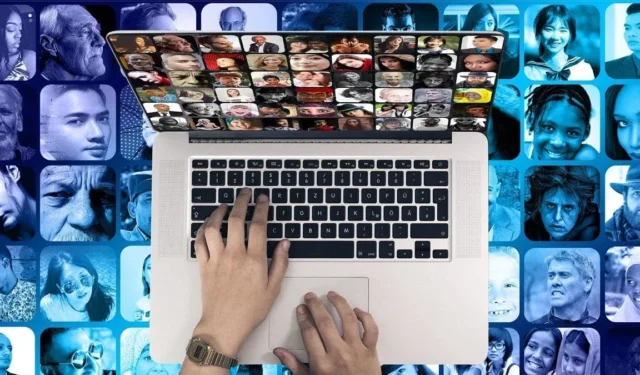
Wenn Sie mit anderen an einem Projekt arbeiten müssen, müssen Sie möglicherweise ein bestimmtes Tool verwenden. Aber wussten Sie, dass Sie direkt in der Nachrichten-App auf iPhone, iPad und Mac zusammenarbeiten können? Sie können Dateien freigeben, gemeinsam daran arbeiten, Aktivitätsaktualisierungen anzeigen und vieles mehr. Diese Anleitung zeigt Ihnen, wie Sie auf all diesen Plattformen in der Nachrichten-App zusammenarbeiten können.
System- und iCloud-Anforderungen für die Zusammenarbeit in Nachrichten
Bevor Sie mit der Verwendung von Messages für die Zusammenarbeit an einem Projekt beginnen, vergewissern Sie sich, dass Sie die folgenden Anforderungen erfüllen:
- Sie und Ihre Mitarbeiter müssen iMessage verwenden.
- Sie und Ihre Mitarbeiter benötigen iOS 16 oder höher, iPadOS 16 oder höher oder macOS Ventura oder höher.
- Sie müssen die Datei, die Sie freigeben möchten, an einem zugänglichen Ort wie iCloud Drive speichern.
- Sie müssen iCloud für die App, die Sie verwenden möchten, aktiviert haben, z. B. Pages, Notes oder Numbers.
Zum Anzeigen, Bearbeiten oder Einladen anderer zu einem geteilten iCloud-Dokument müssen Sie eine der folgenden Mindestanforderungen erfüllen:
- Ein iPhone oder iPad mit iOS 15 oder iPadOS 15 oder höher mit Pages, Numbers oder Keynote 12.2 oder höher.
- Ein Mac mit macOS Monterey oder neuer mit Pages, Numbers oder Keynote 12.2 oder neuer.
Funktionen, die für die Zusammenarbeit an freigegebenen Dokumenten nicht verfügbar sind
Die unten genannten Funktionen sind nicht verfügbar, wenn Sie gemeinsam an einem freigegebenen Dokument in Pages, Numbers und Keynote arbeiten.
- Stile erstellen, löschen oder neu anordnen
- Erstellen oder Bearbeiten benutzerdefinierter Zellenformate
- Ziehen von Spalten und Zeilen zwischen dem Hauptteil und den Kopfzeilen von Tabellen
- Bearbeiten mit Ruby in asiatischen Sprachen
- Ersetzen aller Schriftvorkommen
- Reduzieren der Dateigröße
Wenn Sie eine der oben genannten Änderungen vornehmen möchten, können Sie die Freigabe des Dokuments beenden, die Änderung vornehmen und es dann erneut freigeben.
Weitere Funktionen, die nicht für jede Anwendung verfügbar sind, finden Sie auf der Apple Support-Website .
So arbeiten Sie in Nachrichten auf iPhone und iPad zusammen
Um mit der gemeinsamen Arbeit an einem Projekt in Nachrichten auf dem iPhone oder iPad zu beginnen, geben Sie die Datei aus einer der Apple-Anwendungen wie Notes, Pages, Numbers oder Keynote frei. Von dort aus können Sie das Projekt besprechen und seine Aktivitäten in Nachrichten anzeigen. Führen Sie die folgenden Schritte aus, um loszulegen.
So teilen Sie eine Datei auf iPhone und iPad
Um die Datei für Nachrichten freizugeben, öffnen Sie die App und folgen Sie dann diesen einfachen Schritten.
- Tippen Sie oben rechts auf die Schaltfläche „Teilen“.

- Wählen Sie im Dropdown-Feld, das oben im Popup-Fenster erscheint, die Schaltfläche „Zusammenarbeiten“. Wenn Sie die Option „Kopie senden“ weiter unten in der Liste wählen, teilt dies nur eine Kopie der Datei und aktiviert nicht die Zusammenarbeitsfunktionen.

- Tippen Sie auf „Nur eingeladene Personen können bearbeiten“, um den Dokumentenzugriff und die Berechtigungen anzupassen.
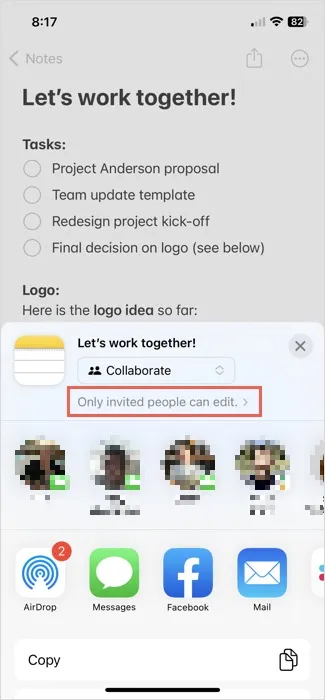
- Nachfolgend sind die folgenden Zugriffs- und Berechtigungsoptionen aufgeführt. Wenn Sie mit dem Umschalten dieser Einstellungen fertig sind, wählen Sie oben rechts „Fertig“.
- Wer hat Zugriff : Wählen Sie entweder „Nur eingeladene Personen“, um den Zugriff auf von Ihnen ausgewählte Personen zu beschränken, oder „Jeder mit Link“, um den Zugriff auf alle zu erweitern, die einen Link haben.
- Berechtigung : Wählen Sie entweder „Kann Änderungen vornehmen“, damit Mitbearbeiter die Datei bearbeiten können, oder „Nur anzeigen“, um Bearbeitungen zu verhindern und nur Leseberechtigung zu erteilen.
- Anderen das Einladen erlauben : Aktivieren Sie diesen Schalter, wenn Sie zulassen möchten, dass Mitbearbeiter andere zur Datei einladen.
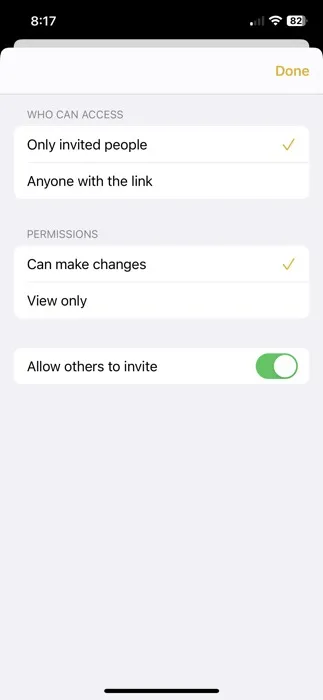
- Wählen Sie eine Ihrer letzten Nachrichten-Unterhaltungen aus oder starten Sie eine neue, indem Sie „Nachrichten“ in der Reihe der Optionen zum Teilen auswählen.
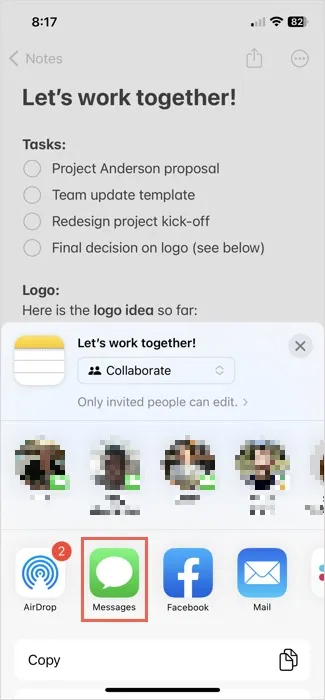
- Wenn die Datei im Textfeld der Nachrichten-App erscheint, können Sie die Zugriffs- und Berechtigungseinstellungen bei Bedarf noch einmal anpassen und eine Nachricht hinzufügen. Tippen Sie auf die blaue Schaltfläche „Senden“.
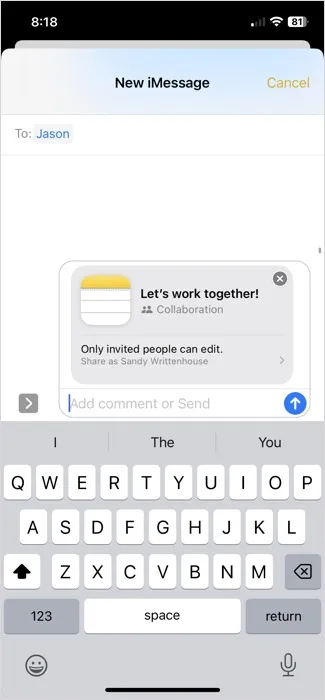
So zeigen Sie die Dateiaktivität in Nachrichten auf iPhone und iPad an
Wenn ein Mitarbeiter eine Änderung an der von Ihnen freigegebenen Datei vornimmt, sehen Sie diese Aktivität in der Nachrichten-App. Dies ist eine großartige Möglichkeit, den Überblick über Änderungen zu behalten, ohne die Datei öffnen und manuell überprüfen zu müssen.
- Öffnen Sie die Projektkonversation in Nachrichten, um zu sehen, ob Änderungen an der Datei oben in der Konversation vorgenommen wurden. Sie können auch sehen, wer die Änderung vorgenommen hat und wann sie sie vorgenommen hat.
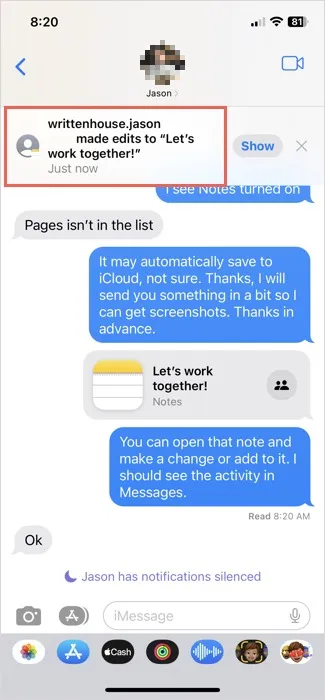
- Tippen Sie neben der Aktivität auf „Anzeigen“ oder „Überprüfen“, um die Änderungen anzuzeigen.
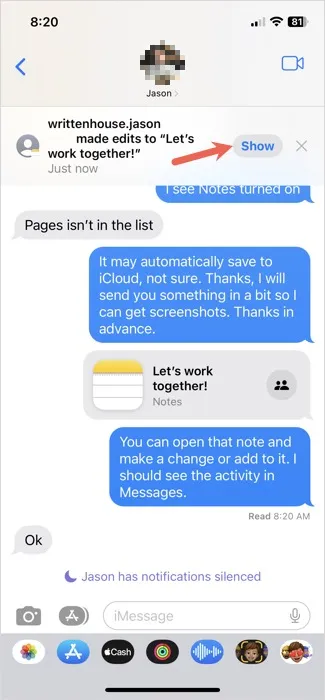
So beenden Sie die Zusammenarbeit auf iPhone und iPad
Wenn das Projekt zu Ende geht oder Sie einfach die Zusammenarbeit beenden möchten, verwenden Sie die Freigabeoptionen in der entsprechenden App, um den Zugriff auf die Datei zu entfernen. Die genauen Schritte variieren je nach App, sind aber in denen wie Notizen, Seiten und Zahlen ähnlich. Sehen Sie sich beispielsweise an, wie Sie mit der Notizen-App zusammenarbeiten können.
- Öffnen Sie die App und tippen Sie auf das Symbol „Zusammenarbeit“. Wenn Mitarbeiter aktiv sind, zeigt das Symbol ihr Kontaktfoto, wie unten gezeigt.
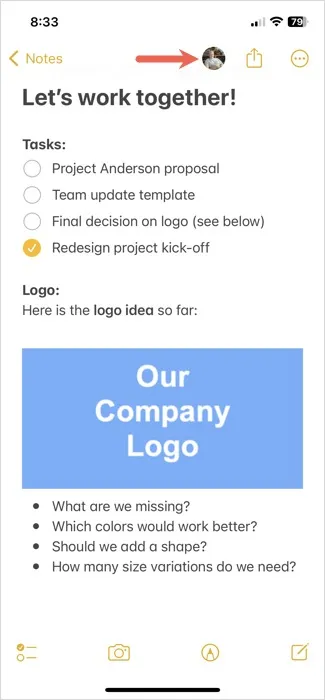
- Wählen Sie die Menüoption „Geteilte Notiz verwalten“.

- Wählen Sie unten die Schaltfläche „Freigabe beenden“.

So arbeiten Sie in Nachrichten auf dem Mac zusammen
Sie können in Nachrichten auf dem Mac an geteilten Dateien zusammenarbeiten, ähnlich wie beim Teilen auf Ihrem Mobilgerät. Fügen Sie die Datei direkt zur Nachrichten-App hinzu oder geben Sie sie von der Anwendung, die Sie verwenden, für Nachrichten frei.
So teilen Sie eine Datei in Nachrichten auf dem Mac
Als Mac-Benutzer wissen Sie wahrscheinlich, wie einfach Sie Aktionen per Drag-and-Drop ausführen können. Sie können es sogar verwenden, um eine Datei für Nachrichten freizugeben, indem Sie die folgenden Schritte ausführen.
- Öffnen Sie den Ordner mit der Datei, die Sie zusammen mit der Projektkonversation in der Nachrichten-App teilen möchten. Sie können dies tun, indem Sie die Fenster nebeneinander platzieren.
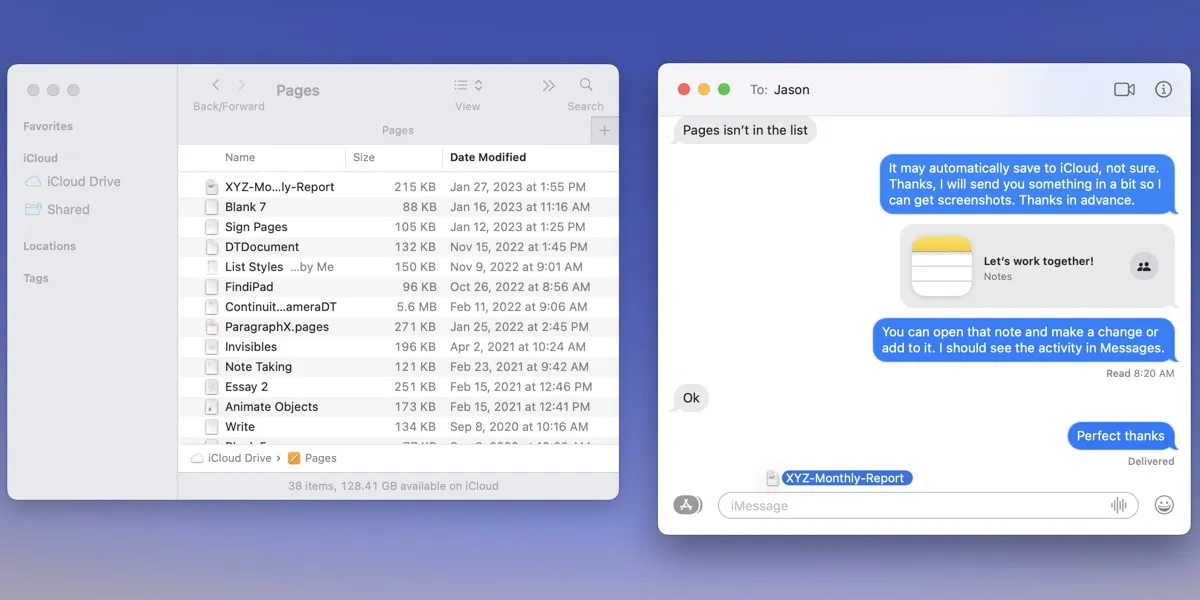
- Ziehen Sie die Datei aus ihrem Ordner in die Unterhaltung in Nachrichten und lassen Sie sie los.
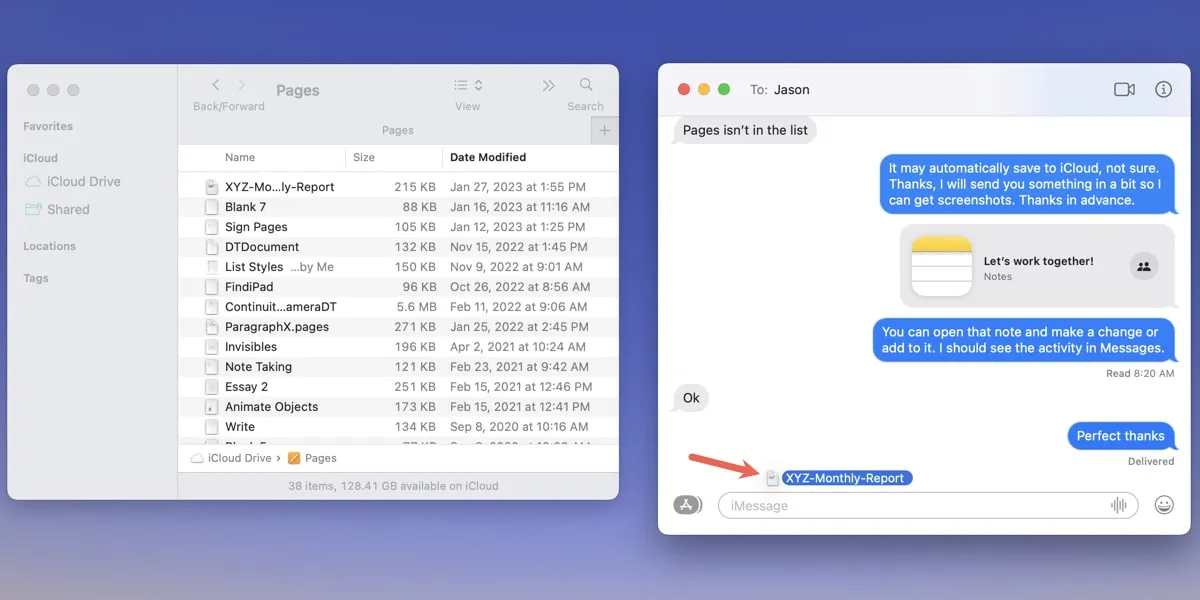
- Wenn die Datei im Textfeld angezeigt wird, verwenden Sie das Dropdown-Feld, um „Zusammenarbeiten“ auszuwählen. Wenn Sie „Kopie senden“ auswählen, wird nur eine Kopie der Datei freigegeben.
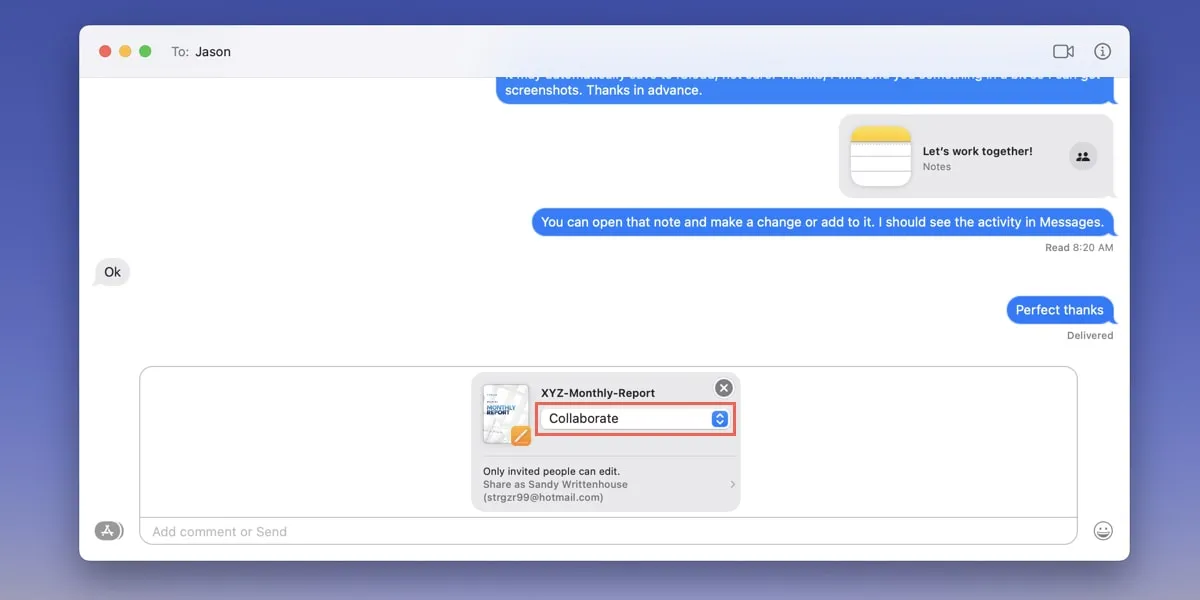
- Fügen Sie optional eine Nachricht in das Textfeld unter der Datei ein und drücken Sie dann , Returnum die Nachricht zu senden.
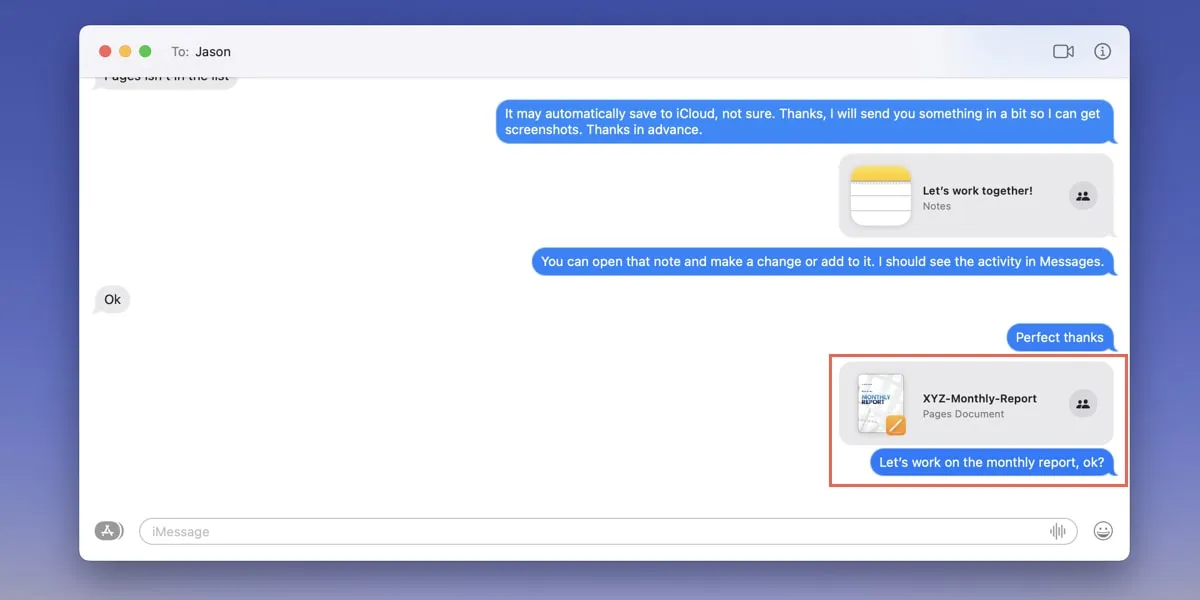
So teilen Sie eine Datei von einer anderen App auf dem Mac
Wenn Sie aktiv an der Datei arbeiten, ist es möglicherweise einfacher, sie über die von Ihnen verwendete App zu teilen.
- Wählen Sie die Schaltfläche „Teilen“ oben rechts oder verwenden Sie „Datei -> Teilen“ aus der Menüleiste.
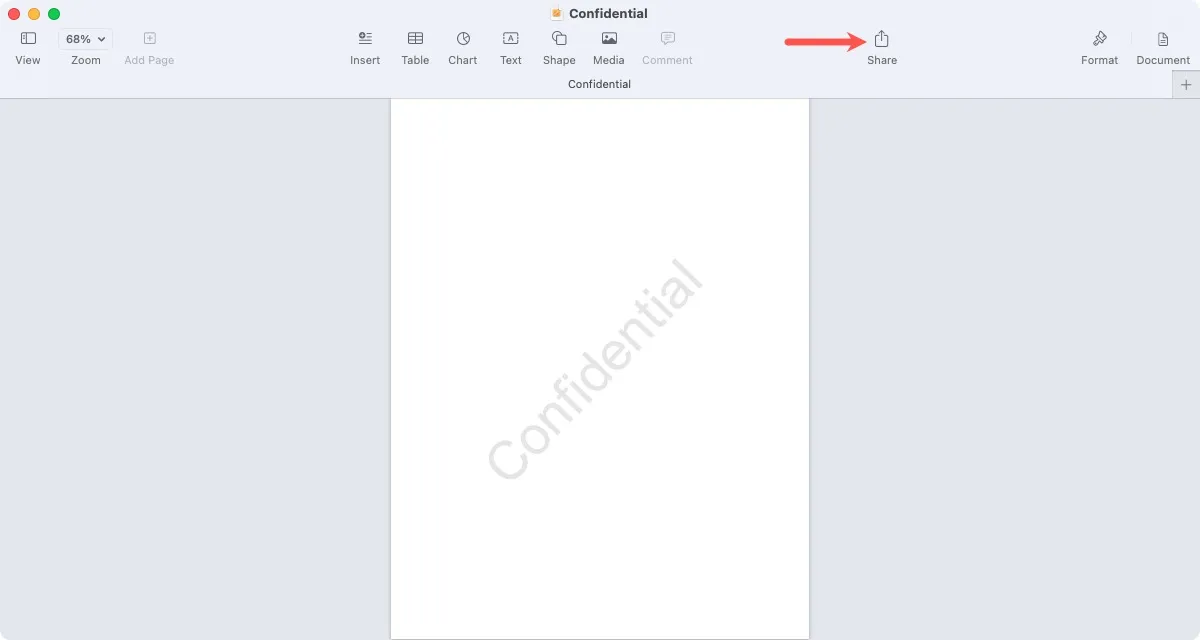
- Wählen Sie oben im Pop-up-Fenster im Dropdown-Menü „Zusammenarbeiten“ aus.
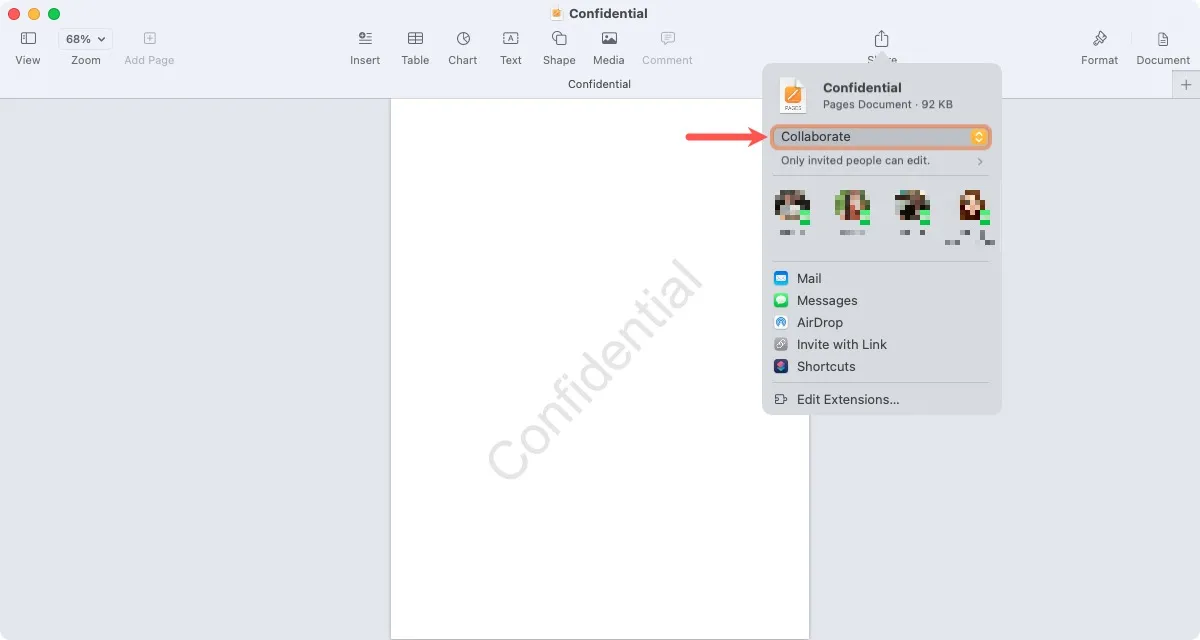
- Erweitern Sie das Dropdown-Menü darunter für „Nur eingeladene Personen können bearbeiten“, um die Zugriffs- und Berechtigungseinstellungen anzupassen. Sie sehen dieselben Einstellungen für „Wer kann zugreifen“, „Berechtigungen“ und „Anderen das Einladen erlauben“, die in der mobilen App angeboten wurden. Wählen Sie die gewünschten Optionen aus.

- Wählen Sie eine Ihrer letzten Nachrichtenunterhaltungen aus oder starten Sie eine neue, indem Sie „Nachrichten“ in der Liste der Freigabeoptionen auswählen.

- Wenn die Datei im Textfeld der Nachrichten-App angezeigt wird, können Sie optional eine Nachricht hinzufügen und dann drücken, Returnum sie zu senden.
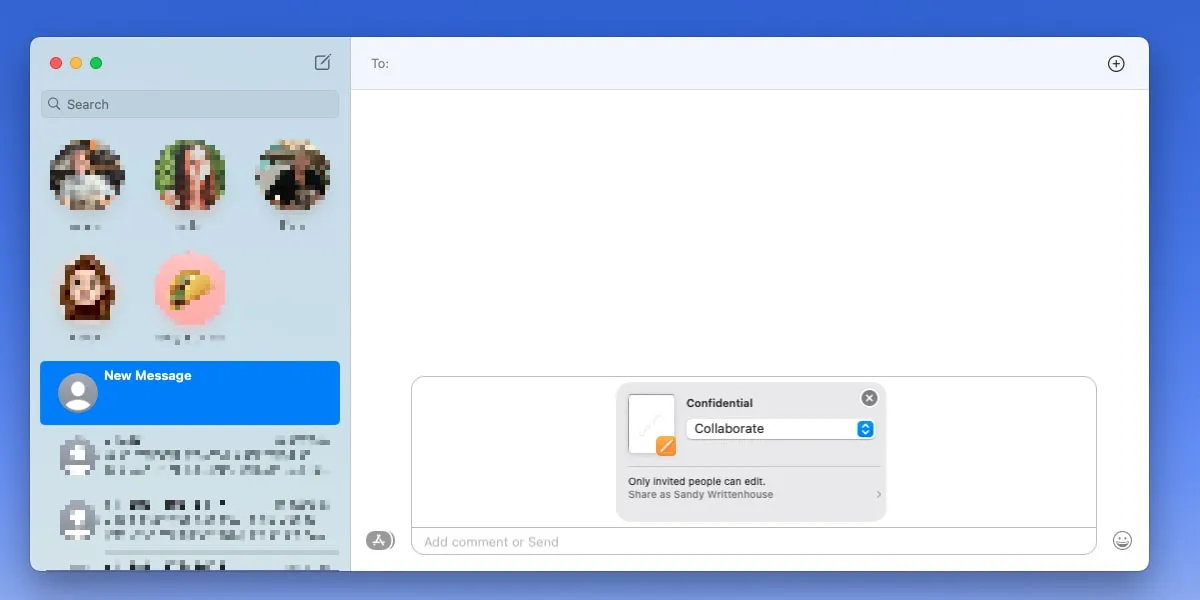
So zeigen Sie die Dateiaktivität in Nachrichten auf dem Mac an
Wenn ein Mitarbeiter eine Änderung an der von Ihnen freigegebenen Datei vornimmt, sehen Sie dies in der Nachrichten-App genauso wie auf Ihrem Mobilgerät.
- Öffnen Sie die Projektkonversation in Nachrichten und suchen Sie oben nach Änderungen, die an der Datei vorgenommen wurden. Sie sehen, wer wann die Änderung vorgenommen hat.

- Wählen Sie neben der Aktivitätsbeschreibung „Anzeigen“ oder „Überprüfen“, um die Datei zu öffnen und die Änderungen anzuzeigen.
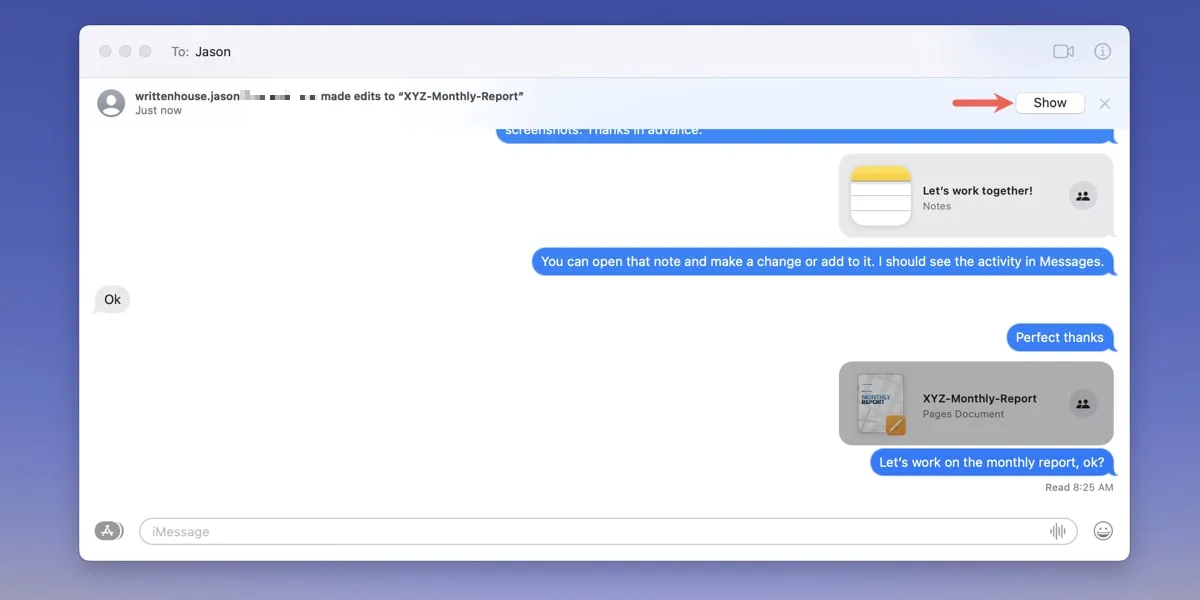
So beenden Sie die Zusammenarbeit auf dem Mac
Wenn es an der Zeit ist, die Zusammenarbeit zu beenden, verwenden Sie die Freigabeoptionen in der entsprechenden App, um den Zugriff auf die Datei zu entfernen. Auch hier variieren die genauen Schritte je nach App. Im Folgenden finden Sie ein Beispiel für die Verwendung der Pages-App:
- Öffnen Sie die App und tippen Sie auf das Symbol „Zusammenarbeit“.

- Wählen Sie „Geteiltes Dokument verwalten“.

- Wählen Sie unten „Freigabe beenden“.
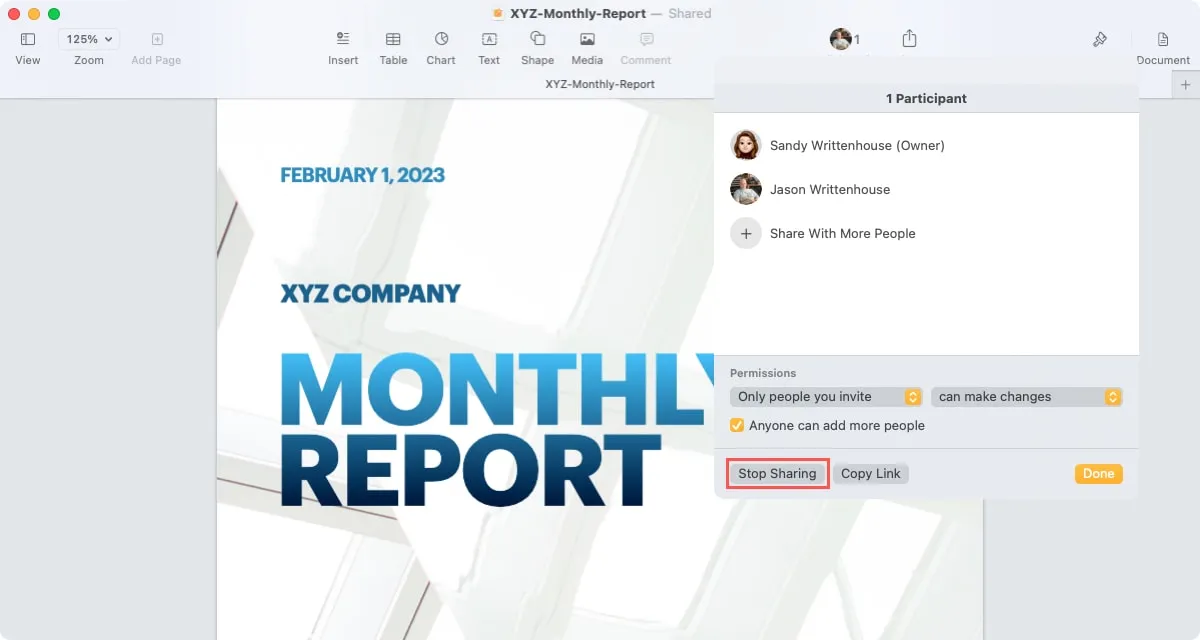
Häufig gestellte Fragen
Kann ich Mitbearbeiter in Nachrichten hinzufügen oder entfernen?
Sie können Personen auf die gleiche Weise hinzufügen oder entfernen, wie Sie sie aus einer normalen Gruppenunterhaltung in Nachrichten hinzufügen oder entfernen.
Wählen Sie das Detailsymbol (Kleinbuchstabe „i“) und wählen Sie „Mitglied hinzufügen“, um eine neue Person hinzuzufügen, oder wählen Sie die Person aus, die Sie entfernen möchten, und wählen Sie „Aus Unterhaltung entfernen“.
Besuchen Sie die entsprechende App, um den Zugriff und die Berechtigungen nach Bedarf anzupassen.
Kann ich den Zugriff und die Berechtigungen anpassen, nachdem ich eine Datei geteilt habe?
Öffnen Sie die entsprechende App für den von Ihnen freigegebenen Dateityp. Wählen Sie das Collaboration-Symbol und dann „Nur eingeladene Personen können bearbeiten“ aus. Sie sehen die gleichen Optionen wie beim erstmaligen Einrichten der Datei zum Teilen.
Kann ich SharePlay verwenden, um an Projekten in Messages zusammenzuarbeiten?
SharePlay ist eine praktische Funktion zum Ansehen von Videos und Musikhören mit Freunden und Familie in Nachrichten und FaceTime auf iPhone und iPad oder FaceTime auf Mac. Sie können die SharePlay-Funktion in Apps wie Musik, TV, TikTok und Spotify verwenden. Allerdings gibt es derzeit keine SharePlay-Option in Apps wie Pages, Notes oder Numbers.
Bildnachweis: Pixabay . Alle Screenshots von Sandy Writtenhouse.



Schreibe einen Kommentar