So schließen Sie eine nicht reagierende App unter Windows 11
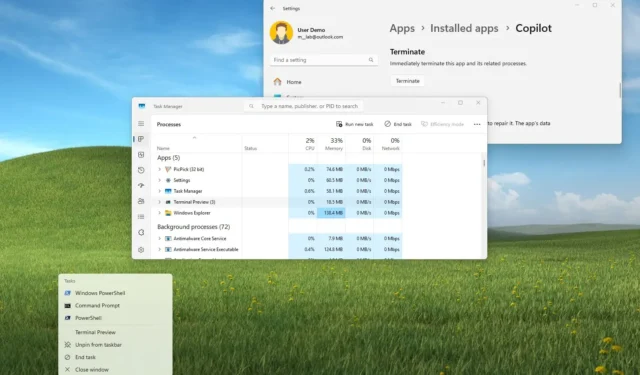
- Um eine App zu schließen, die unter Windows 11 nicht reagiert, verwenden Sie die Tastenkombination „Alt + F4“ oder klicken Sie mit der rechten Maustaste auf die App in der Taskleiste und wählen Sie die Option „Task beenden“ .
- Alternativ öffnen Sie die Registerkarte „Prozesse“ im Task-Manager und beenden die Aufgabe.
- Wenn Sie die Eingabeaufforderung verwenden möchten, führen Sie den Befehl „taskkill /im AppName /t /f“ aus . Führen Sie in PowerShell den Befehl „Stop-Process -Name ProcessName“ aus .
Unter Windows 11 gibt es mindestens sechs einfache Möglichkeiten, eine Anwendung zu schließen, die nicht reagiert. Diese Anleitung zeigt Ihnen, wie das geht.
Obwohl Sie mit Apps oft problemlos arbeiten können, können sie aus vielen Gründen plötzlich einfrieren oder hängen bleiben. Beispielsweise kann ein Fehler nach einem Update dazu führen, dass eine App nicht mehr reagiert. Wenn das Programm auf eine Internetverbindung angewiesen ist, diese aber nicht finden kann, kann die Anwendung beim Laden hängen bleiben. Je nach Aufgabe kann die Aktion auch dazu führen, dass die App „Nicht reagiert“ anzeigt.
Was auch immer der Grund sein mag: Wenn das System keine Möglichkeit zum Schließen der App bietet, bietet Windows 11 mehrere Möglichkeiten, das Schließen einer nicht reagierenden App über eine Tastenkombination, den Task-Manager, die App „Einstellungen“, die Eingabeaufforderung und sogar PowerShell zu erzwingen.
In dieser Anleitung zeige ich Ihnen die fünf besten Möglichkeiten, Programme zu schließen, die auf Windows 11 nicht reagieren.
Schließen Sie nicht reagierende Apps unter Windows 11
Zum Schließen einer Anwendung, die eingefroren scheint oder nicht mehr reagiert, stehen Ihnen mehrere Möglichkeiten zur Verfügung.
1. Erzwingen Sie das Schließen nicht reagierender Apps über die Verknüpfung
Um das Schließen einer App mit einer Tastenkombination unter Windows 11 zu erzwingen, gehen Sie folgendermaßen vor:
-
Klicken Sie auf die Titelleiste der App, um sie hervorzuheben.
-
Drücken Sie die Tastenkombination Alt + F4 .
Kurzer Hinweis: Je nach Tastatur müssen Sie möglicherweise die Tastenkombination „Alt + Fn + F4“ drücken.
2. Erzwingen Sie das Schließen nicht reagierender Apps über die Taskleiste
Um eine App über die Taskleiste zu schließen, die nicht reagiert, gehen Sie folgendermaßen vor:
-
Klicken Sie mit der rechten Maustaste auf die App in der Taskleiste und wählen Sie die Option „Task beenden“ .
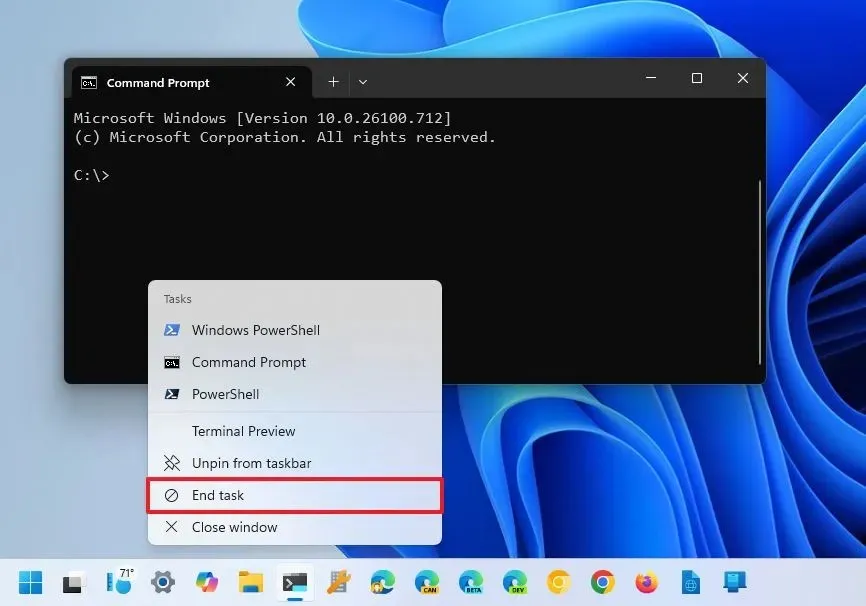
Wenn die Option nicht verfügbar ist, müssen Sie sie manuell unter „Einstellungen“ > „ Für Entwickler“ aktivieren und den Kippschalter „Task beenden“ einschalten .
3. Erzwingen Sie das Schließen nicht reagierender Apps über den Task-Manager
Um das Beenden nicht reagierender Apps über den Task-Manager zu erzwingen, führen Sie diese Schritte aus:
-
Öffnen Sie „Start“ .
-
Suchen Sie nach „Task-Manager“ und klicken Sie auf das oberste Ergebnis, um die App zu öffnen.
-
Klicken Sie auf Prozesse .
-
Wählen Sie die App aus.
-
Klicken Sie auf die Schaltfläche „Task beenden“ (oder „Task neu starten “).
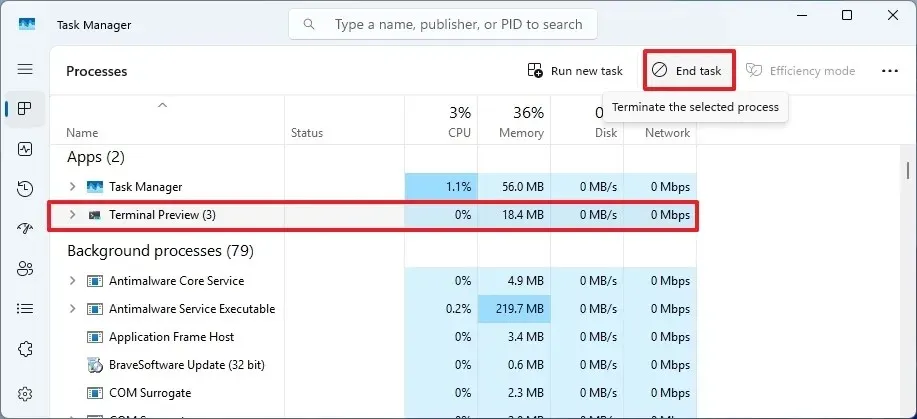
4. Erzwingen Sie das Schließen nicht reagierender Apps über die Einstellungen
Um eine eingefrorene Microsoft Store-App unter Windows 11 zu schließen, gehen Sie wie folgt vor:
-
Einstellungen öffnen .
-
Klicken Sie auf Apps .
-
Klicken Sie auf die Seite „Installierte Apps“ .
-
Klicken Sie auf die Menüschaltfläche (drei Punkte) neben den Apps und wählen Sie Erweiterte Optionen .
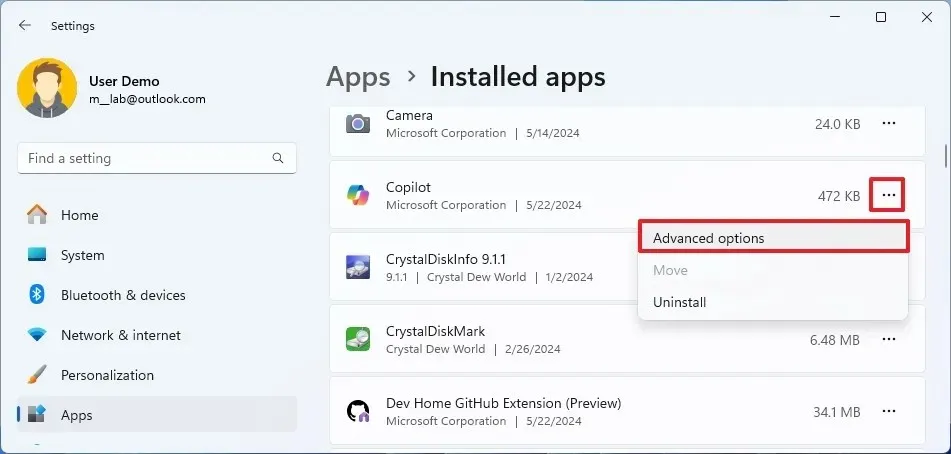
-
Klicken Sie auf die Schaltfläche „Beenden“ .
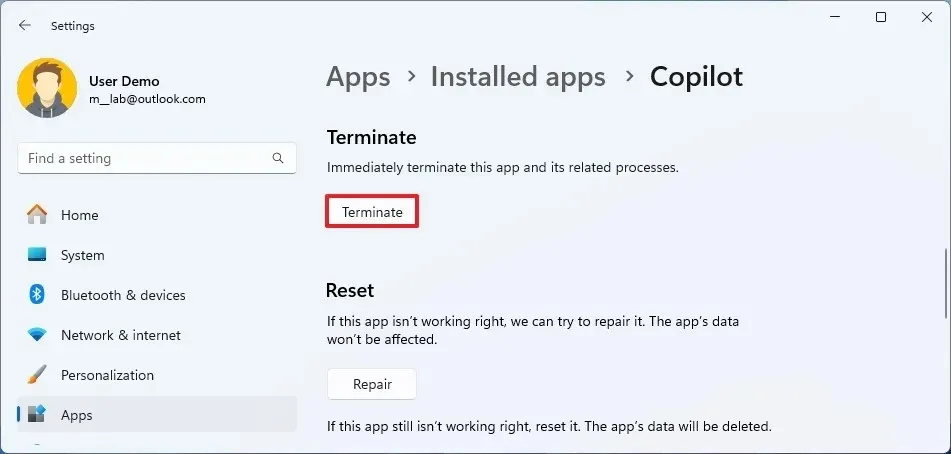
5. Erzwingen Sie das Schließen nicht reagierender Apps über die Eingabeaufforderung
Um eine nicht reagierende App über die Eingabeaufforderung unter Windows 11 zu schließen, gehen Sie wie folgt vor:
-
Öffnen Sie „Start“ .
-
Suchen Sie nach „Eingabeaufforderung“ , klicken Sie mit der rechten Maustaste auf das oberste Ergebnis und wählen Sie die Option „Als Administrator ausführen“ .
-
Geben Sie den folgenden Befehl ein, um die laufenden Anwendungen anzuzeigen, und drücken Sie die Eingabetaste :
tasklist
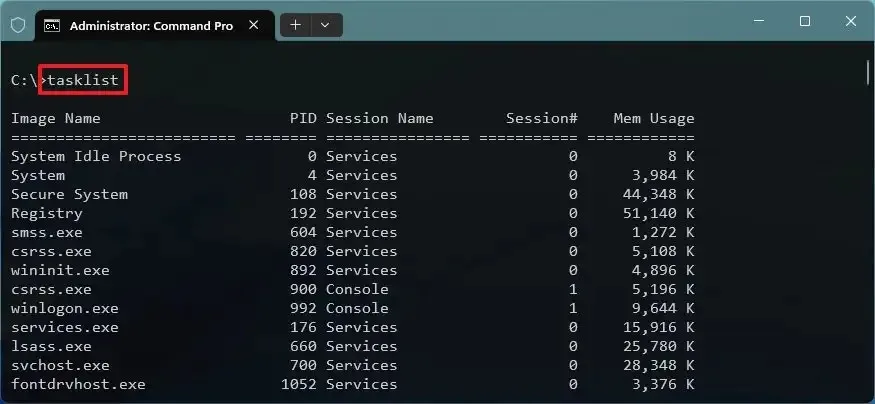
-
Geben Sie den folgenden Befehl ein, um das Beenden der Anwendung zu erzwingen, und drücken Sie die Eingabetaste :
taskkill /im AppName /t /f
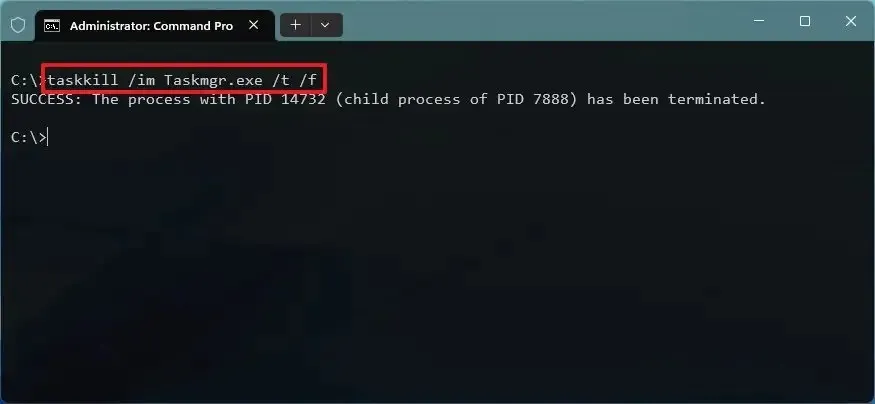
Ersetzen Sie im Befehl „AppName“ durch den Namen der Anwendung, der im vorherigen Schritt angezeigt wurde. Dieser Befehl schließt beispielsweise den Task-Manager:
taskkill /im Taskmgr.exe /t /f
6. Erzwingen Sie das Schließen einer nicht reagierenden App über PowerShell
Um das Schließen einer App zu erzwingen, die unter Windows 11 über PowerShell nicht reagiert, gehen Sie folgendermaßen vor:
-
Öffnen Sie „Start“ .
-
Suchen Sie nach PowerShell , klicken Sie mit der rechten Maustaste auf das oberste Ergebnis und wählen Sie die Option „Als Administrator ausführen“ .
-
Geben Sie den folgenden Befehl ein, um die laufenden Anwendungen anzuzeigen, und drücken Sie die Eingabetaste :
Get-Process
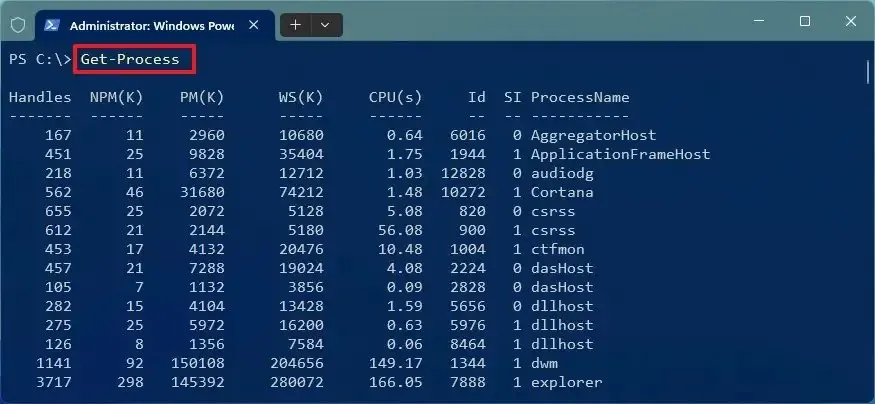
-
Geben Sie den folgenden Befehl ein, um die nicht reagierende Anwendung zu schließen, und drücken Sie die Eingabetaste :
Stop-Process -Name ProcessName
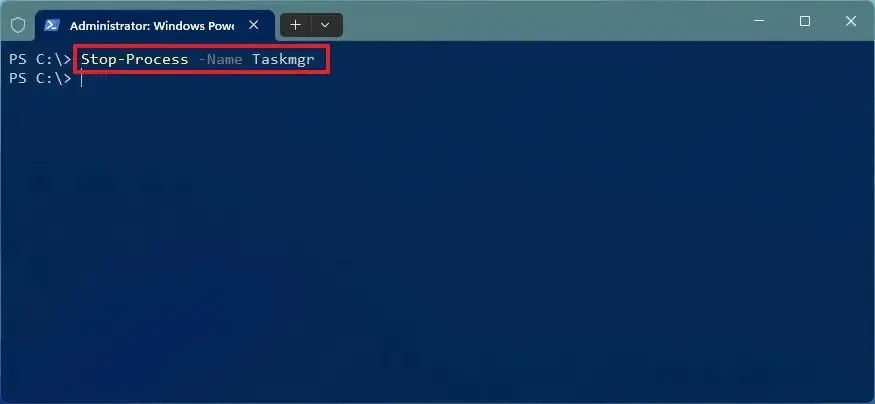
Ersetzen Sie im Befehl „ProcessName“ durch den Namen der Anwendung, wie er im vorherigen Schritt angezeigt wurde. Dieser Befehl schließt beispielsweise den Task-Manager:
Stop-Process -Name Taskmgr
Sobald Sie die Schritte abgeschlossen haben, sollte das System die Anwendung beenden.
Wenn keine der oben genannten Methoden zu funktionieren scheint, müssen Sie Ihren Computer möglicherweise neu starten.
Update 3. Juni 2024: Dieser Leitfaden wurde aktualisiert, um Genauigkeit zu gewährleisten und Änderungen am Prozess widerzuspiegeln.



Schreibe einen Kommentar