So schließen Sie Hintergrund-Apps auf Ihrem Microsoft Surface

Surface-Tablets sind leistungsstarke Geräte, aber am Ende des Tages müssen sie dennoch die Akkulaufzeit verlängern . Durch das Schließen von Hintergrund-Apps können Sie mehr Zeit aus Ihrem Surface herausholen und dafür sorgen, dass es den ganzen Tag über reibungslos läuft.
Wenn Sie jemals ein Windows-Telefon verwendet haben, wird Ihnen dieser Artikel leicht fallen, da das Microsoft Surface ähnlich ist. Wie schließen Sie nun Hintergrund-Apps auf Ihrem Microsoft Surface? Einfach. Hier erfahren Sie, wie es geht.
Was ist der Zweck, Hintergrund-Apps zu schließen?
Surface-Geräte sind unglaublich leistungsstark und vielseitig, aber manchmal bedeutet das, dass viele Apps im Hintergrund laufen . Dies kann zwar praktisch sein, aber auch problematisch für die Akkulaufzeit und Leistung sein.
Das Schließen von Hintergrund-Apps ist eine großartige Möglichkeit, Ihr Erlebnis auf Ihrem Gerät zu verbessern. Aber es steckt noch mehr dahinter. Lohnen sich die Vorteile? Ja, und hier sind einige davon:
- Spart Akkulaufzeit – Wenn Sie Ihr Surface-Gerät besser nutzen möchten, besteht der Trick darin, den Akku über einen längeren Zeitraum laufen zu lassen. Und die einzige Möglichkeit, dies zu erreichen, besteht darin, die Akkulaufzeit zu verlängern, indem unnötige Apps geschlossen werden, die im Hintergrund ausgeführt werden.
- Geben Sie Speicher frei – Niemand klickt gerne auf eine App und wartet darauf, dass sie gestartet wird. Wenn dies bei Ihrem Surface-Gerät häufig der Fall ist, liegt das daran, dass nicht genügend Arbeitsspeicher vorhanden ist , um diesen Vorgang zu beschleunigen. Wenn Sie diese Hintergrund-Apps entfernen, werden Ihre Apps etwas schneller gestartet.
- Speichert Daten – Wir alle lieben kostenloses WLAN, aber in diesen Zeiten müssen wir unsere eigenen Daten verwenden und darauf achten, diese nicht für unnötige Dinge zu verschwenden. Wenn Sie über viele Hintergrund-Apps verfügen, können diese leicht alle Ihre Daten verbrauchen und manchmal zu überhöhten Gebühren führen. Da es jedoch nur wenige Hintergrund-Apps gibt, müssen Sie das nicht unbedingt sein.
- Leistung verbessern – Das Schließen von Hintergrund-Apps kann auch die Leistung Ihres Geräts verbessern . Wenn zu viele Dinge gleichzeitig auf einem einzelnen Gerät ausgeführt werden, führt dies manchmal zu Verzögerungen oder einer Verlangsamung der Reaktionszeit.
Wie schließe ich Hintergrund-Apps auf meinem Surface?
1. Ziehen und ablegen
Abhängig von Ihrem Windows Surface-Gerät können Sie Hintergrund-Apps ganz einfach schließen, indem Sie vom linken Bildschirmrand nach innen wischen und dann auf die App, die Sie schließen möchten, tippen und sie gedrückt halten.
Auf einigen Geräten müssen Sie die Liste der geöffneten Apps aufrufen und sie dann zum Schließen in die Taskleiste ziehen. Bei anderen wählen Sie die laufende Anwendung aus und wischen sie nach rechts.
Diese Methode eignet sich, wenn Sie schnellen Speicher freimachen und andere Apps schneller ausführen möchten. Im Wesentlichen können bei den Apps, die Sie geschlossen haben, noch einige Instanzen im Hintergrund ausgeführt werden.
2. Verwenden Sie die Datenschutzeinstellungen
- Tippen Sie auf Ihrem Surface-Gerät auf die Schaltfläche „Suchen “, geben Sie „Datenschutzeinstellungen“ ein und wählen Sie aus den Ergebnissen die entsprechende Option aus.
- Tippen Sie in der Liste auf „Hintergrund-Apps“ und deaktivieren Sie dann die Schaltfläche für jede App, die Sie deaktivieren möchten.
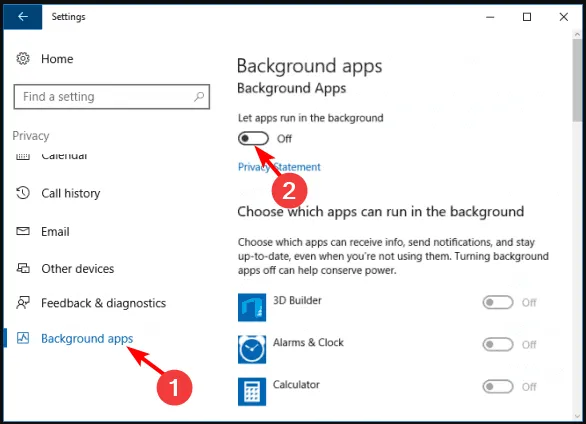
- Starten Sie Ihr Surface-Gerät neu.
Wenn Sie jedoch über eine lange Liste von Apps verfügen, kann es eine mühsame Aufgabe sein, diese nacheinander ausschalten zu müssen. Sie können die Option „Apps im Hintergrund ausführen lassen“ deaktivieren .
Der einzige Nachteil dabei ist, dass es sich um eine pauschale Option handelt und alle Apps deaktiviert, die im Hintergrund ausgeführt werden, einschließlich der wesentlichen.
3. Verwenden Sie den Batteriesparmodus
- Klicken Sie auf das Batteriesymbol in Ihrer Taskleiste, um den Energiesparmodus zu öffnen.
- Suchen Sie die Option „Energiesparmodus“ und aktivieren Sie das Kontrollkästchen „ Energiesparmodus automatisch einschalten, wenn mein Akkustand unterschreitet“ . Der Trick hierbei besteht darin, den Batterieprozentsatz umzuschalten, um ihn auf einen höheren Prozentsatz einzustellen, damit er auch dann funktioniert, wenn Sie voll aufgeladen sind.
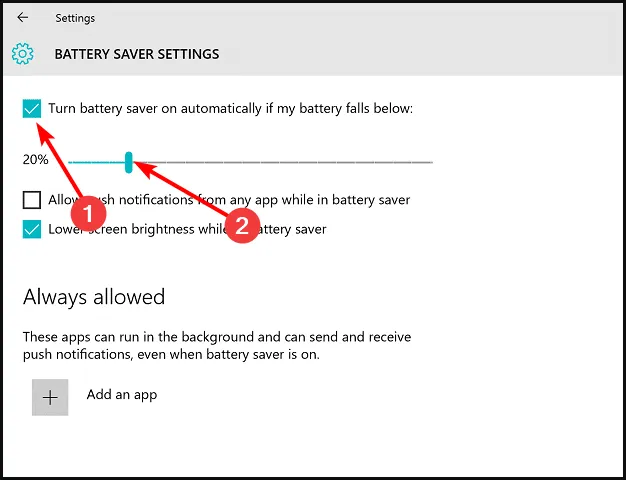
Auch hier besteht die Einschränkung bei der Verwendung dieser Methode darin, dass alle Hintergrund-Apps eingeschränkt werden, sodass Sie möglicherweise erneut hineingehen müssen, um Berechtigungen für spezielle Apps zu aktivieren.
Es funktioniert auch nur mit Apps, die Sie aus dem offiziellen Microsoft Store heruntergeladen haben, sodass alle seitlich geladenen Apps möglicherweise immer noch Speicher und Akku verbrauchen, es sei denn, Sie begrenzen sie manuell.
4. Verwenden Sie den Task-Manager
- Drücken Sie gleichzeitig die WindowsTasten und Power. (Dies hängt von Ihrem Surface-Gerät und der installierten Windows-Version ab).
- Wählen Sie im angezeigten Popup-Menü den Task-Manager aus.
- Wählen Sie in der Liste alle Apps aus, die Sie deaktivieren möchten, und tippen Sie nacheinander auf „ Aufgabe beenden“ .
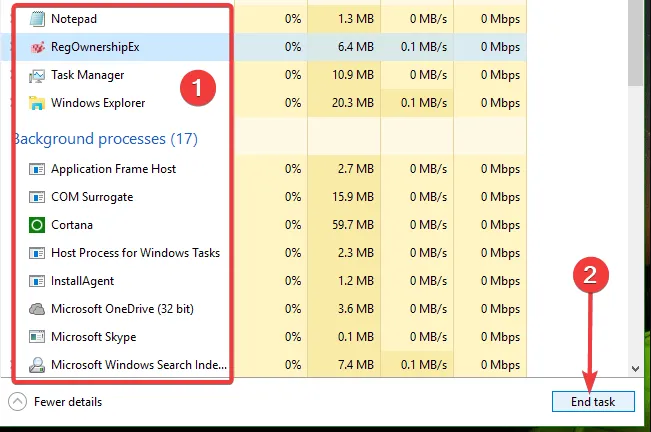
Mit der Zeit deaktiviert Ihr Surface-Gerät möglicherweise nicht verwendete Apps. Es kann eine Weile dauern, bis dies geschieht. Die oben genannten Schritte sollten Ihnen daher dabei helfen, nicht verwendete Hintergrund-Apps zu schließen, um Ihren Speicher und die Akkulaufzeit wiederherzustellen und die Leistung zu verbessern.
Bedenken Sie, dass es bei jedem Windows-Gerät zu Instabilität kommt, wenn Sie eine Reihe von Apps im Hintergrund ausführen. Und wenn auf Ihrem Gerät nicht mehr genügend Speicher vorhanden ist oder ein Programm abstürzt , werden auch alle anderen Apps geschlossen.
Beachten Sie außerdem, dass es einige System-Apps gibt, die dafür sorgen, dass Ihr Gerät optimal läuft. Dies sind einige der Apps, die Sie auf Ihrem Windows 11-Gerät im Hintergrund laufen lassen sollten.
Es gibt auch andere, die miteinander verflochten sind. Daher kann das Schließen einer Hintergrund-App dazu führen, dass eine andere nicht funktioniert. Überprüfen Sie unbedingt noch einmal, was jede App tut, bevor Sie sie schließen.
Teilen Sie uns im Kommentarbereich mit, welche unserer empfohlenen Methoden Ihrer Meinung nach am effizientesten ist, wenn es darum geht, Hintergrund-Apps auf Ihrem Windows Surface-Gerät zu schließen.



Schreibe einen Kommentar