So klonen Sie Windows 10 auf eine SSD


Herkömmliche Festplattenlaufwerke (HDDs) sind zugunsten deutlich schnellerer und günstigerer Solid-State-Laufwerke (SSDs) fast aus der Mode gekommen. Eine SSD kann die Reaktionsfähigkeit Ihres Systems leicht steigern, insbesondere wenn Sie Windows darauf ausführen. Wenn Sie kürzlich eine neue SSD gekauft haben und Ihre Windows 10-Installation auf Ihre SSD migrieren möchten, finden Sie in dieser Anleitung alles, was Sie zum Klonen von Windows 10 auf eine SSD benötigen.
Was Sie zum Klonen von Windows 10 auf eine SSD benötigen
Bevor wir mit dem Klonvorgang beginnen, müssen Sie einige Dinge bereithalten.
1. Eine SSD mit ausreichend Speicherplatz : Wenn Sie nur Ihre Windows-Partition auf die SSD klonen, reicht Ihnen eine 250 GB große SSD. Wenn Sie jedoch mehrere Partitionen oder Ihre gesamte Festplatte klonen möchten, benötigen Sie eine gleichwertige oder größere SSD.
2. Ein SATA/NVMe-zu-USB-Adapter (optional) : Wenn Sie einen Laptop haben, der nur ein einziges Laufwerk aufnehmen kann, benötigen Sie einen Adapter, um Ihre SSD über einen USB-Anschluss mit dem Laptop zu verbinden. Dies kann ein SATA-zu-USB-Kabel oder ein NVMe-zu-USB-Adapter sein . Auf einem PC mit verfügbaren M.2- oder SATA-Anschlüssen können Sie Ihre SSD einfach auf dem Motherboard installieren.

3. Ein Schraubendreher (optional) : Wenn Sie ein M.2-Laufwerk auf dem Motherboard Ihres PCs oder Laptops installieren müssen, benötigen Sie einen Schraubendreher. Bei Motherboards mit werkzeugloser Installation ist kein Schraubendreher erforderlich.
4. Software zum Klonen von Datenträgern : Ich bevorzuge Macrium Reflect Home Edition zum Klonen von Windows und zum Erstellen von Datensicherungen. Es bietet eine 30-tägige kostenlose Testversion, sodass Sie alle Zeit haben, Windows auf Ihre SSD zu klonen und die anderen Funktionen auszuprobieren.
So klonen Sie Windows 10 auf eine SSD
Heutige NVMe-SSDs können herkömmliche HDDs und sogar SATA-SSDs in Sachen Lese-/Schreibgeschwindigkeit weit hinter sich lassen. Wenn Sie sich nicht sicher sind, welche SSD Ihr Geld wert ist, können Sie sich für eines unserer besten Solid-State-Laufwerke entscheiden.
Nachdem das geklärt ist, können wir mit dem Klonen von Windows 10 auf eine SSD beginnen.
1. Sichern Sie Ihre Daten
Als Erstes sollten Sie Ihre Daten auf Ihrer aktuellen Festplatte oder SSD sichern. Beim Klonen von Laufwerken und Partitionen können manchmal Fehler auftreten, die dazu führen können, dass Sie den Zugriff auf Ihre Daten verlieren. Die Verwendung des Dateiversionsverlaufs zum Sichern Ihrer Daten in Windows ist eine der besten Möglichkeiten, dies zu tun.

2. Stellen Sie sicher, dass die SSD erkannt wird
Wenn Sie eine neue SSD an Ihren PC oder Laptop angeschlossen haben, wird sie möglicherweise standardmäßig nicht von Windows erkannt. Der Datei-Explorer zeigt Ihnen die neue SSD erst als separates Laufwerk an, wenn Sie sie initialisieren. Dies können Sie schnell mit der Datenträgerverwaltung erledigen, die zufällig eines der besten Tools zur Verwaltung von Datenträgerpartitionen für Windows ist .
Suchen Sie einfach in der Windows-Suchleiste nach „Datenträgerverwaltung“ und klicken Sie auf „ Festplattenpartitionen erstellen und formatieren“ . Die Datenträgerverwaltung fordert Sie auf, das Laufwerk zu initialisieren, bevor Sie es verwenden können. Wählen Sie entweder MBR (für Legacy-BIOS) oder GPT (für UEFI-Firmware).
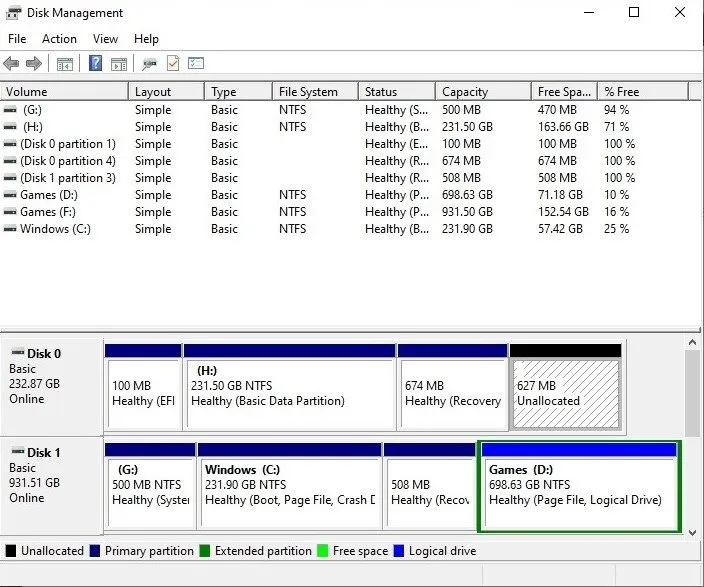
Nach der Initialisierung wird das Laufwerk neben den anderen Laufwerken in Ihrem System als nicht zugeordneter Speicherplatz im unteren Fensterbereich angezeigt.
3. Klonen Sie Ihr Laufwerk mit Macrium Reflect
Laden Sie die kostenlose Testversion von Macrium Reflect Home Edition herunter , indem Sie sich mit Ihren Daten registrieren. Sie erhalten per E-Mail einen Registrierungscode, den Sie während des Installationsvorgangs eingeben müssen, um sich als Heimanwender zu registrieren.
Starten Sie Ihren Computer neu, nachdem Sie Macrium Reflect installiert haben.
Starten Sie Macrium Reflect als Administrator und klicken Sie auf das aktuelle Laufwerk, das Sie auf die neue SSD klonen möchten. Klicken Sie auf Diesen Datenträger klonen .
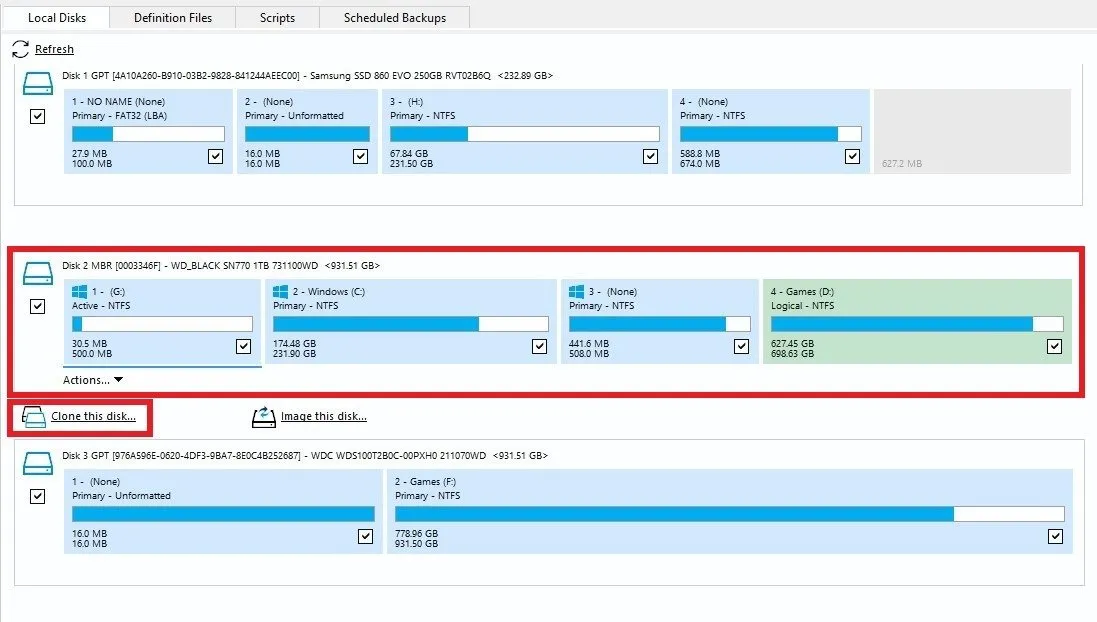
Klicken Sie auf „Zum Klonen eine Festplatte auswählen“ und wählen Sie die neue SSD als Zielfestplatte aus.
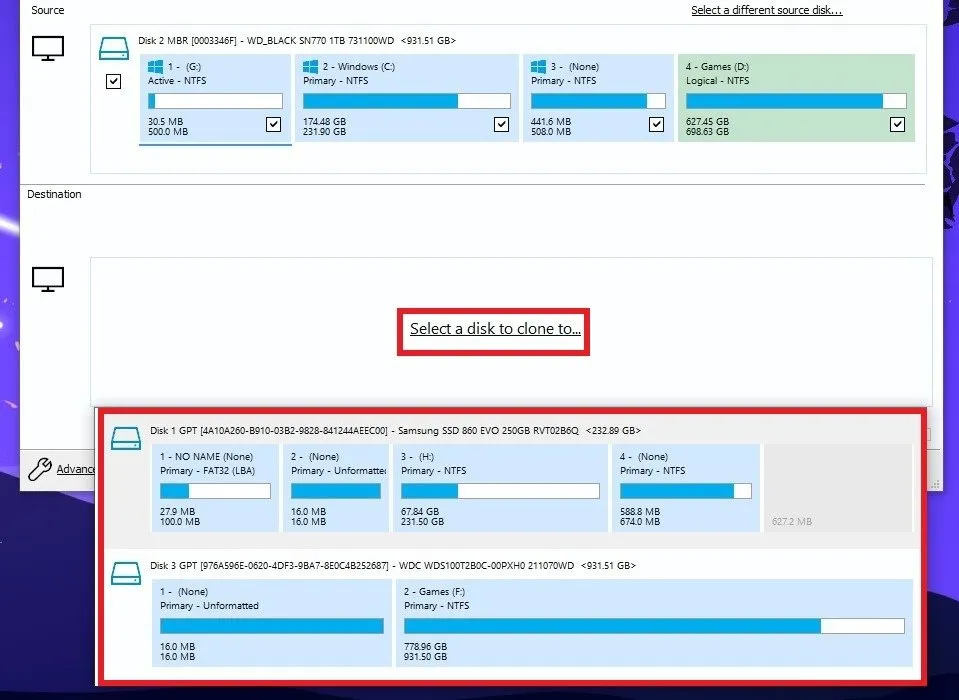
Wenn die neue SSD kleiner oder größer als Ihr aktuelles Laufwerk ist, sollten Sie „ Partitionen kopieren“ -> „ Verkleinern oder erweitern, um die Zielfestplatte zu füllen“ auswählen. Alternativ können Sie auch nur die Windows-Partition vom aktuellen Laufwerk klonen, indem Sie das Kontrollkästchen neben der jeweiligen Partition aktivieren und die Kontrollkästchen neben den anderen deaktivieren. Klicken Sie auf „ Fertig stellen“ .
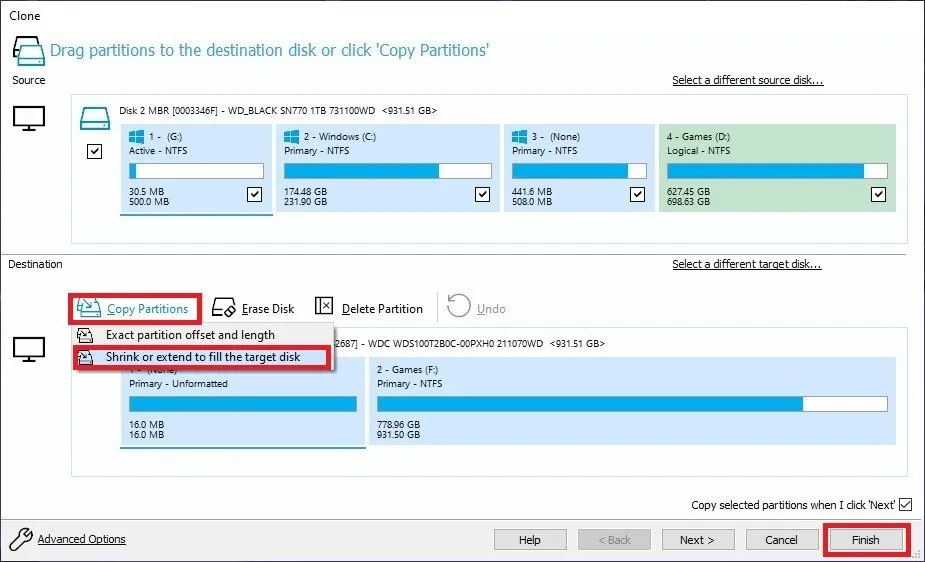
Klicken Sie auf „OK“ , wenn Sie aufgefordert werden, eine Sicherungsdefinitionsdatei zu erstellen, die Sie in Zukunft als Vorlage ausführen können. Klicken Sie abschließend im Dialogfeld „Überschreiben bestätigen“ auf „ Fortfahren“ , um das Löschen aller Daten auf der Zielfestplatte zu bestätigen.
Klicken Sie auf „Fertig“ , wenn der Vorgang abgeschlossen ist.
4. Booten Sie von Ihrer SSD
Schließlich können Sie von Ihrer neuen SSD booten. Um sicherzustellen, dass dieser Schritt reibungslos verläuft, müssen Sie möglicherweise Ihr BIOS aufrufen und die SSD als Standard-Bootlaufwerk auswählen. Sie finden die Option irgendwo in den Boot-Optionen, da der genaue Speicherort von System zu System unterschiedlich ist.

Falls Sie in Ihrem PC oder Laptop nur die SSD haben (nachdem Sie das vorherige Laufwerk entfernt haben), bootet Ihr System automatisch von dem einzigen Boot-Laufwerk, das es erkennt, also von Ihrer SSD. Bei Laptops mit einem einzelnen SATA- oder M.2-Steckplatz haben Sie keine andere Wahl, als das vorherige Laufwerk durch die neue SSD zu ersetzen.
Wenn Ihr PC über mehrere Speichersteckplätze verfügt, können Sie Ihr vorheriges Laufwerk als sekundären Speicher behalten, nachdem Sie alle Daten davon gelöscht haben.
Mit Rufus können Sie ein bootfähiges USB-Laufwerk erstellen.
Warum sollte ich Windows 10 auf eine SSD klonen?
Das Klonen Ihrer Windows-Installation auf eine SSD kann enorme Vorteile haben, die über Geschwindigkeit und Reaktionsfähigkeit hinausgehen.
- SSDs können älteren Systemen mit langsameren Festplatten neues Leben einhauchen.
- Die Migration von Windows 10 auf eine SSD kann Ihre Startzeit erheblich beschleunigen.
- Im Gegensatz zu einer Neuinstallation von Windows erspart Ihnen das Klonen von Windows 10 auf eine SSD die Zeit und Mühe, das Betriebssystem und Ihre Anwendungen neu zu installieren. Sie erstellen im Wesentlichen eine Replik Ihrer vorhandenen Windows 10-Installation auf einer SSD.
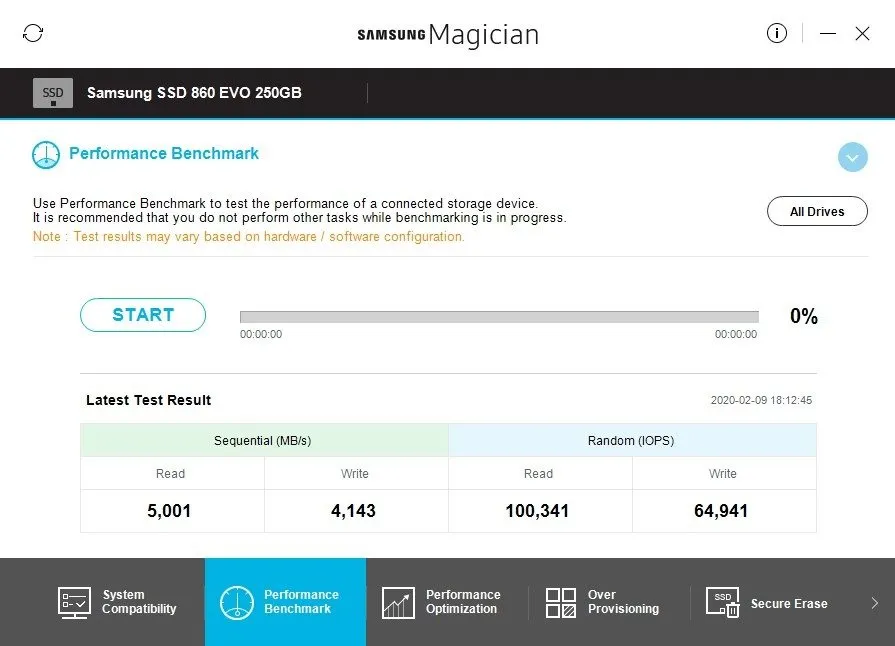
- Das Klonen ist viel effizienter als das einfache Kopieren Ihrer Dateien auf ein neues Laufwerk – Sie laufen nicht Gefahr, einige Dateien oder Einstellungen zu verlieren.
- Für diejenigen, die auf PCs und Komponenten der aktuellen Generation upgraden, wird das Klonen von Windows 10 zu einer Notwendigkeit – eine klobige Festplatte ist in einem modernen PC mit schnellen High-End-Komponenten fehl am Platz.
Lift-and-Shift von Windows 10 auf eine SSD
Das Klonen von Windows 10 auf eine SSD ist eine nahtlose Möglichkeit, Ihre Windows-Partition oder sogar Ihr gesamtes Laufwerk auf ein neueres, schnelleres Laufwerk zu verschieben. Schließlich bieten die neuesten SSDs Ihrem System verschiedene Vorteile, wie z. B. die Kompatibilität mit DirectStorage in Windows 11 , was besonders für Gaming-PCs hilfreich ist. Auch wenn Sie nicht auf Ihrem PC spielen, gibt es Dinge, die Sie tun müssen, wenn Sie eine SSD unter Windows betreiben .
Alle Screenshots von Tanveer Singh.



Schreibe einen Kommentar