So löschen Sie den Cache auf dem Mac, um Speicherplatz freizugeben
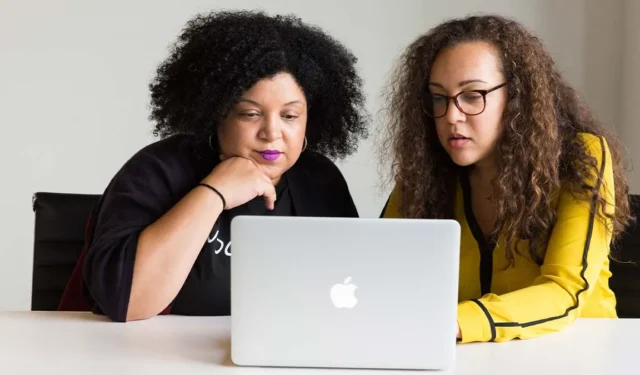
Alle Computer, einschließlich Mac-Laptops und -Desktops, enthalten temporäre Cache-Dateien, die bestimmte Prozesse beschleunigen sollen, einschließlich Ladezeiten für Websites und Apps. Cache-Dateien können sich jedoch im Laufe der Zeit ansammeln, wertvollen Speicherplatz auf Ihrem Festplattenlaufwerk beanspruchen und Ihren Mac im Laufe der Zeit verlangsamen. Das Zurücklassen zu vieler Cache-Dateien kann auch ein Datenschutzrisiko darstellen, da sie verwendet werden können, um Ihre Online-Aktivitäten zu verfolgen. Dieses Tutorial zeigt, wie Sie den Cache auf Ihrem Mac routinemäßig löschen, um Systemverlangsamungen zu verhindern und Datenschutzrisiken zu begrenzen.
So löschen Sie alle Arten von Cache auf dem Mac
Bevor Sie lernen, wie Sie zwischengespeicherte Dateien auf einem Mac löschen, empfehlen wir Ihnen, eine Sicherungskopie der wichtigen Dateien und Ordner zu erstellen. Dies ist ein entscheidender Schritt, da er für Sicherheit sorgt, falls etwas schief geht. Nachdem alles wie geplant läuft, können Sie diese Sicherungen entfernen.
Löschen Sie den Mac-Benutzercache
Befolgen Sie diese Schritte, um den Benutzercache auf dem Mac zu löschen:
- Klicken Sie oben auf dem Bildschirm auf das Menü „Gehe zu“ und wählen Sie „Gehe zum Ordner“.
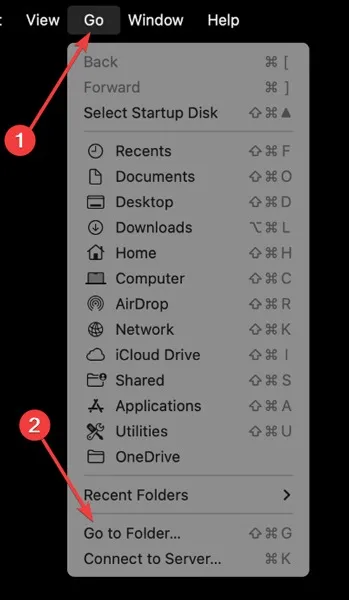
2. Geben Sie den folgenden Befehl ein und wählen Sie „Caches“.
~/Library/Caches
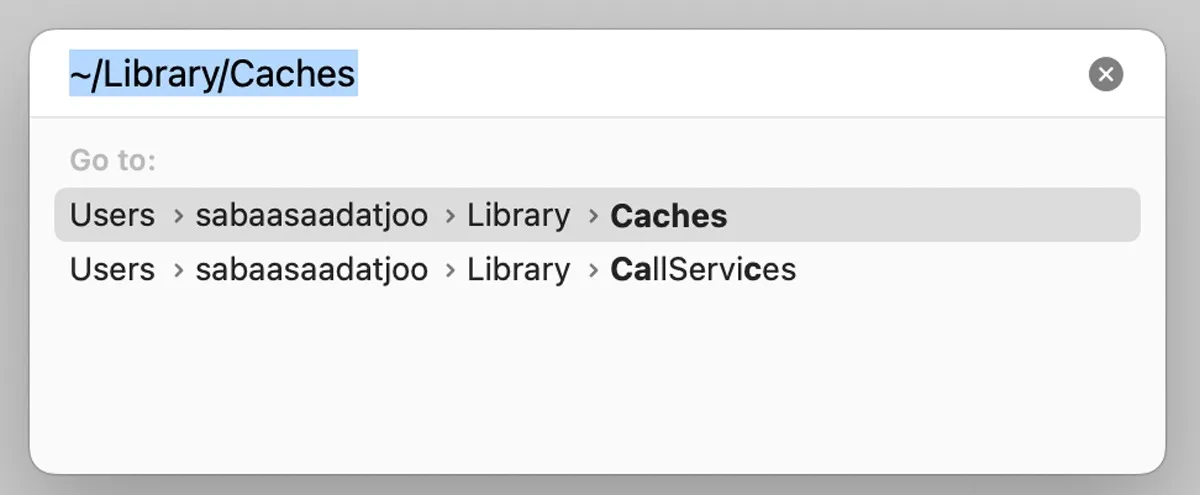
- Klicken Sie mit der rechten Maustaste auf die Dateien, die Sie entfernen möchten, und klicken Sie auf „In den Papierkorb verschieben“ oder wählen Sie alle Dateien aus, klicken Sie mit der rechten Maustaste auf einen der Ordner und wählen Sie „In den Papierkorb verschieben“.
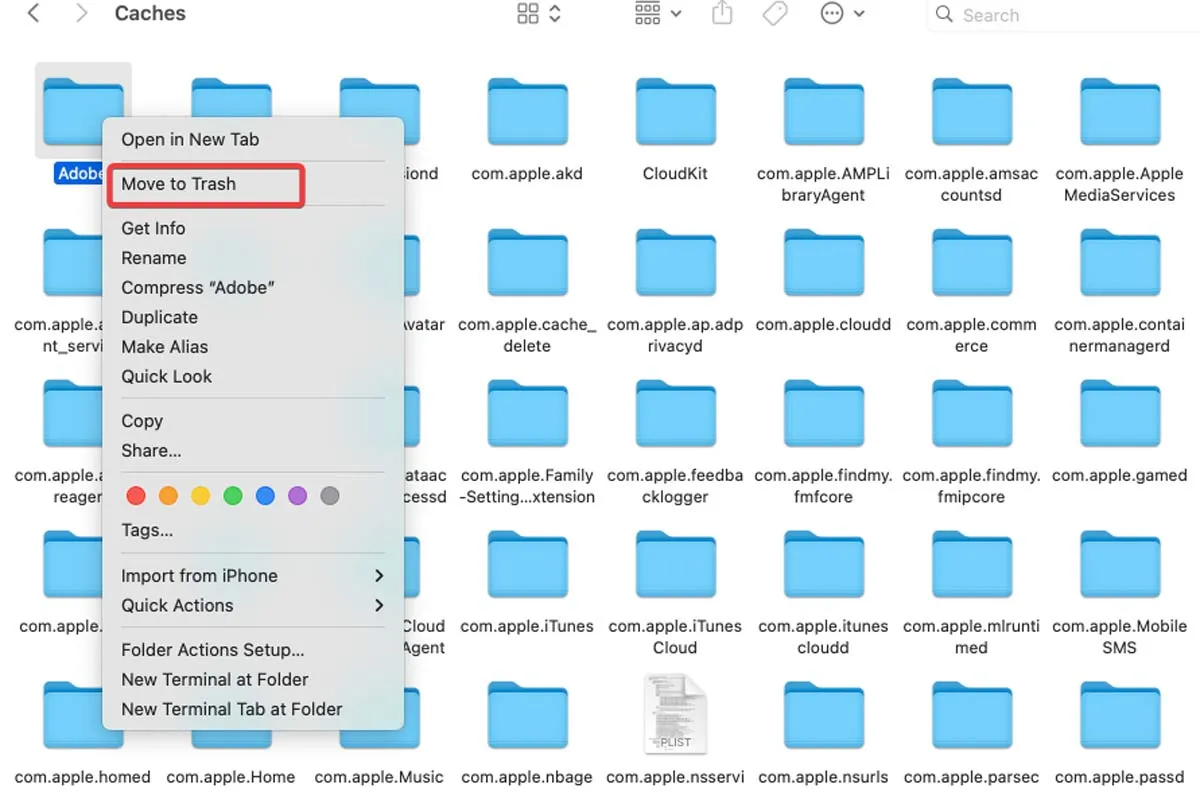
Löschen Sie den Anwendungs-Cache auf dem Mac
Das Löschen des Anwendungscaches auf dem Mac ist nicht erforderlich, da viele dieser Dateien dazu beitragen, dass Programme schneller geladen werden. Dies ähnelt dem Bereinigen des Systemcaches. Wenn die App jedoch fehlerhaft ist oder Sie nur diesen Ordner bereinigen müssen, um Speicherplatz auf Ihrem Mac freizugeben, führen Sie die folgenden Schritte aus:
- Öffnen Sie „Finder“, wählen Sie das Menü „Gehe zu“ und klicken Sie auf „Gehe zum Ordner“.
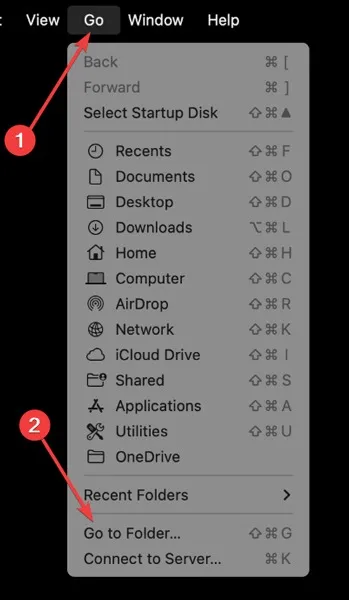
- Geben Sie den folgenden Befehl ein:
/Users/[UserName]/Library/Caches
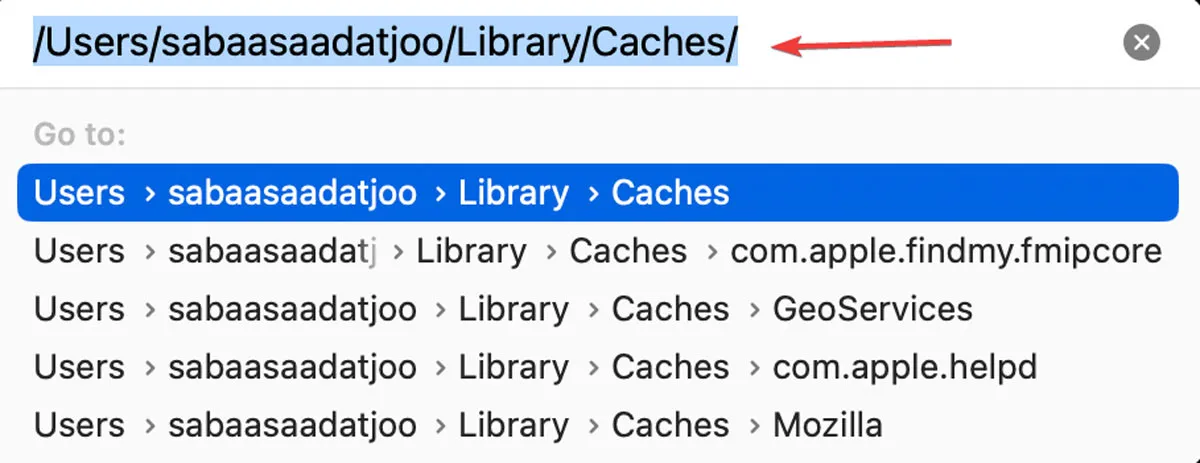
- In diesem Fenster sehen Sie die Benutzer-Caches für alle Apps.
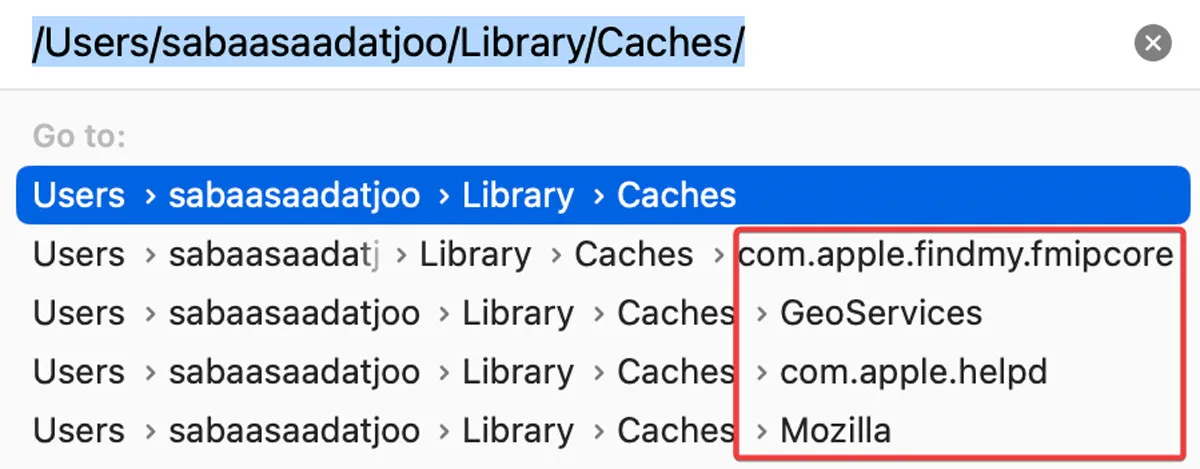
- Wählen Sie den Ordner aus, den Sie löschen möchten, oder öffnen Sie den Ordner und wählen Sie die darin enthaltenen Dateien aus. Ziehen Sie sie in den „Papierkorb“ oder klicken Sie mit der rechten Maustaste und wählen Sie „In den Papierkorb verschieben“.
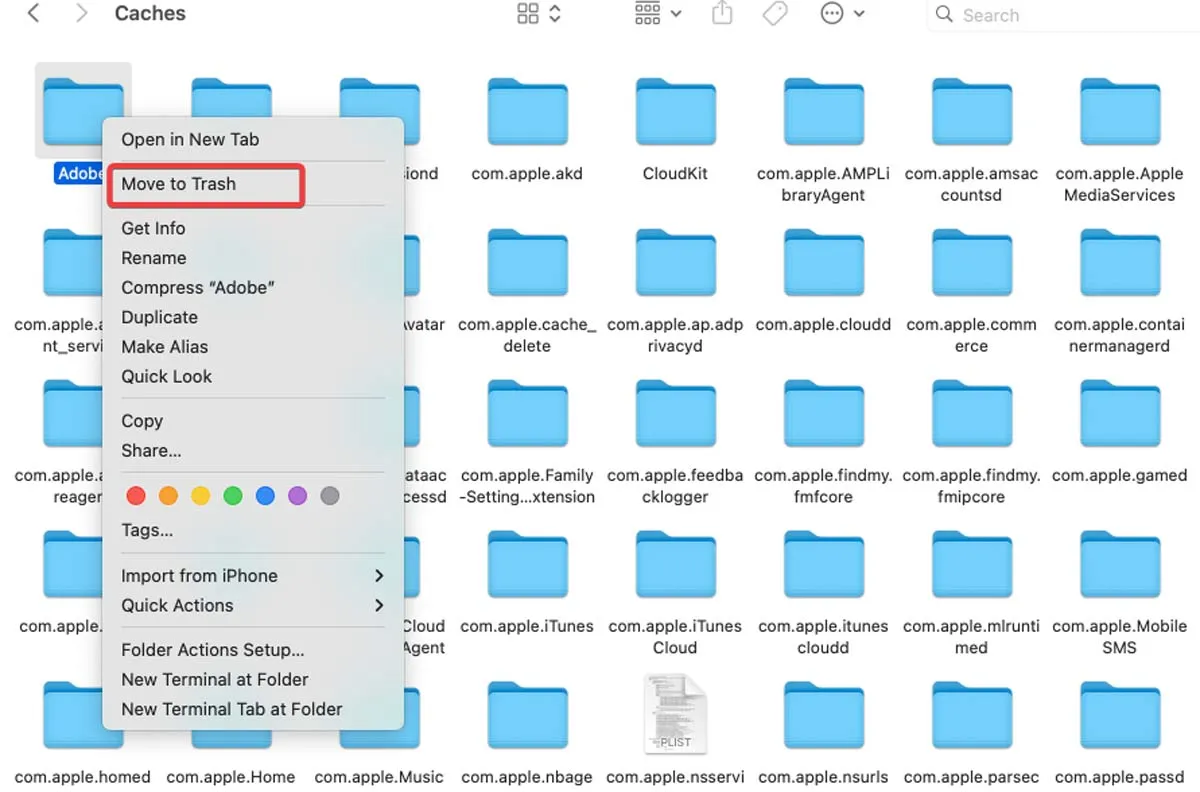
Löschen Sie den Safari-Cache auf dem Mac
Eine der besten Möglichkeiten, Probleme und Fehler beim Laden von Websites zu beheben, besteht darin, den Cache in Ihrem Browser zu löschen. Befolgen Sie die nachstehenden Anweisungen, um den Safari-Cache auf dem Mac zu löschen:
- Klicken Sie auf das Menü „Safari“ und wählen Sie „Einstellungen“.
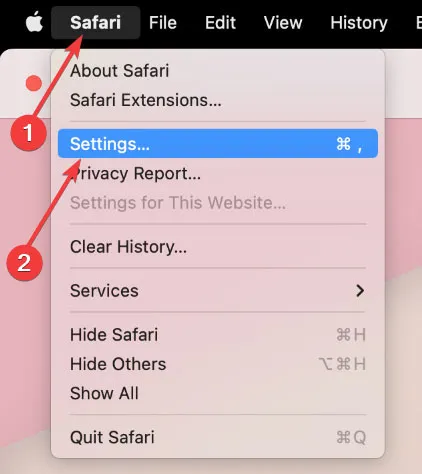
- Klicken Sie auf die Registerkarte „Erweitert“ und aktivieren Sie dann „Menü „Entwicklung“ in der Menüleiste anzeigen“.
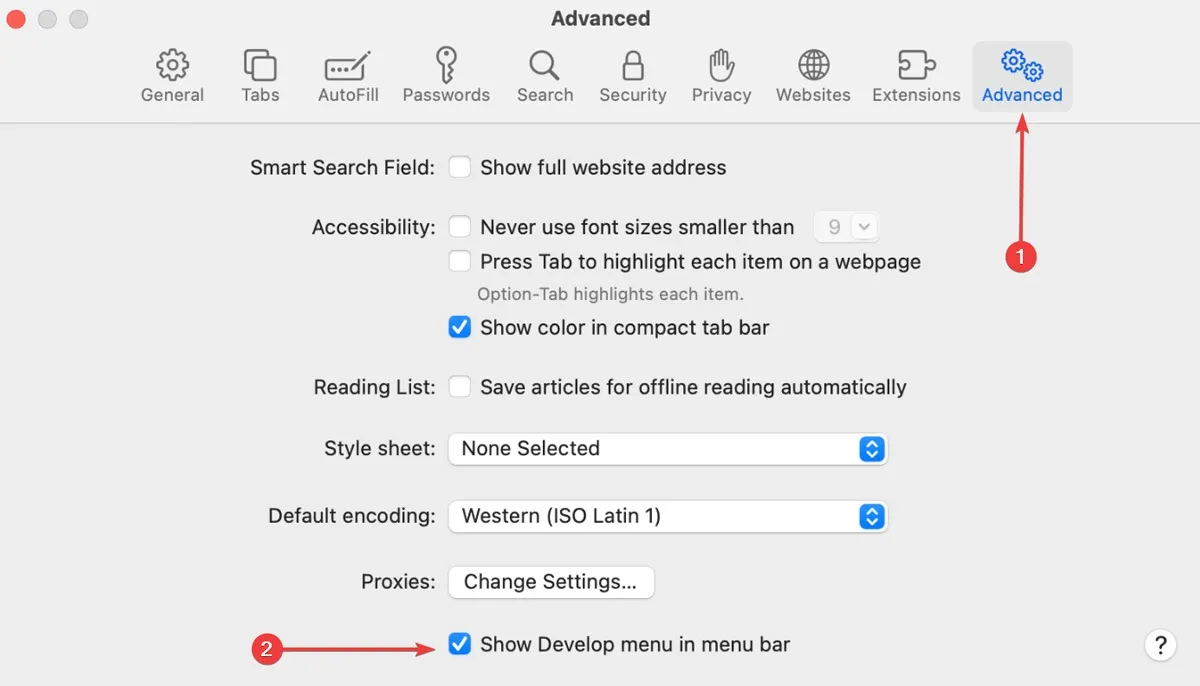
- Eine neue Option „Entwickeln“ erscheint im Menü oben auf Ihrem Bildschirm. Klicken Sie darauf und wählen Sie „Cache leeren“.
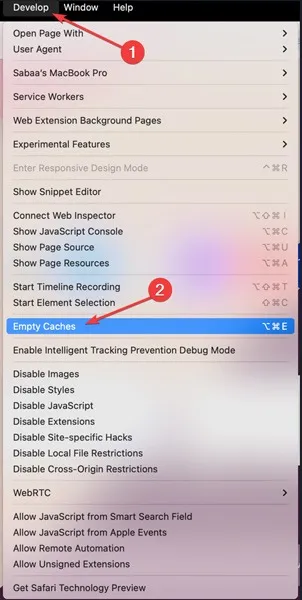
Löschen Sie den Google Chrome-Cache
Möglicherweise möchten Sie den Cache in Google Chrome aus denselben Gründen bereinigen wie in Safari oder jedem anderen Browser. Befolgen Sie dazu die nachstehenden Anweisungen:
- Klicken Sie auf das Dreipunktmenü in der oberen rechten Ecke von „Google Chrome“ und wählen Sie „Einstellungen“.
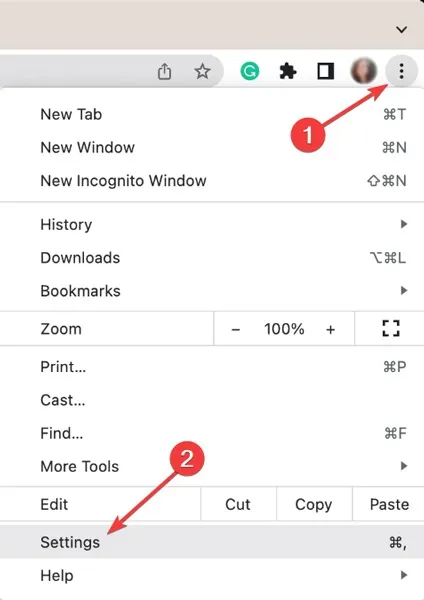
- Wählen Sie im linken Bereich „Datenschutz und Sicherheit“ und dann „Browserdaten löschen“.
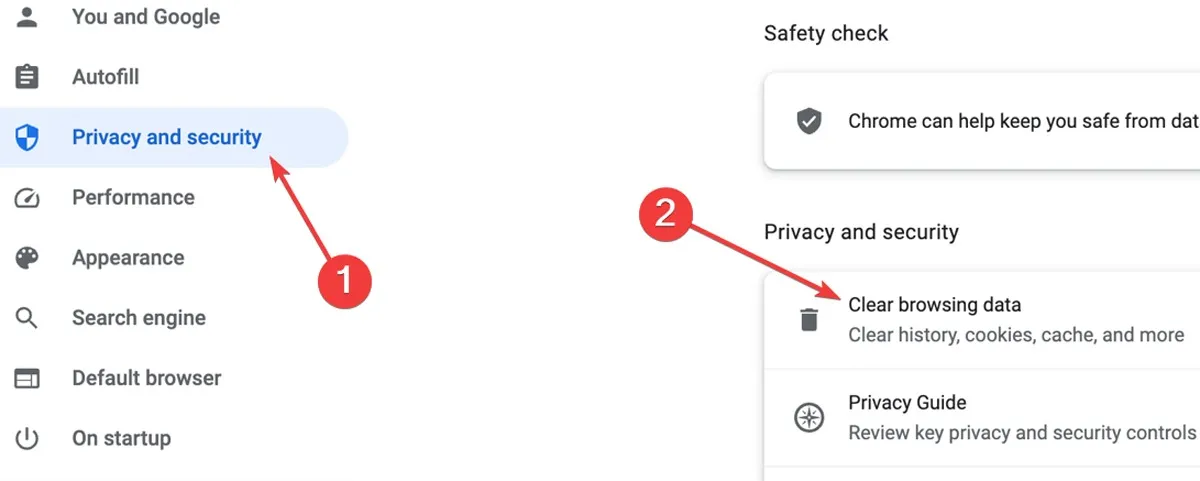
- Wählen Sie den gewünschten „Zeitbereich“ aus: „Letzte Stunde“, „Letzte 24 Stunden“, „Letzte 7 Tage“, „Letzte 4 Wochen“ oder „Gesamte Zeit“. Aktivieren Sie „Zwischengespeicherte Bilder und Dateien“ und klicken Sie dann auf „Daten löschen“, um den Browser-Cache zu löschen.
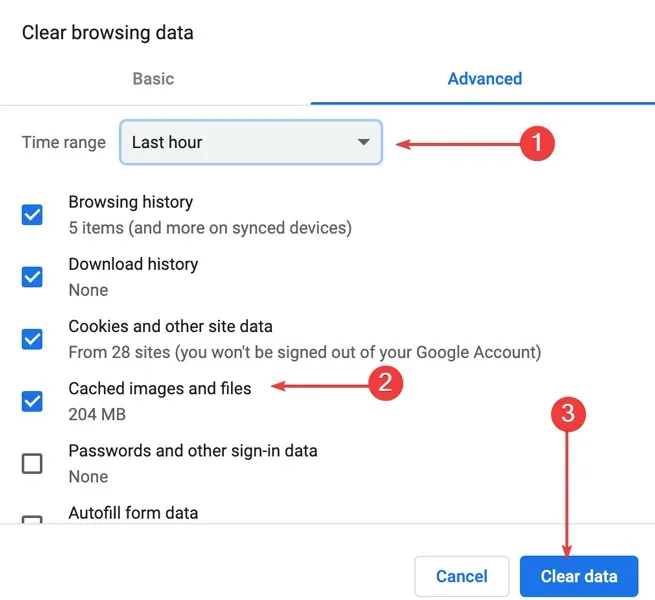
Löschen Sie den Firefox-Cache
Die Schritte zum Löschen des Firefox-Browsercaches sind denen von Google Chrome sehr ähnlich. Führen Sie die folgenden Schritte aus, um den Firefox-Cache auf einem Mac zu löschen:
- Klicken Sie oben rechts auf das Hamburger-Menü (drei Striche) und wählen Sie dann „Verlauf“.
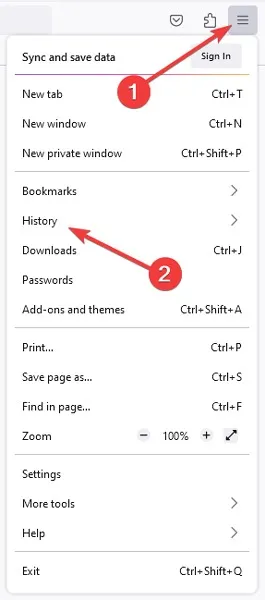
- Wählen Sie im nächsten Menü „Verlauf“ und klicken Sie auf „Neueren Verlauf löschen“.
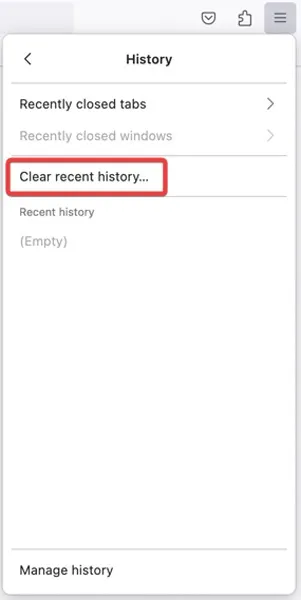
- Wählen Sie den „zu löschenden Zeitraum“ aus: „Letzte Stunde“, „Letzte zwei Stunden“, „Letzte vier Stunden“, „Heute“ oder „Alles“. Aktivieren Sie das Kontrollkästchen „Cache“ und klicken Sie auf „OK“.
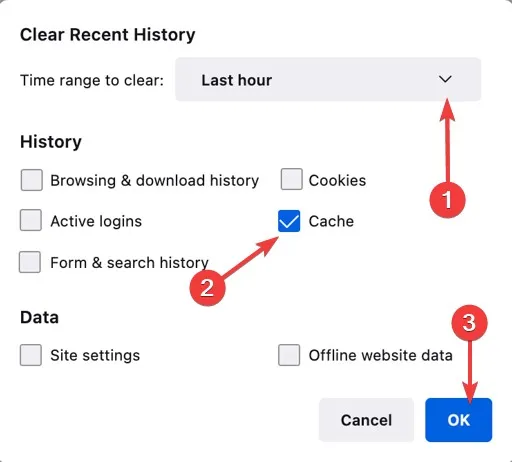
Löschen Sie den System-/Browser-/App-Cache mit einem Klick
Es kann schwierig sein, den Anweisungen zum Bereinigen Ihres Mac-Cache zu folgen, wenn Sie technisch nicht versiert sind. Die beste Vorgehensweise ist die Verwendung einer der besten Cache-Bereinigungsanwendungen. Im Folgenden zeigen wir, wie Sie CleanMyMac X in dieser Situation verwenden.
- Laden Sie CleanMyMac X (kostenlose Version) herunter.
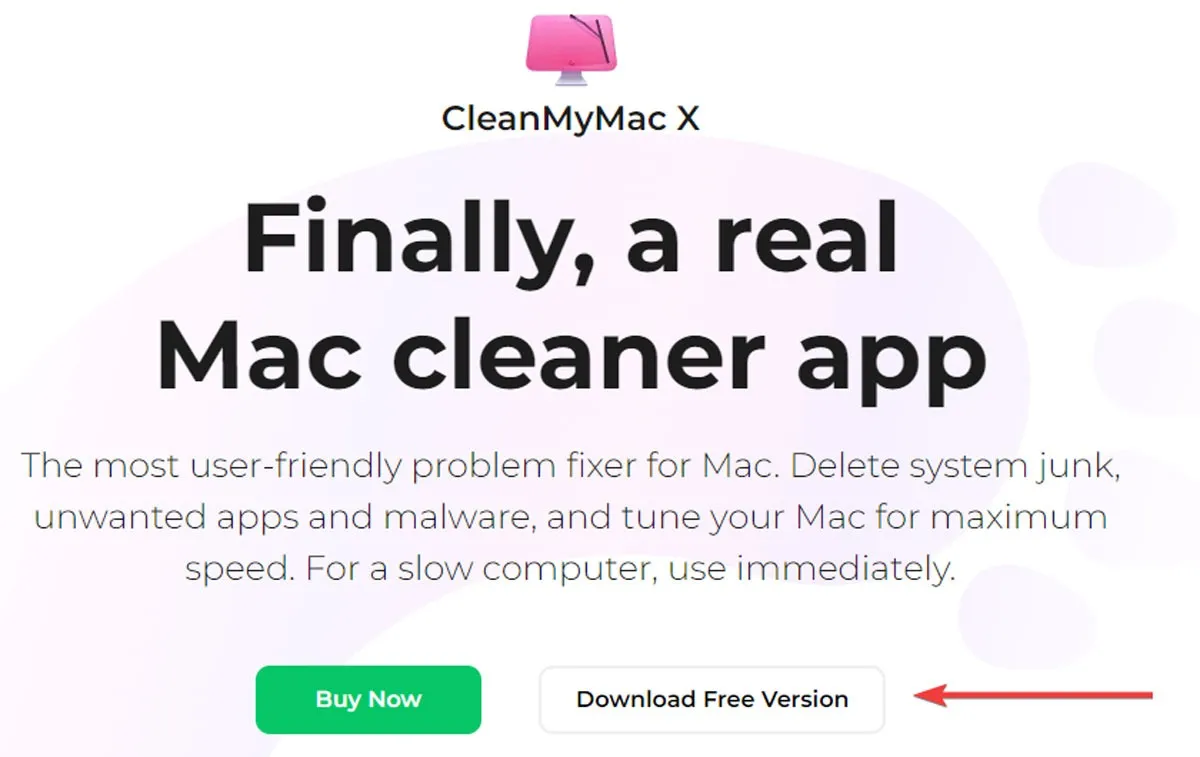
- Führen Sie die App aus und wählen Sie „System Junk“ und klicken Sie dann auf „Scannen“.
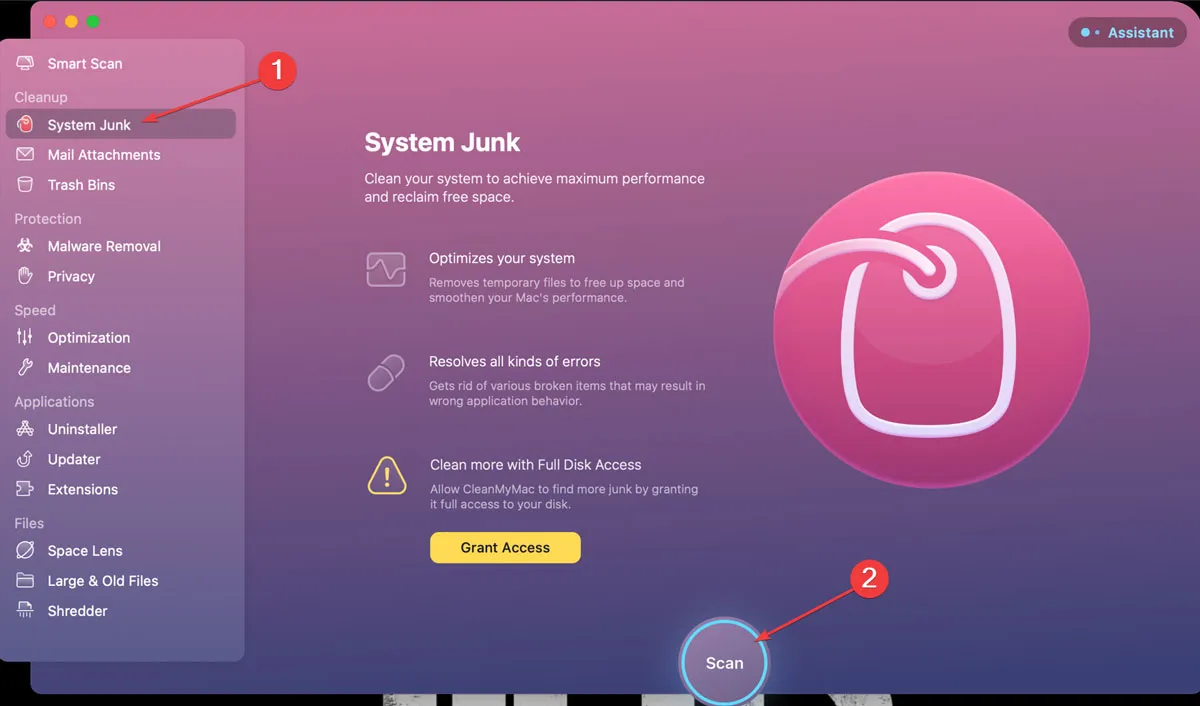
- Klicken Sie auf „Details überprüfen“.

- Überprüfen Sie den Bericht, wählen Sie die Dateien aus, die Sie löschen möchten, und klicken Sie schließlich auf die Option „Bereinigen“.
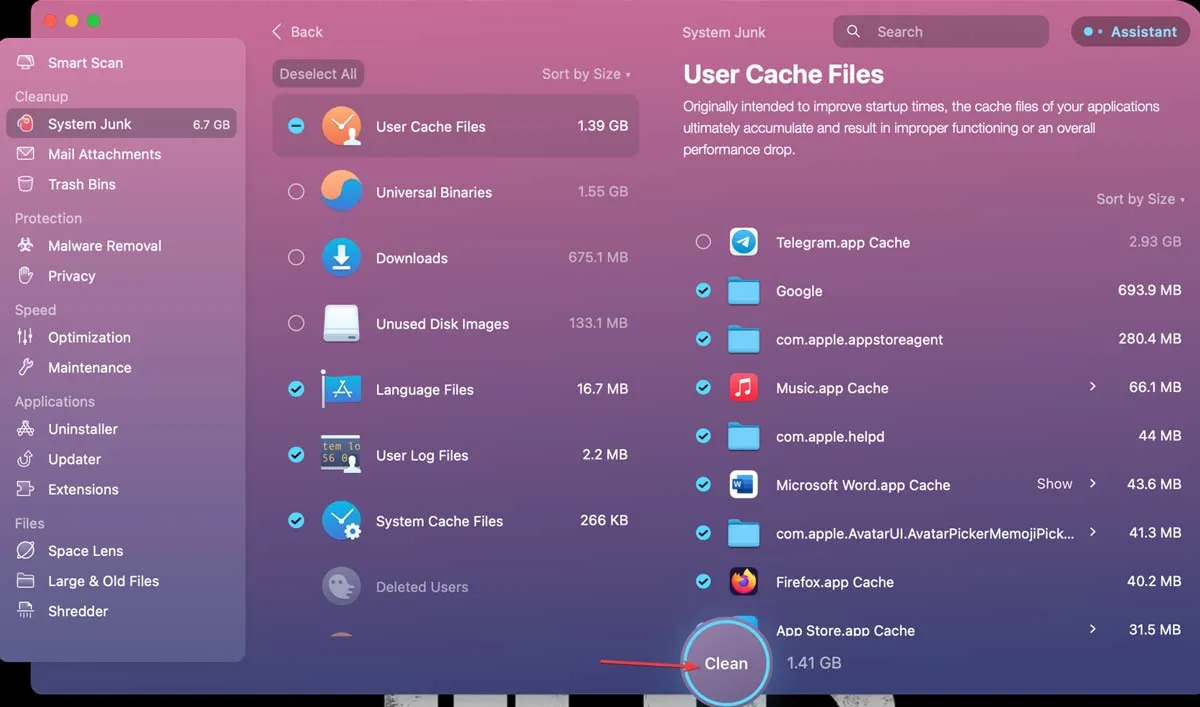
Häufig gestellte Fragen
Welche Cache-Dateien können auf dem Mac sicher gelöscht werden?
Obwohl Sie beim Löschen von Elementen von Ihrem Mac Vorsicht walten lassen sollten, ist das Löschen von zwischengespeicherten Daten normalerweise sicher. Das Entfernen von zwischengespeicherten Dateien aus Ordnern auf Systemebene (/Library/Caches/) und Benutzerebene (/Library/Caches/) sollte keine nennenswerten Probleme verursachen.
Wie kann ich den Teams-Cache auf dem Mac löschen?
Beenden Sie die Teams-App, wenn sie noch in Betrieb ist. Öffnen Sie im „Finder“ den Ordner „/Applications/Utilities“ und doppelklicken Sie auf „Terminal“, geben Sie dann den folgenden Befehl ein und drücken Sie Return: rm -r ~/Library/Application\ Support/Microsoft/Teams. Teams „neu starten“.
Wie kann ich den DNS-Cache auf dem Mac löschen?
Dank des DNS-Cache können Browser Webadressen sehr schnell finden und sich mit ihnen verbinden. Ein veralteter DNS-Cache kann jedoch die Ursache des Problems sein, wenn Websites in Ihrem Browser nicht geöffnet werden. Um dies zu beheben, öffnen Sie den Ordner „/Applications/Utilities“ im Finder und doppelklicken Sie auf „Terminal“. Geben Sie ein sudo killall -HUP mDNSRespondeund drücken Sie dann Return. Geben Sie Ihr Administratorkennwort ein, um den DNS-Cache zu bestätigen und zu löschen.
Bildnachweis: Pexels . Alle Screenshots von Farhad Pashaei .
- Twittern



Schreibe einen Kommentar