So löschen Sie Safari-Cache, -Verlauf und -Cookies auf dem Mac
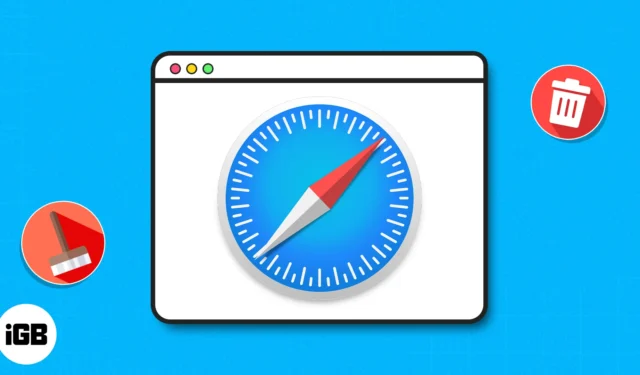
Wenn Sie nach Möglichkeiten suchen, Ihren Safari-Browserverlauf, Ihre gespeicherten Daten und Ihren Cache zu löschen, um Ihre Online-Aktivitäten privat zu halten, ist dieser Artikel genau das Richtige für Sie. Neben dem Datenschutz kann das Löschen von Website-Daten auch hilfreich sein, wenn Ihr Safari-Browser auf dem Mac langsam läuft. Lass uns anfangen!
- So löschen Sie Safari-Cookies und den Cache für Websites auf dem Mac
- So leeren Sie den Safari-Cache auf dem Mac
- So blockieren Sie alle Cookies für Safari auf dem Mac
- Starten Sie den Safari-Browser .
- Klicken Sie in der Menüleiste auf Safari → Einstellungen auswählen .
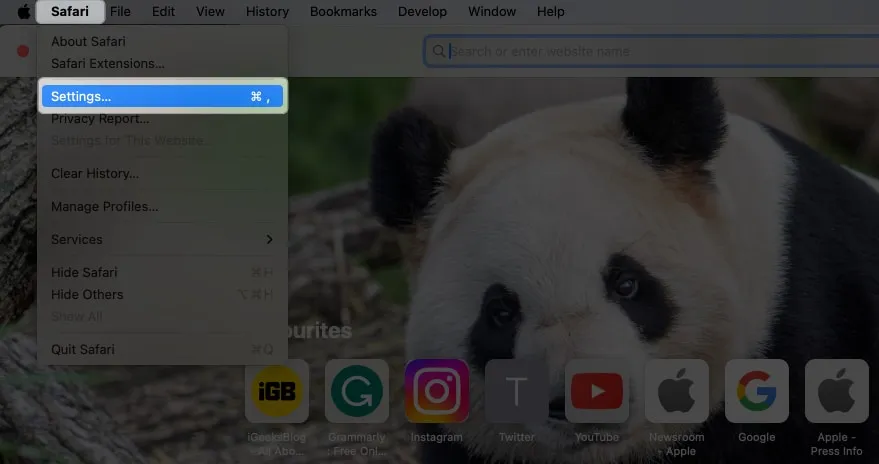
- Öffnen Sie die Registerkarte „Datenschutz“ → Wählen Sie „ Website-Daten verwalten“ aus .
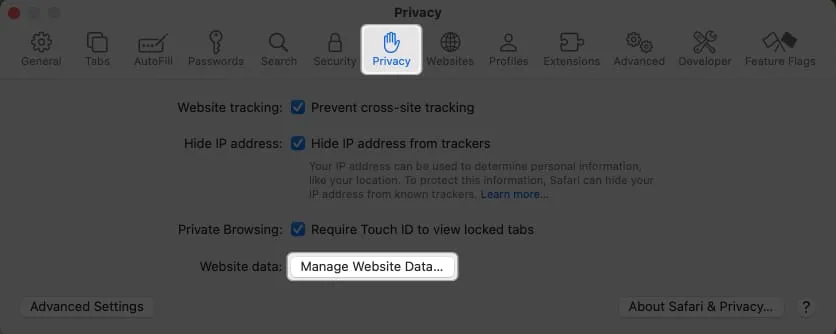
- Wählen Sie „Alle entfernen“ . Sie können Websites
einzeln auswählen → Wählen Sie „Entfernen“ .
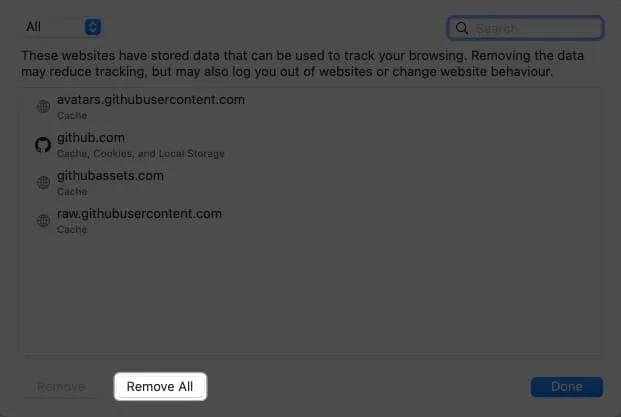
- Bestätigen Sie, indem Sie auf die Schaltfläche „Jetzt entfernen“ klicken .
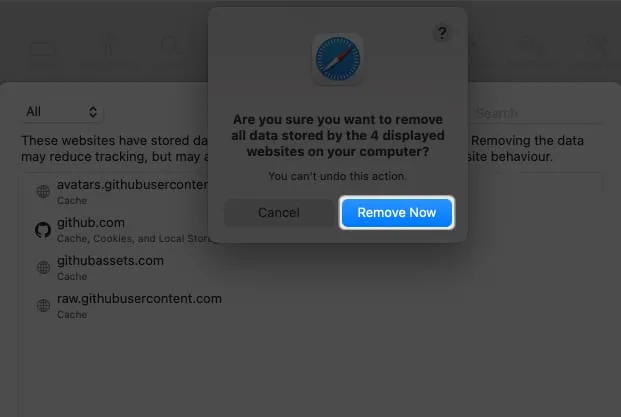
- Klicken Sie abschließend auf „Fertig“ , um Ihre Auswahl abzuschließen.
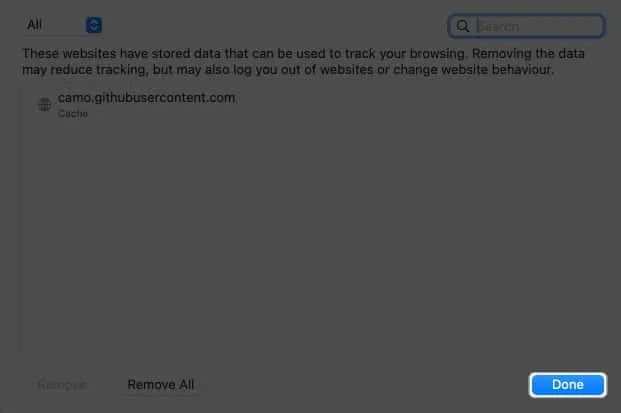
Wenn Sie wie ich gerne mehrere Profile auf Safari verwenden, um eine Trennung zwischen Ihren persönlichen und beruflichen Aktivitäten aufrechtzuerhalten, dann möchte ich Sie über etwas informieren. Die oben genannte Methode löscht nur Website-Daten für ein bestimmtes Profil in Safari.
Wenn Sie jedoch die Cookies und den Cache aller Ihrer Safari-Profile löschen möchten, müssen Sie die folgende Methode anwenden.
So leeren Sie den Safari-Cache auf dem Mac
- Starten Sie Safari → Klicken Sie in der Menüleiste auf Safari → Wählen Sie Einstellungen aus .
- Gehen Sie zur Registerkarte „Erweitert“ → Aktivieren Sie das Kontrollkästchen neben „Funktionen für Webentwickler anzeigen“ .
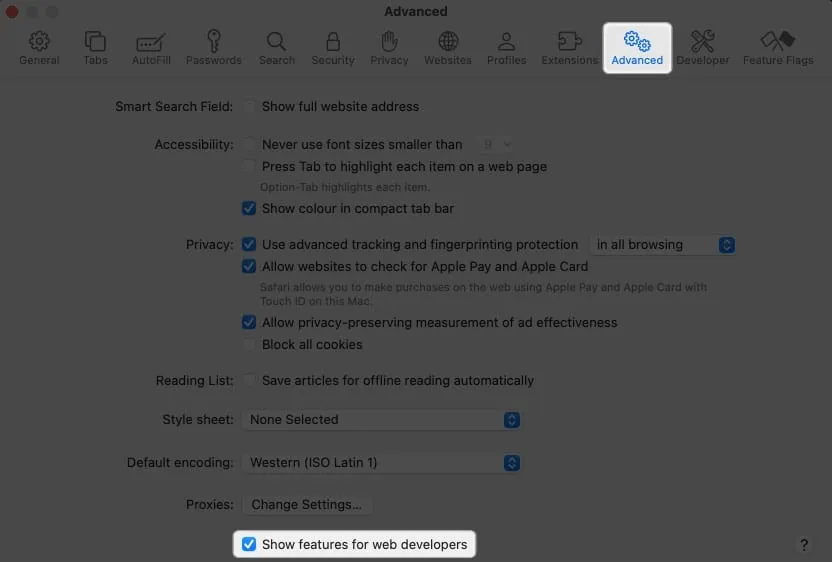
- Öffnen Sie die neu eingeführte Registerkarte „Entwickeln“ in der Menüleiste → Wählen Sie „ Leere Caches für alle Profile“ aus den Optionen aus.
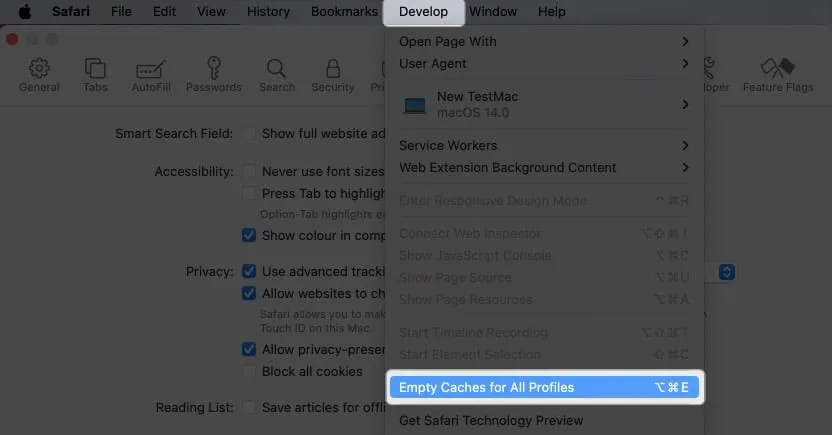
- Starten Sie den Safari-Browser → Klicken Sie in der Menüleiste auf Safari → Wählen Sie Einstellungen aus .
- Navigieren Sie zur Registerkarte „Erweitert“ → Aktivieren Sie das Kontrollkästchen neben „ Alle Cookies blockieren“ .
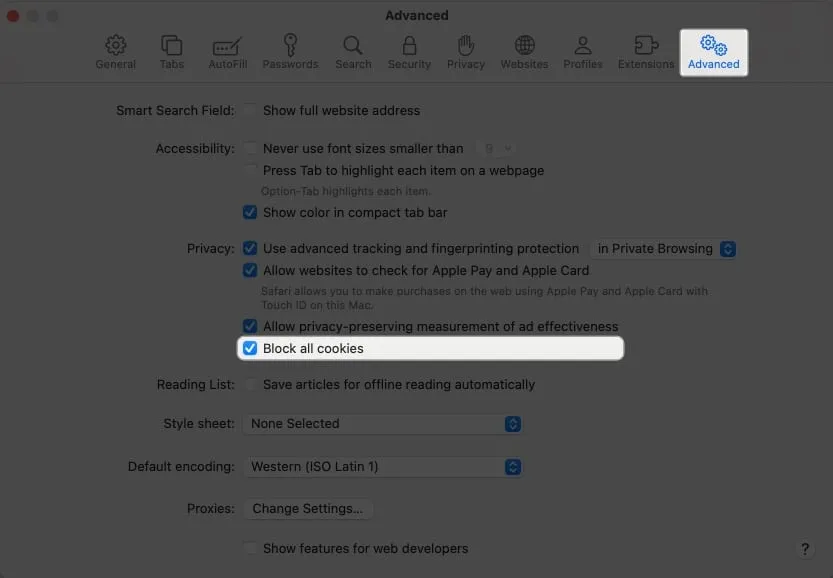
- Bestätigen Sie, indem Sie auf „Alle blockieren“ klicken .
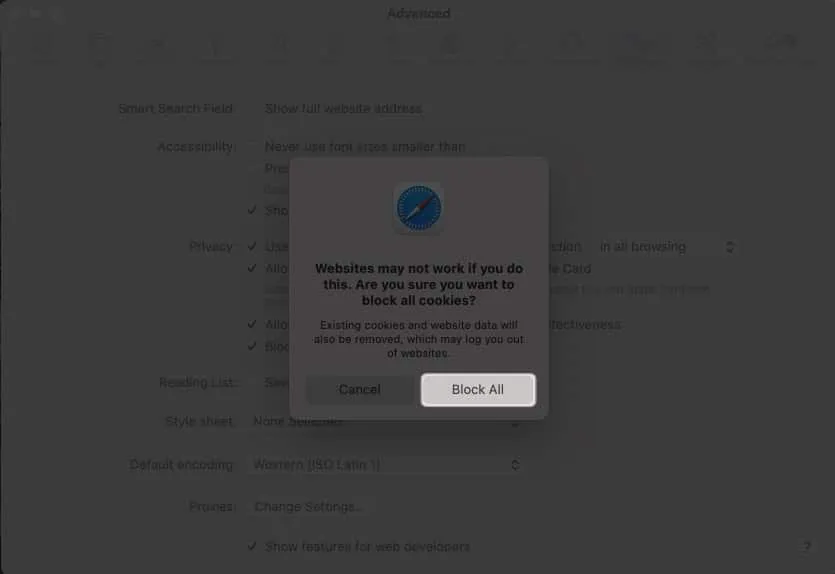
Folgen des Löschens des Safari-Verlaufs und der Website-Daten
- Durch das Löschen von Website-Daten wird der Verlauf aller von Ihnen besuchten Websites gelöscht.
- Dies kann das Website-Tracking einschränken (was gut ist).
- Möglicherweise müssen Sie sich erneut bei allen Ihren Konten anmelden.
- Setzen Sie die Berechtigungen für alle Apps zurück.
- Websites werden erneut um Erlaubnis bitten.
- Die Liste der heruntergeladenen Dateien wird gelöscht, die Dateien bleiben jedoch erhalten.
FAQs
Warum sollte ich darüber nachdenken, meinen Safari-Cache, -Verlauf und -Cookies zu löschen? Werden meine Lesezeichen und gespeicherten Passwörter gelöscht, wenn ich meinen Safari-Verlauf lösche?
Nein, das Löschen Ihres Safari-Verlaufs führt nicht zur Entfernung Ihrer Lesezeichen oder gespeicherten Passwörter.
Führt das Löschen von Cookies zu einer automatischen Abmeldung von Websites und Diensten, die ich derzeit verwende?
Ja, das Löschen von Cookies führt dazu, dass Sie von Websites und Diensten abgemeldet werden, bei denen Sie zuvor angemeldet waren. Durch diesen Vorgang werden gespeicherte Anmeldeinformationen entfernt.
Könnte sich das Löschen von Cache, Verlauf und Cookies auf mein Surferlebnis auswirken?
Ja, das Löschen von Cache, Verlauf und Cookies kann vorübergehende Auswirkungen auf Ihr Surferlebnis haben. Websites könnten anfangs langsamer geladen werden, da zwischengespeicherte Daten erneut abgerufen werden.
Sicher sein! 🔒
Wenn Sie den Safari-Cache, den Safari-Verlauf und die Cookies auf Ihrem Mac entfernen möchten, befolgen Sie einfach die obigen Anweisungen. Darüber hinaus kann ich Ihnen unsere vollständigen Anleitungen wärmstens empfehlen, wenn Sie darüber nachdenken, Ihre Standardsuchmaschine für normale und private Fenster in Safari zu ändern.
Fanden Sie diesen Leitfaden hilfreich? Lass es mich in den Kommentaren wissen!



Schreibe einen Kommentar