So löschen Sie alle Benachrichtigungen „Datenträger nicht ordnungsgemäß ausgeworfen“ automatisch
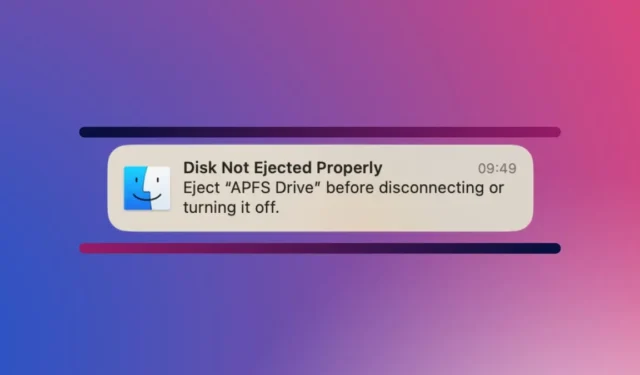
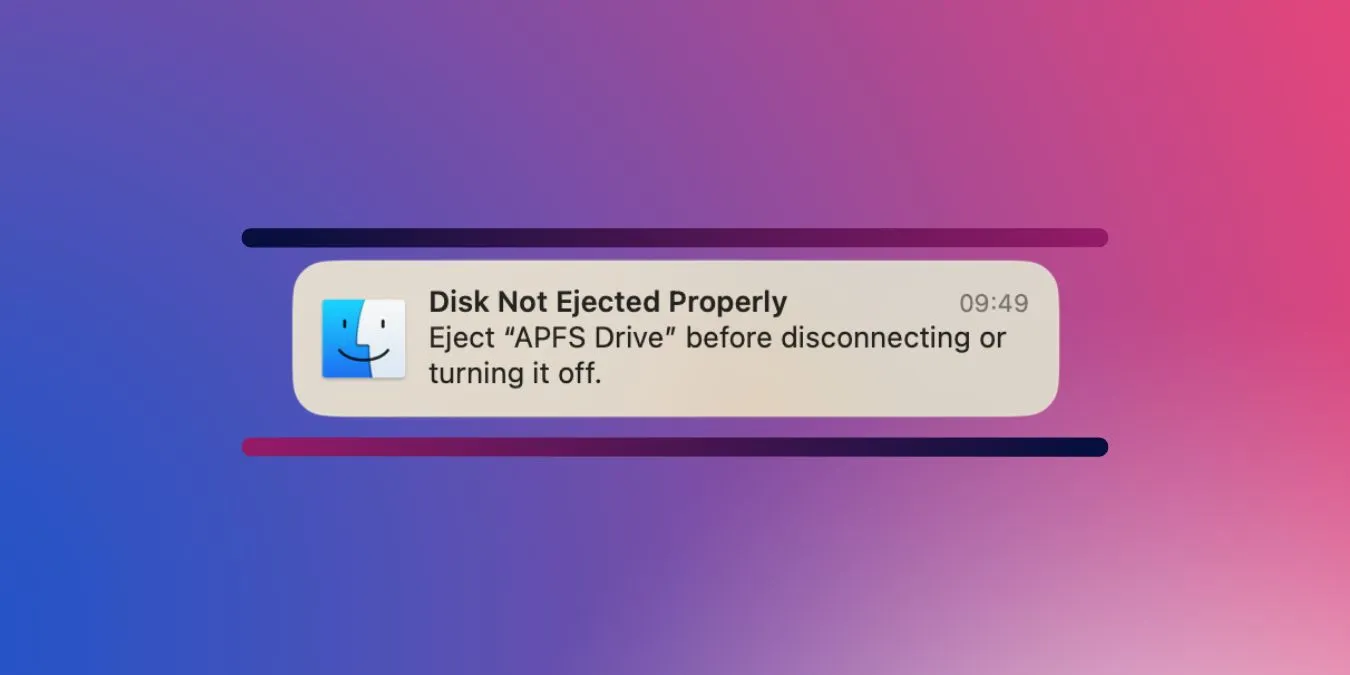
Das macOS-Betriebssystem ist auf intuitive und unaufdringliche Bedienung ausgelegt, kann jedoch beim Umgang mit externen Speichergeräten genau das Gegenteil bewirken.
Warum werden die Benachrichtigungen „Datenträger nicht ordnungsgemäß ausgeworfen“ angezeigt?
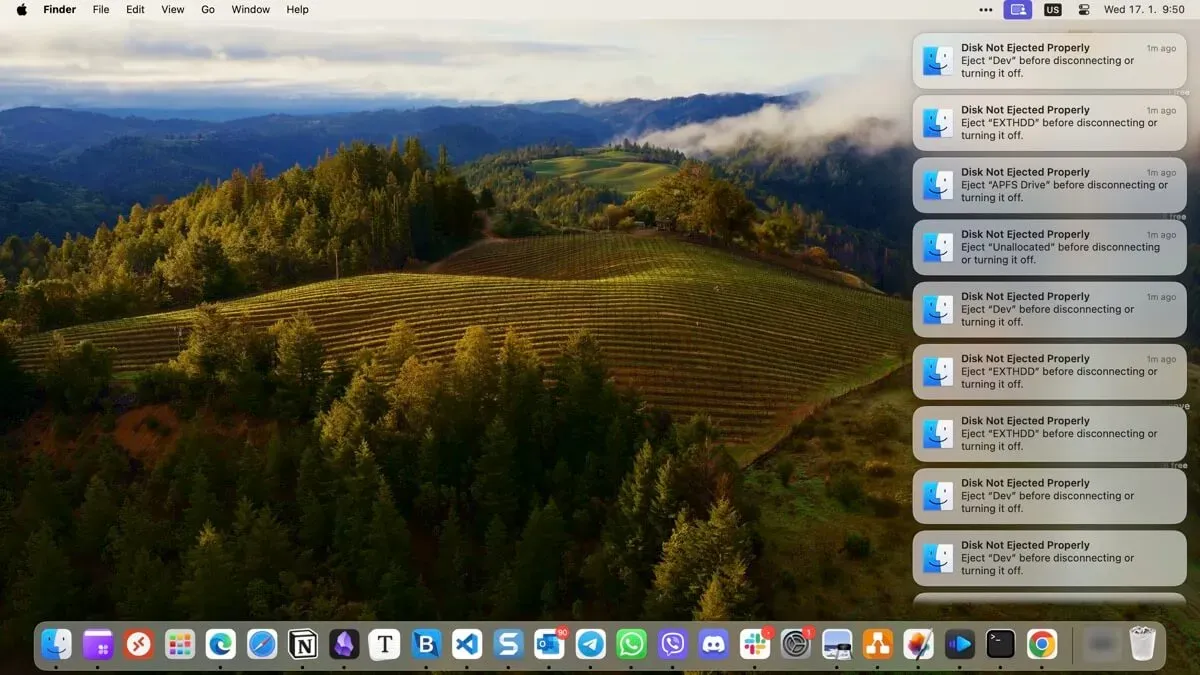
Benachrichtigungen „Festplatte nicht ordnungsgemäß ausgeworfen“ sind die Art und Weise von macOS, Sie darauf aufmerksam zu machen, dass ein Speichergerät getrennt wurde, ohne ordnungsgemäß ausgehängt zu werden. Hierbei handelt es sich um einen Schutzmechanismus, der Datenbeschädigungen oder -verluste verhindern soll. Normalerweise werden diese Meldungen angezeigt, weil Benutzer es versäumen, im Finder auf die Auswurftaste zu klicken, bevor sie das USB-Kabel physisch abtrennen oder das USB-Flash-Laufwerk entfernen.
Eine andere, weniger offensichtliche Ursache für diese Meldungen ist jedoch die Verwendung eines USB-Hubs, insbesondere eines, der nicht selbstständig Strom liefert. Beim Aufwecken Ihres Mac versucht das Laufwerk, die Verbindung wiederherzustellen. Dies führt häufig dazu, dass das System aufgrund der Stromunterbrechung und der daraus resultierenden Verzögerung bei der Wiederherstellung der Verbindung eine Meldung „Datenträger nicht ordnungsgemäß ausgeworfen“ generiert.
Unabhängig von der Ursache kann es ärgerlich sein, wenn Ihr Arbeitsablauf durch diese Benachrichtigungen unterbrochen wird. Seien Sie versichert, dass es für Mac-Benutzer Möglichkeiten gibt, alle Benachrichtigungen „Datenträger nicht ausgeworfen“ zu löschen.
Löschen Sie alle Benachrichtigungen „Datenträger nicht ordnungsgemäß ausgeworfen“ auf einmal
Es kann mühsam sein, bei jeder Benachrichtigung „Datenträger nicht ordnungsgemäß ausgeworfen“ auf die Schaltfläche „Schließen“ zu klicken. Glücklicherweise gibt es einen schnelleren Weg, sie loszuwerden. Die Lösung liegt in der Terminal-Anwendung. Sie können damit einen Befehl ausführen, der alle Benachrichtigungen auf einmal löscht.
Öffnen Sie zunächst das Terminal, das sich im Unterordner „Dienstprogramme“ Ihres Anwendungsordners befindet. Geben Sie in der Terminal-App den Befehl killall NotificationCenter ein und drücken Sie Enter, um alle Benachrichtigungen auf Ihrem Mac zu schließen.
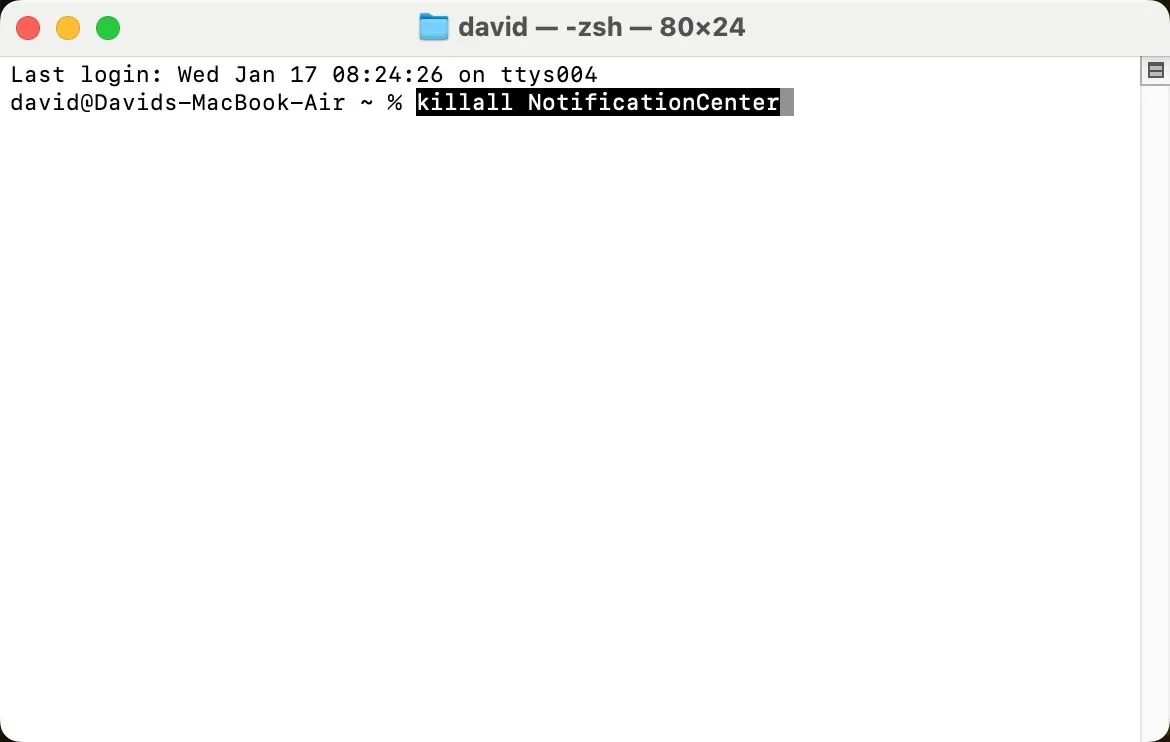
Wenn der Befehl nicht funktioniert, versuchen Sie es mit pkill NotificationCenter, das fast das Gleiche bewirkt, aber auf eine etwas andere Art und Weise.
Vermeiden Sie zukünftige Benachrichtigungen „Datenträger nicht ordnungsgemäß ausgeworfen“.
Um zukünftige Benachrichtigungen „Festplatte nicht ordnungsgemäß ausgeworfen“ zu vermeiden, werfen Sie Laufwerke immer ordnungsgemäß aus, bevor Sie sie physisch trennen. Dies geschieht einfach durch Klicken auf die Schaltfläche Auswerfen neben dem Namen des Laufwerks im Finder.
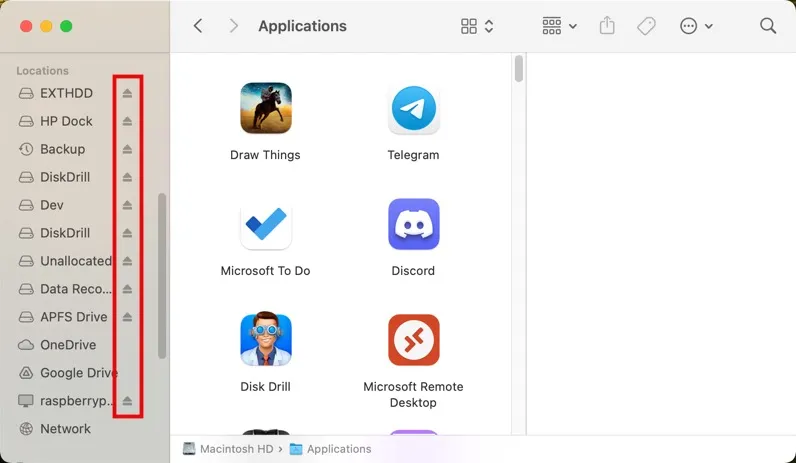
Für diejenigen, die oft vergessen, ihre Laufwerke auszuwerfen, oder den Vorgang als umständlich empfinden, gibt es eine praktische Lösung: Auswerfen. Diese Drittanbieteranwendung wurde entwickelt, um das Auswerfen und erneute Bereitstellen externer Datenträger zu automatisieren und so zu verhindern, dass die Benachrichtigung „Datenträger nicht ordnungsgemäß ausgeworfen“ angezeigt wird, nachdem Ihr Mac aus dem Ruhezustand aufgewacht ist.
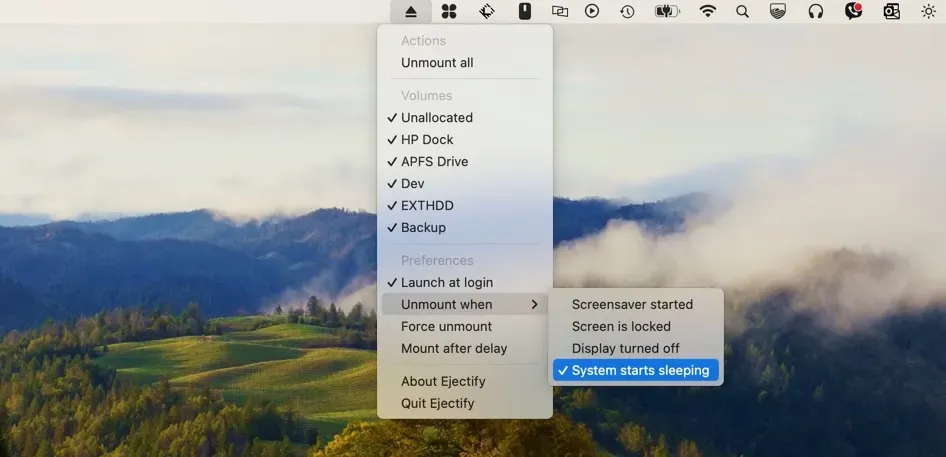
Sobald Ejectify auf Ihrem Mac installiert ist, übernimmt es die Verantwortung, indem es externe Festplatten automatisch aushängt, wenn das System in den Ruhezustand geht, und sie dann wieder einbindet, wenn der Computer aufwacht. Sie können es selbst mit Xcode aus seinem GitHub-gehosteten Quellcode erstellen kostenlos oder holen Sie sich ein fertiges Build für nur ein paar Dollar.
Durch die Verwendung von Terminalbefehlen oder Tools wie Ejectify können Sie alle Benachrichtigungen „Datenträger nicht ordnungsgemäß ausgeworfen“ löschen und sogar verhindern, dass sie erneut angezeigt werden, sodass Sie sich weiterhin auf die Produktivität konzentrieren können. Für die Momente, in denen Ihr Mac nicht mehr reagiert oder bestimmte Apps einfrieren, finden Sie in unserem umfassenden Leitfaden „8 Möglichkeiten, nicht reagierende Apps und Systemabstürze auf dem Mac zu beheben“. Praktische Lösungen, damit Ihr Mac reibungslos läuft.
Alle Bilder von David Morelo.



Schreibe einen Kommentar