So bereinigen Sie Ihr Windows-Laufwerk „C“ und schaffen Platz

Das überaus wichtige Laufwerk „C“ ist für die meisten Menschen das Herzstück des PCs, auf dem das Betriebssystem installiert ist und alle wichtigen Systemdateien gespeichert sind. Dies ist zwangsläufig auch das Laufwerk, das aufgrund endloser Windows-Updates, temporärer Anwendungsdateien, heruntergeladener Dateien, die Sie vergessen, und der Tatsache, dass standardmäßig alles auf dem Laufwerk „C“ gespeichert wird, am schnellsten voll wird. Hier zeigen wir Ihnen, wie Sie Ihr Laufwerk C in Windows bereinigen, Speicherplatz freigeben und es anschließend wieder zum Laufen bringen.
1. Temporäre Dateien löschen
Das manuelle Entfernen temporärer Dateien in Windows führt zu den unmittelbarsten Ergebnissen beim Bereinigen des Laufwerks C und zur Wiederherstellung von Speicherplatz.
Im Folgenden zeigen wir Ihnen einige Tricks, mit denen Sie Ihre verschiedenen temporären Dateien automatisch bereinigen. Mit diesen Methoden (z. B. Speicheroptimierung und Datenträgerbereinigung) können Sie temporäre Dateien jedoch nicht vollständig bereinigen, und es besteht eine gute Chance, dass dies der größte ist , bleiben die meisten temporären Dateien, die die Festplatte beanspruchen, etwas länger in Ihrem Temp-Ordner. Möglicherweise müssen Sie die verbleibenden temporären Dateien bei späteren Versuchen manuell löschen, wie unten gezeigt.
- Um Ihren Hauptordner für temporäre Dateien zu finden, lautet das Standardverzeichnis „C:\Benutzer\[Ihr PC-Benutzername]\AppData\LocalTemp“. Alternativ können Sie Win+ drücken Rund dann
%temp%im Windows-Suchfeld „Temporäre Dateien löschen“ eingeben oder danach suchen .
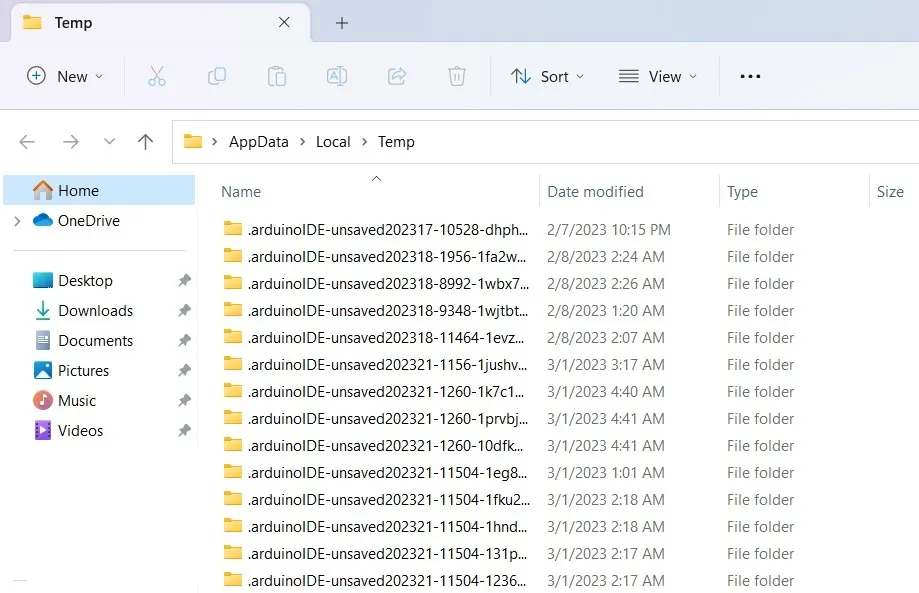
- Um zu sehen, wie viel Speicherplatz der Temp-Ordner einnimmt, wählen Sie alles darin mit Ctrl+ aus A. Wenn Sie mit dem Fortfahren einverstanden sind, klicken Sie mit der rechten Maustaste und wählen Sie dann „Löschen“. Wenn Sie ein Popup mit der Meldung „Diese Aktion kann nicht abgeschlossen werden“ sehen, klicken Sie auf „Erneut versuchen“, um die verbleibenden temporären Dateien manuell zu löschen.

- Eine Übersicht aller dieser temporären Dateien finden Sie im Laufwerk „C“, indem Sie in Windows 11 zu „System -> Speicher“ oder in Windows 10 zu „System -> Speicher -> Lokaler Speicher“ gehen.
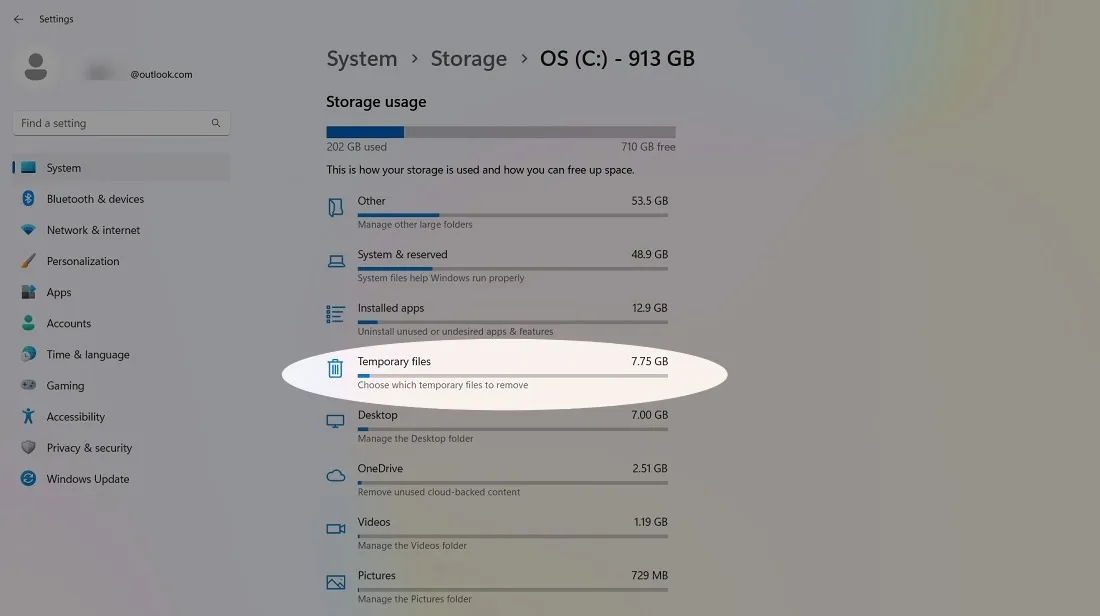
- Um diese temporären Dateien zu entfernen, gehen Sie eine Ebene tiefer und löschen Sie alles, was Sie nicht benötigen. Zu diesen Dateien gehören Downloads, Windows Update-Bereinigung, Diagnosedaten, Viewer-Datenbankdateien, Miniaturansichten, Papierkorbdaten und mehr.
- Klicken Sie auf „Dateien entfernen“ und die temporären Dateien werden gelöscht. In diesem Beispiel gewinnen wir 17,5 GB Speicherplatz, was ziemlich viel ist.
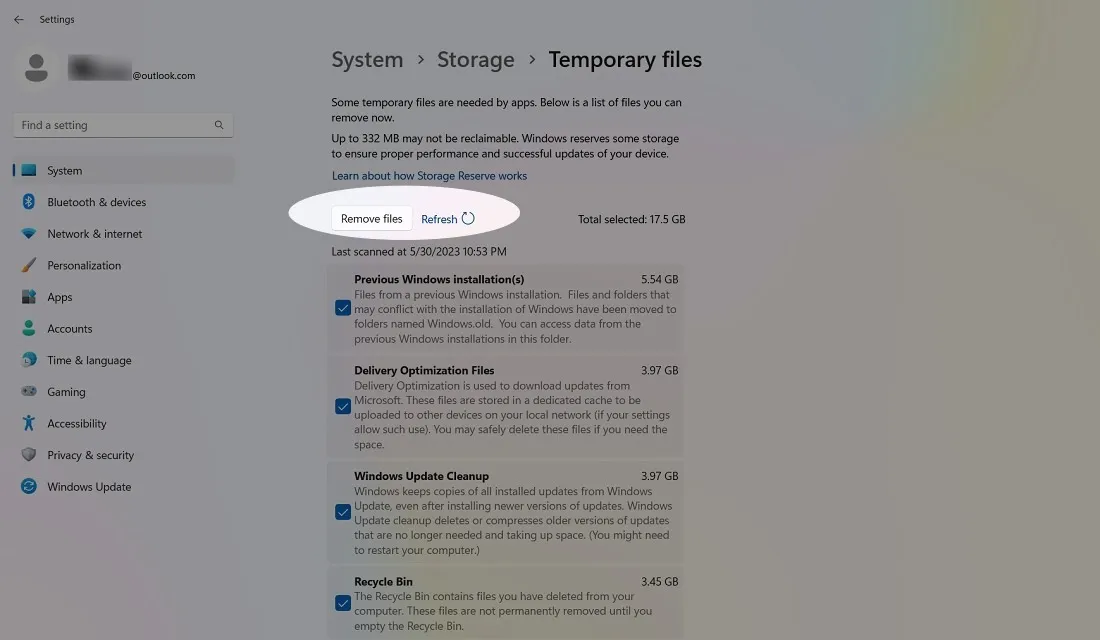
2. Speichersinn
Windows verfügt über eine praktische Funktion namens „Storage Sense“, die den Speicherplatz auf Ihrem PC überwacht und dann eingreift und die Dinge bereinigt, wenn der Speicherplatz zur Neige geht. Es erledigt grundlegende Dinge wie das Bereinigen Ihres Papierkorbs, das Entfernen alter Dateien in Ihrem „Downloads“-Ordner und das Löschen temporärer Dateien auf Ihrem PC.
- Sie finden Storage Sense, indem Sie auf „System -> Speicher“ zugreifen. Schauen Sie unter „Speicherverwaltung“ in Windows 11 und „Lokaler Speicher“ in Windows 10 nach. Allerdings ist es schneller, einen dieser Begriffe über das Suchmenü zu finden.
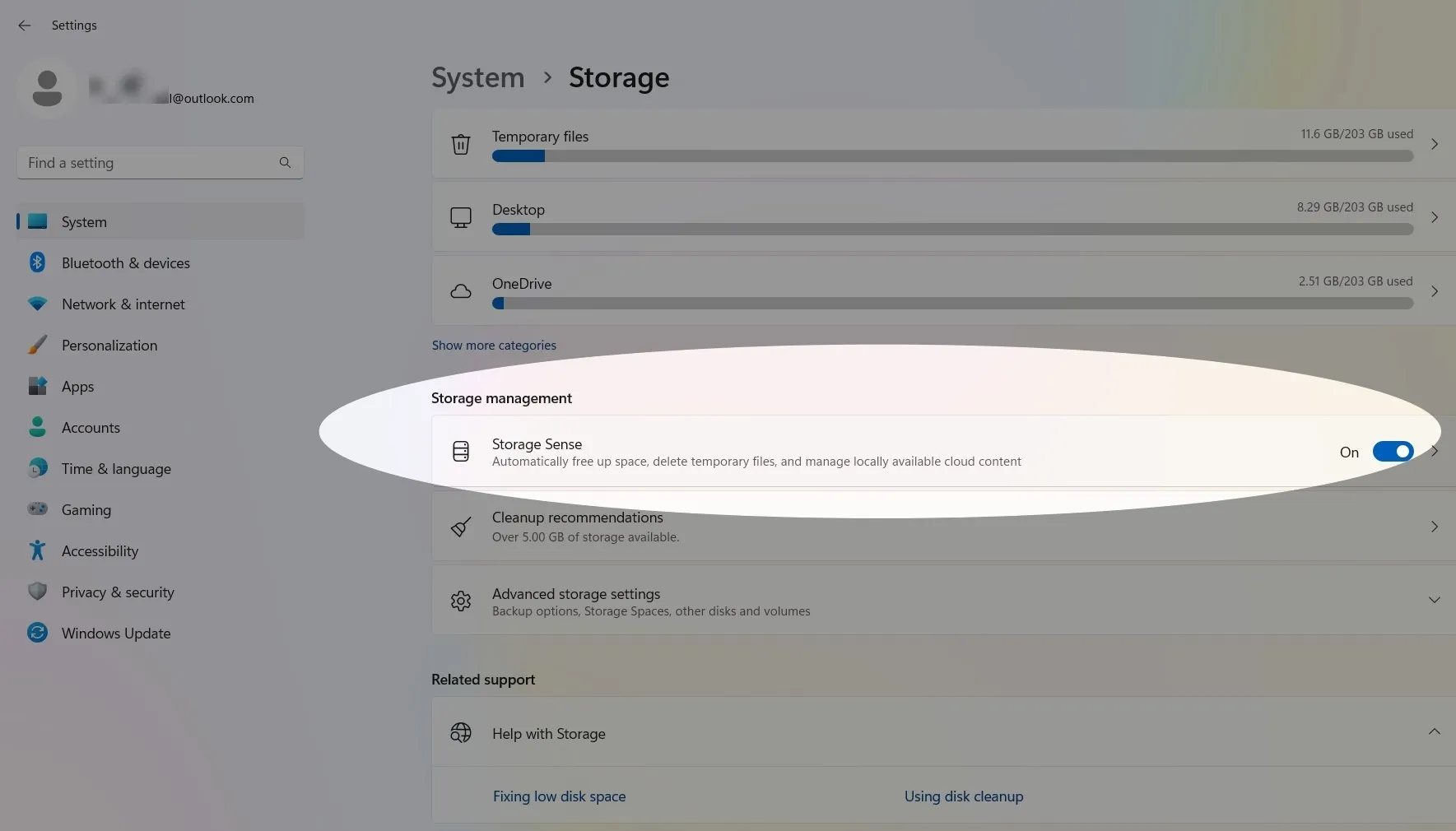
- Auf einigen Systemen wird die Option möglicherweise als „Storage Sense konfigurieren oder jetzt ausführen“ angezeigt.

- Klicken Sie auf den Schieberegler unter „Automatische Benutzerinhaltsbereinigung“, sodass er auf „Ein“ steht. Verwenden Sie das Dropdown-Menü unten, um auszuwählen, ob es ausgeführt werden soll, wenn der Speicherplatz knapp wird, täglich, wöchentlich oder monatlich.
- In Storage Sense sehen Sie auch, dass Sie Dateien, die sich für eine vorgegebene Zeitspanne im Papierkorb befanden, automatisch löschen können. Dies gilt auch für Ihren „Downloads“-Ordner (der unserer Erfahrung nach ein Ort ist, an dem ungenutzte Dateien häufig nicht mehr benötigt werden).
- Klicken Sie auf „Storage Sense jetzt ausführen“ und ein Bereinigungsprozess wird im Hintergrund gestartet.
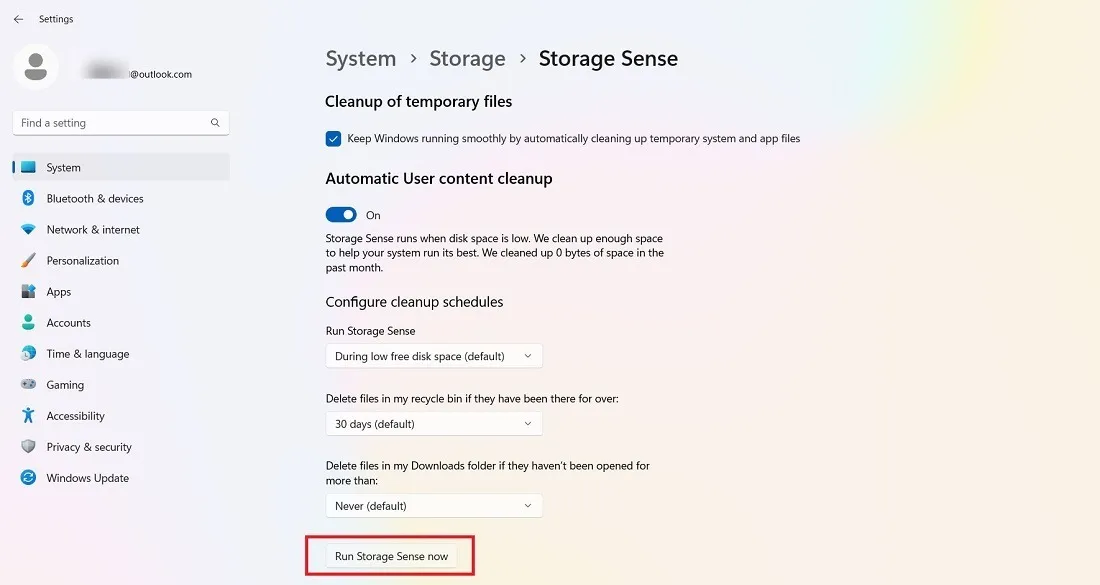
- Unter „Storage Sense jetzt ausführen“ wird die Meldung „Fertig!“ angezeigt. Wir konnten XX GB Speicherplatz freigeben.“
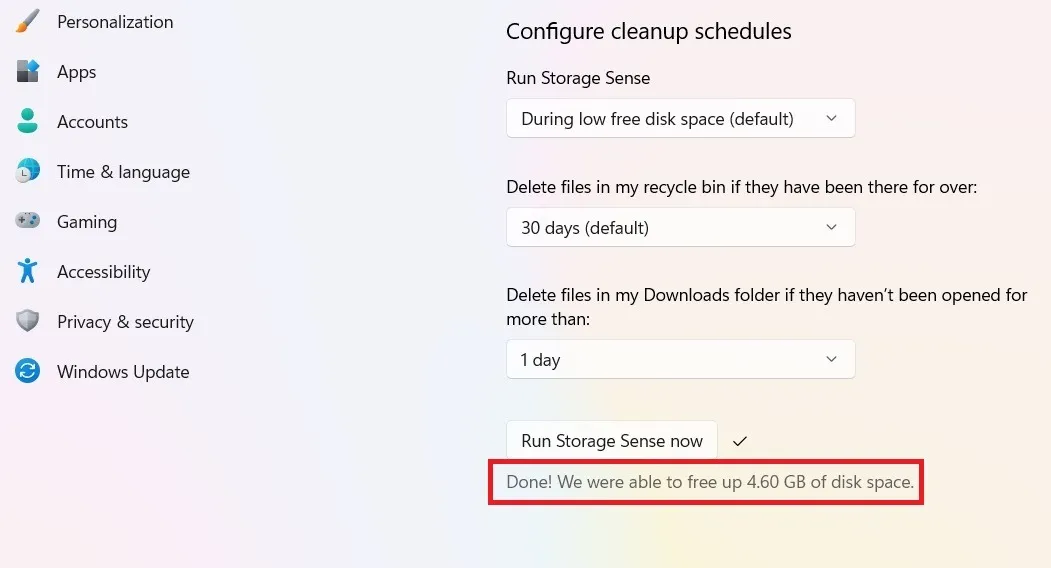
3. Suchen Sie nach großen Dateien auf Ihrer Festplatte
Mit dem Windows Explorer können Sie Ihre gesamte Festplatte anhand der Größe nach Dateien durchsuchen. Es ist unglaublich, wie oft wir jahrelang auf riesige, überflüssige Dateien gestoßen sind.
- Um diese Suche durchzuführen, öffnen Sie ein Windows Explorer-Fenster, wählen Sie Ihr Laufwerk „C“ aus und gehen Sie hinein.
- Klicken Sie oben rechts im Fenster auf das Suchfeld „Lokale Festplatte durchsuchen“.
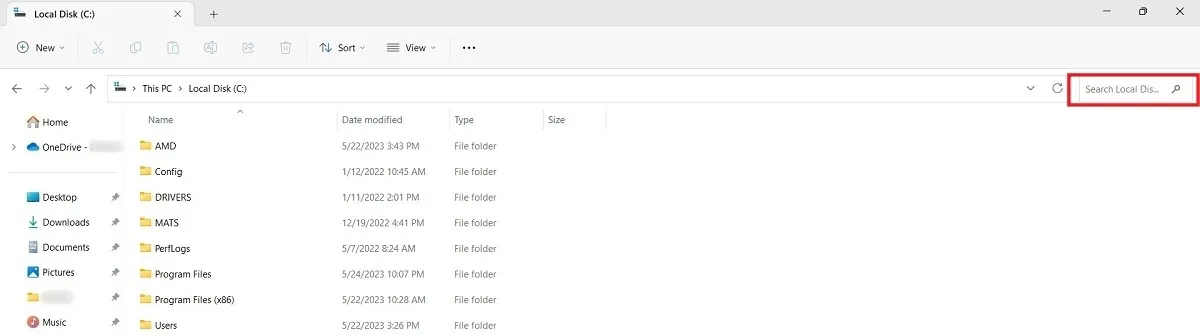
- Geben Sie „size:“ ein, um eine Reihe von Optionen zum automatischen Ausfüllen zu erhalten, die unterschiedliche Dateigrößen anzeigen, nach denen gefiltert werden soll. Sie können eine dieser Voreinstellungen verwenden oder, wenn Sie die Größe der gesuchten Datei genauer bestimmen möchten, „Größe:>1 GB, 0,5 GB usw.“ eingeben. um nach Dateien über einer bestimmten Größe zu suchen.

- Sie können Dateien direkt aus den Ergebnissen löschen oder im oberen Menüband auf „In aufsteigender/absteigender Reihenfolge sortieren“ klicken, um sie nach Größe zu sortieren und schnell zu sehen, welche gelöscht werden müssen.

Allein beim Testen haben wir eine alte Android 7.1-VM entdeckt, die wir wirklich nicht mehr brauchten. Löschen Sie einfach nichts, was wichtig erscheint (z. B. Inhalte aus dem „C:\Windows-Ordner“ oder Spieledateien, die in der Regel recht groß sind). Anwendungen von Drittanbietern, deren Installationsprogramme und Setup-Dateien sind immer Freiwild.
4. Deinstallieren Sie Windows Shovelware und platzhungrige Apps
Sortieren Sie im Fenster „Apps“ die Liste nach „Größe“, um zu sehen, welche Anwendungen am meisten HDD-hungrig sind. Möglicherweise werden Sie von den Ergebnissen überrascht sein und gegebenenfalls Apps entfernen. Überlegen Sie, ob Sie wirklich alle platzhungrigen Apps benötigen und löschen Sie sie gegebenenfalls.
- Gehen Sie in Windows 11 zu „Einstellungen -> Apps -> Installierte Apps“ und in Windows 10 zu „Einstellungen -> Apps -> Apps & Funktionen“.
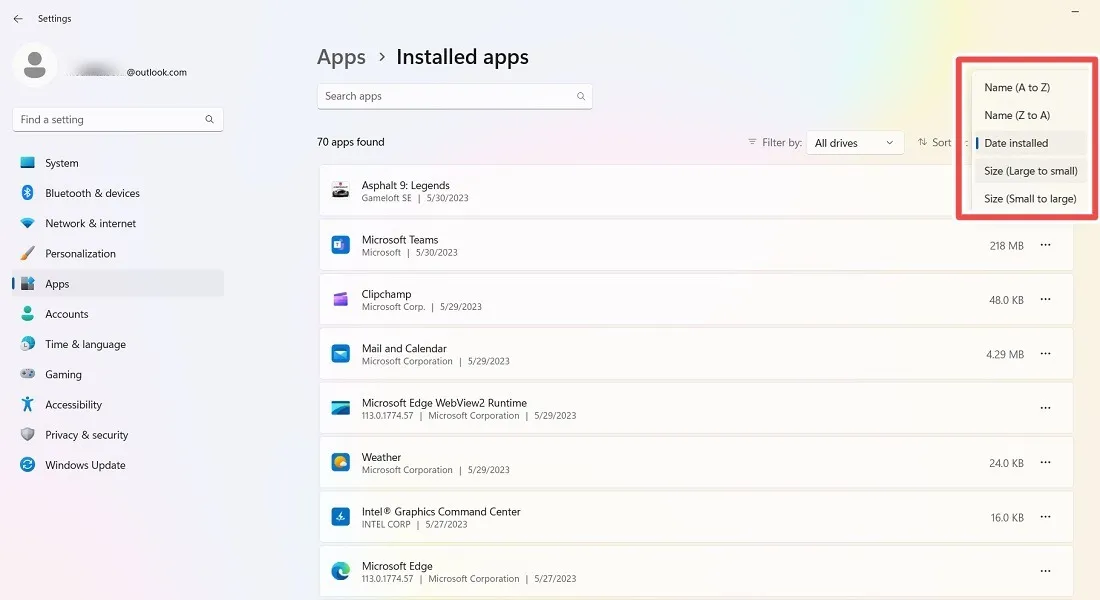
- Wenn Sie diese Liste durchsehen, entdecken Sie möglicherweise einige Spiele, wie Bubble Witch 3 Saga und Minecraft, die Sie nicht einmal installiert haben (Shovelware-Warnung). Es reicht jedoch nicht aus, sie einfach aus der Liste „Apps & Funktionen“ zu deinstallieren, und Sie müssen sie mithilfe der Powershell im Admin-Modus vollständig entfernen.
- Geben Sie Folgendes ein, um eine Liste der verfügbaren Apps für alle Benutzer zu erhalten:
Get-AppxPackage -AllUsers | <strong>ft</strong> Name, PackageFullName <em>-AutoSize</em>
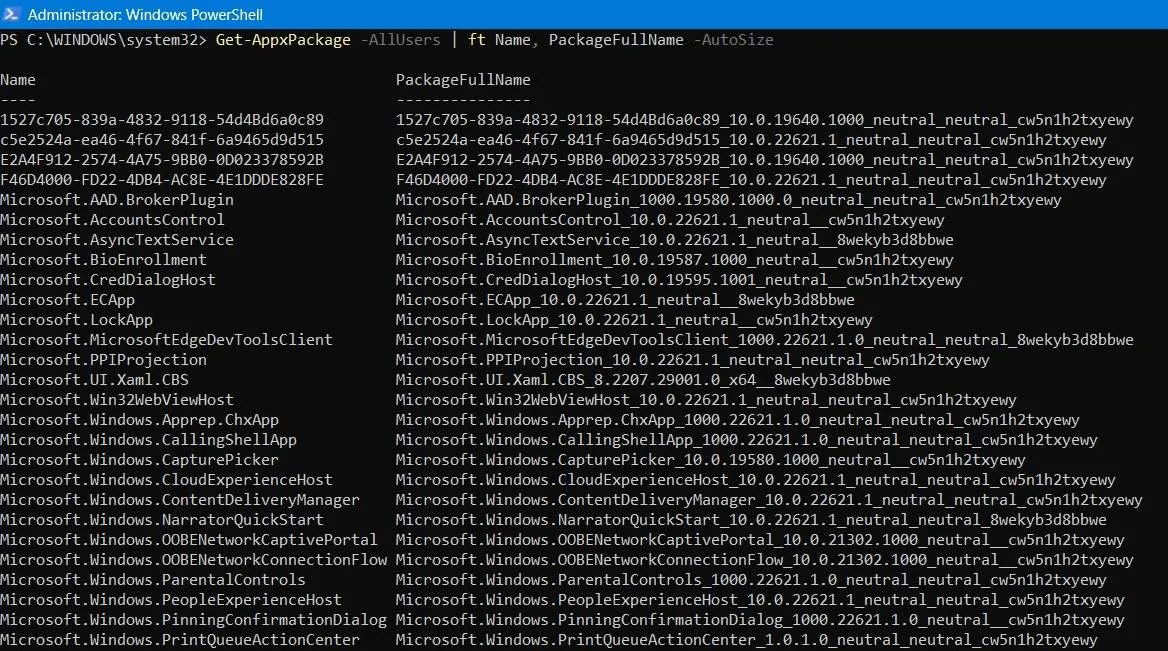
- Identifizieren Sie die Anwendung anhand ihres Namens.
- Geben Sie den folgenden Befehl ein, um die Entfernung der Anwendung zu initialisieren:
Get-AppxPackage *Application spelling as indicated in PowerShell* | Remove-AppxPackage
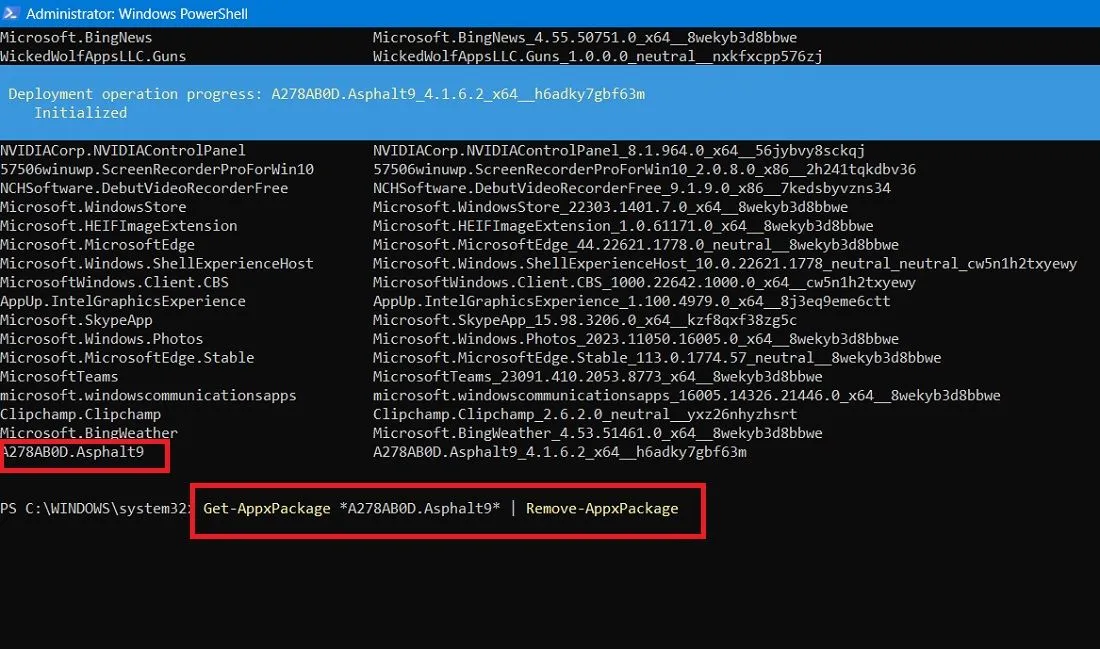
5. Bereinigen Sie Speicherplatz
Sie kennen wahrscheinlich das in Windows integrierte Dienstprogramm zur Datenträgerbereinigung, haben es aber noch nicht verwendet. Folgen Sie den unteren Schritten:
- Suchen Sie in der Suchleiste nach der App „Datenträgerbereinigung“ und öffnen Sie sie im Administratormodus.
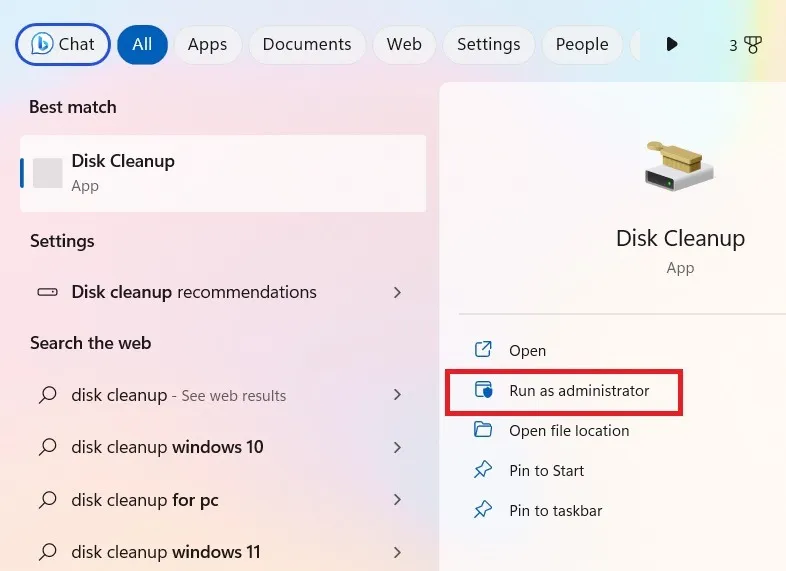
- Wählen Sie das Laufwerk „C:“ aus der Liste der Laufwerke aus, die Sie bereinigen möchten.
- Warten Sie, bis die Datenträgerbereinigung den freiwerdenden Speicherplatz berechnet.

- Aktivieren Sie unter dem Kästchen „Zu löschende Dateien“ alle Kästchen, z. B. Windows Update-Bereinigung, Übermittlungsoptimierungsdateien, frühere Windows-Installationen, Papierkorb usw.
- Klicken Sie auf „OK“, um den von den oben genannten Dateien belegten Speicherplatz freizugeben. Wie viel Speicherplatz Sie freigeben, hängt davon ab, wie sehr Sie Ihr Laufwerk „C:“ vernachlässigt haben.
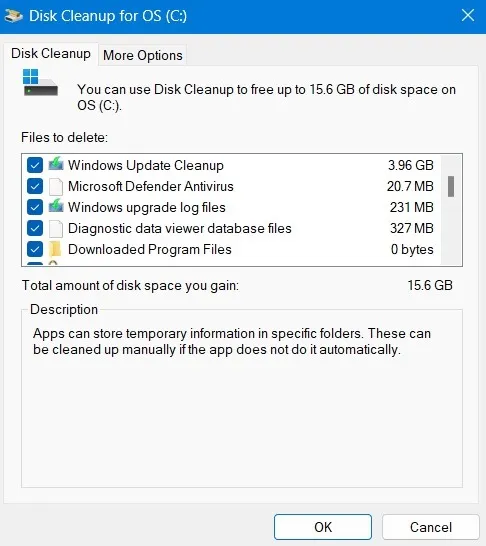
- Gehen Sie zur Registerkarte „Weitere Optionen“. Klicken Sie im Menü „Systemwiederherstellung und Schattenkopien“ auf „Bereinigen“.
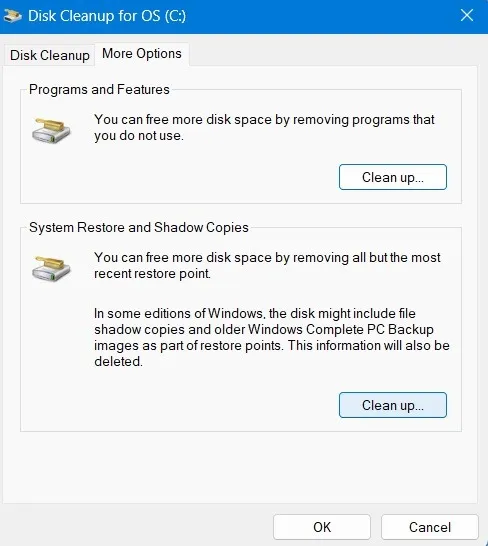
- Klicken Sie auf „Löschen“ nach der Frage „Möchten Sie wirklich alle Wiederherstellungspunkte außer dem neuesten löschen?“ Warnmeldung.
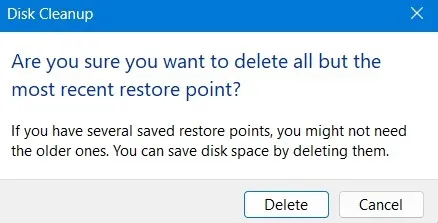
6. Entfernen Sie alte Windows Update-Dateien und frühere Installationen
Windows neigt dazu, alte (und meist überflüssige) Systemdateien beizubehalten. In den meisten Fällen können Sie diese Dateien löschen, insbesondere wenn Sie Ihre aktuelle Windows-Version über eine frühere Version installiert haben. Folgen Sie den unteren Schritten:
- Öffnen Sie die Datenträgerbereinigung erneut.
- Klicken Sie auf „Systemdateien bereinigen“, um das Fenster zur erweiterten Datenträgerbereinigung zu öffnen.
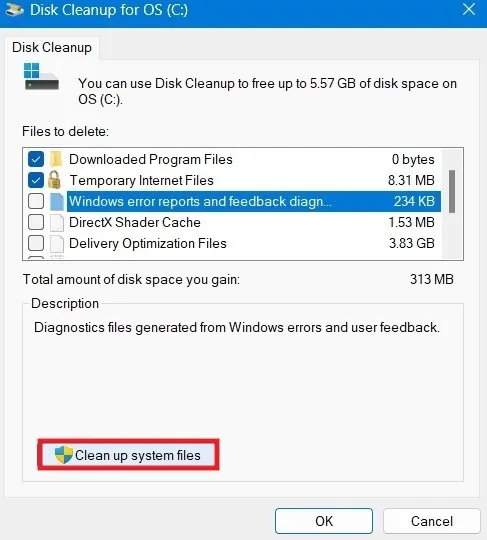
- Aktivieren Sie das Kontrollkästchen „Windows-Upgrade-Protokolldateien“ und, falls vorhanden, das Kontrollkästchen „Vorherige Windows-Installation(en)“.
- Es gibt hier noch weitere Kontrollkästchen, die jedoch größtenteils nicht viel Platz beanspruchen und in Ruhe gelassen werden können. Wenn Sie fertig sind, klicken Sie auf „OK“, um Ihre Festplatte zu bereinigen.
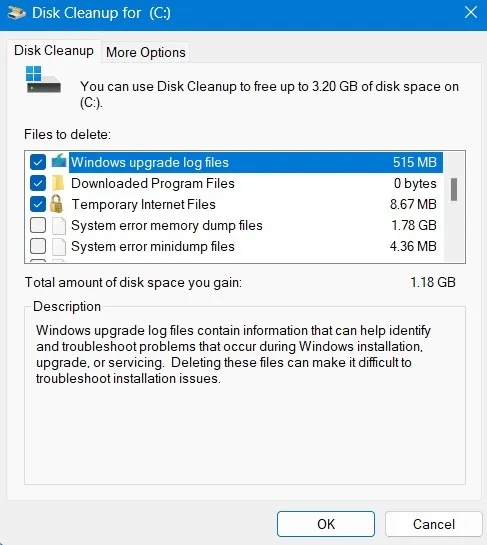
Das Bereinigen der unnötigen Dateien nimmt einige Minuten in Anspruch, ist aber der zusätzliche Platzgewinn auf Laufwerk C wert.
7. Deaktivieren Sie den Ruhezustand in Windows
Der Ruhezustand ist eine praktische Funktion in Windows, mit der Sie Ihren Computer einfach ausschalten und gleichzeitig seinen aktuellen Zustand speichern können, um Ihre Arbeit fortzusetzen, wenn Sie ihn einschalten. Es kann sehr viel Speicherplatz beanspruchen, da auf Ihrer Festplatte so viel Speicherplatz reserviert wird, wie viel Inhalt in Ihrem RAM gespeichert ist. (Möglicherweise gilt: Je mehr RAM Sie haben, desto mehr Speicherplatz wird benötigt.)
- Um den Ruhezustand in Windows zu deaktivieren, gehen Sie zu „Systemsteuerung -> Energieoptionen“.
- Klicken Sie im linken Bereich auf den Link „Auswählen, was die Netzschalter tun sollen“, um zum Fenster mit den Systemeinstellungen zu gelangen.

- Überprüfen Sie unten, ob der Ruhezustand deaktiviert ist. Wenn ja, müssen Sie nichts weiter tun.
- Wenn es aktiviert ist, klicken Sie auf „Einstellungen ändern, die derzeit nicht verfügbar sind“.
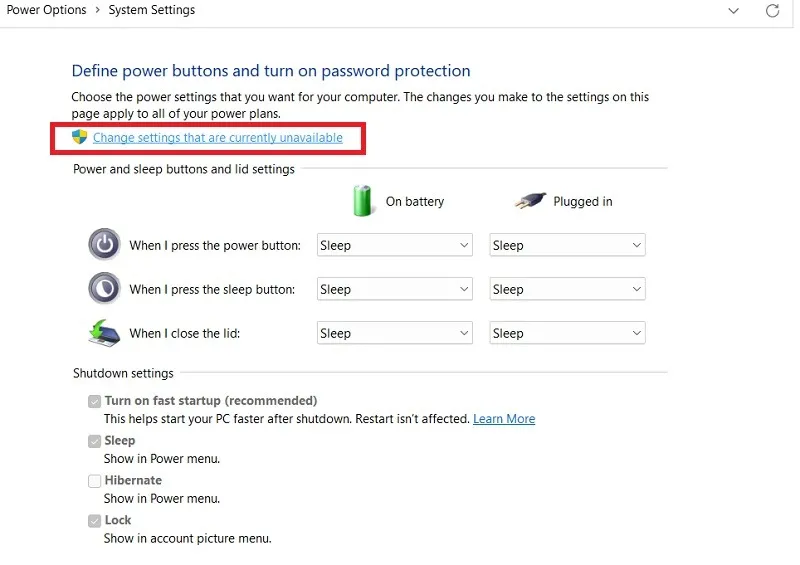
- Scrollen Sie nach unten und deaktivieren Sie das Kontrollkästchen „Ruhezustand“, um den Ruhezustand zu deaktivieren.
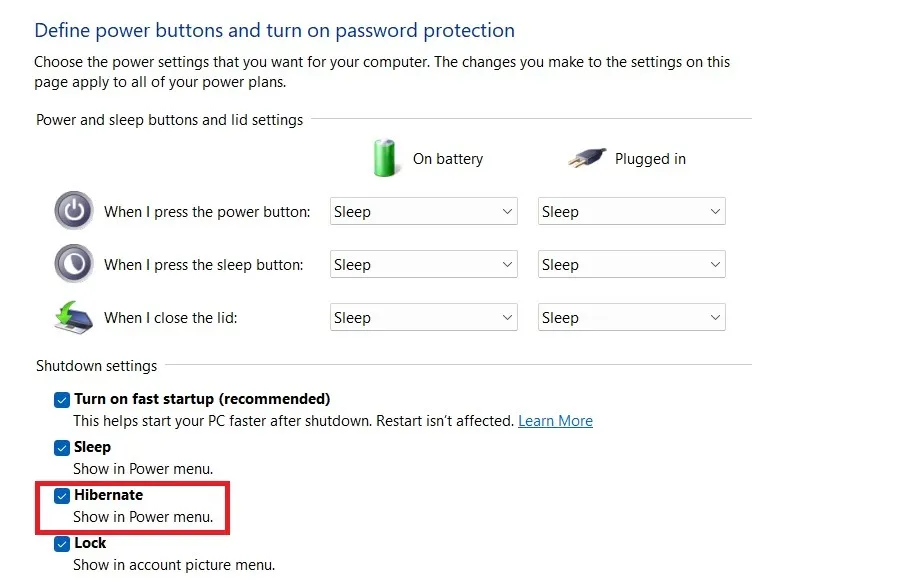
8. Browser-Cache und Cookies löschen
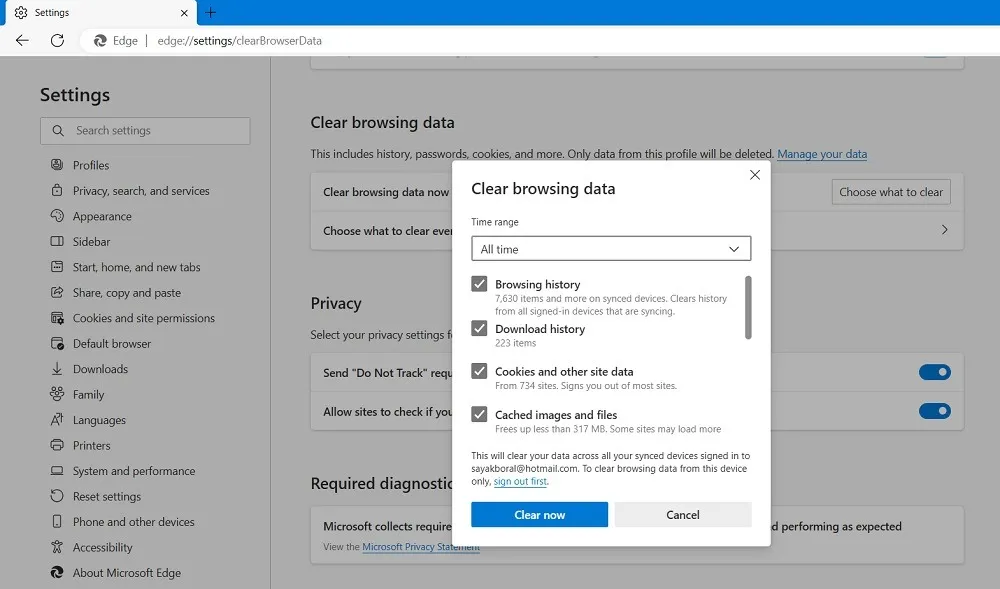
9. Reduzieren Sie die Größe des WinSxS-Ordners
Der WinSxS-Ordner befindet sich im Laufwerk C Ihres PCs am Windows-Ordner – zum Beispiel „C:\Windows\WinSxS“. Es speichert die notwendigen Dateien, um Ihr System wiederherzustellen. Sie können die Größe dieses Ordners problemlos reduzieren, dies bringt jedoch die folgende Warnung mit sich.
Warnung : Sie benötigen die Erlaubnis von TrustedInstaller, um Änderungen an diesem Ordner vorzunehmen.
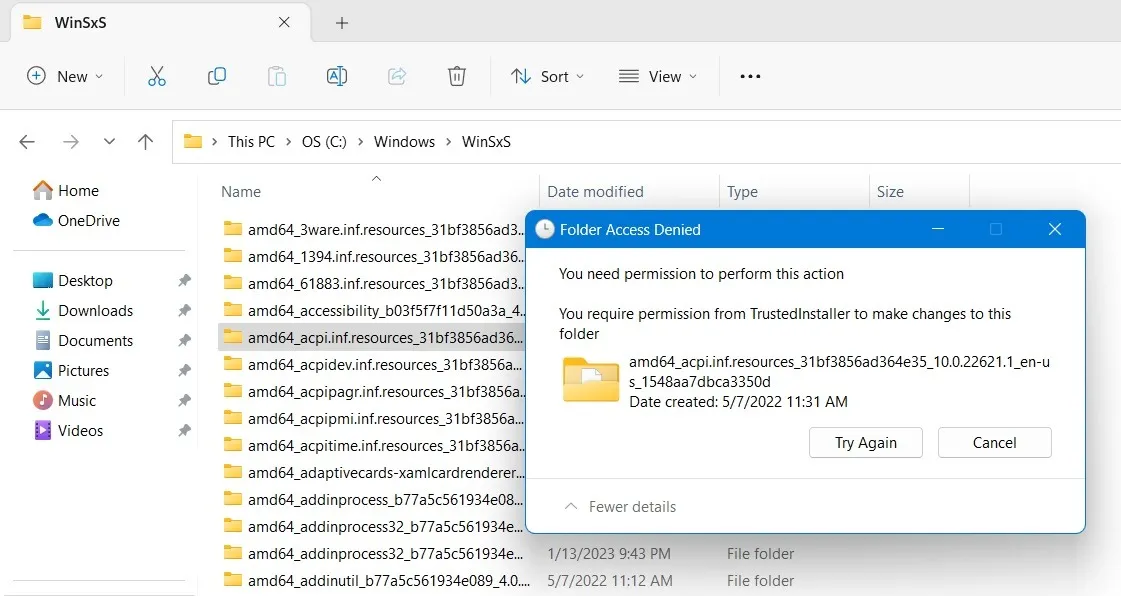
Es ist sehr wichtig, vorsichtig vorzugehen und zuerst Berechtigungen für diese Dateien einzuholen. Lesen Sie diesen Artikel zum WindowsApps-Ordner , der zeigt, wie ein Benutzer Berechtigungen von TrustedInstaller erhalten kann.
10. Machen Sie OneDrive- und Datei-Explorer-Dateien nur online
OneDrive- und Datei-Explorer-Dateien können nur online erstellt werden. Dies würde den Speicherplatz, den Sie auf Laufwerk C benötigen, erheblich einsparen. Wenn Sie über zuverlässiges und schnelles Internet verfügen, sollten Sie von diesem erstaunlichen Platzspartipp profitieren.
- Öffnen Sie die OneDrive-App.
- Melden Sie sich mit Ihrem Microsoft-Konto an, das Sie auf dem lokalen PC verwenden. Gehen Sie zum OneDrive-Ordner, indem Sie auf „Weiter“ klicken und den Anweisungen auf dem Bildschirm folgen.
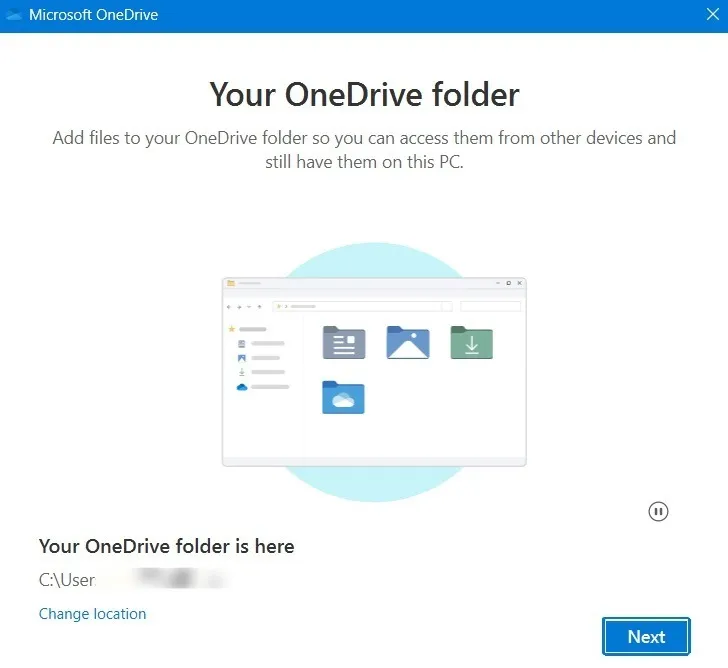
- Klicken Sie mit der rechten Maustaste auf einen beliebigen OneDrive-Unterordner oder einzelne Dateien oder wählen Sie mehrere davon aus. Wenn sie viel Platz beanspruchen, deaktivieren Sie mit der rechten Maustaste die Option „Immer auf diesem Gerät behalten“.
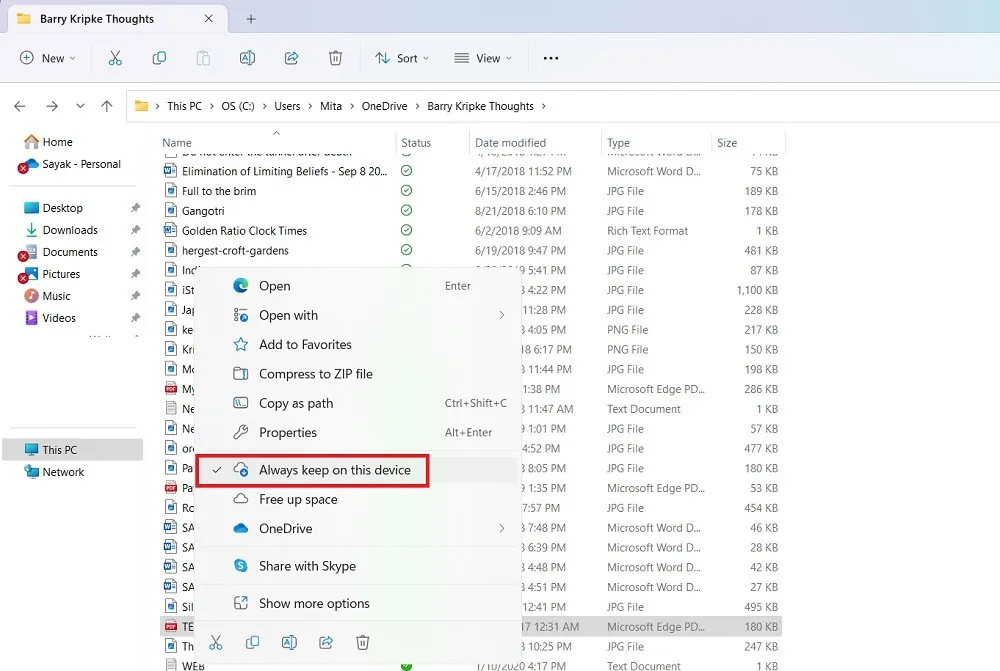
- Die oben genannten Methoden können für alle Dateien oder Ordner im Datei-Explorer-Fenster wiederholt werden. Indem Sie sie nur online bereitstellen, können Sie jederzeit darauf zugreifen. Wenn Sie über wichtige Daten verfügen, auf die Sie immer Zugriff benötigen, möchten Sie diese natürlich auf Ihrem Gerät verfügbar machen.
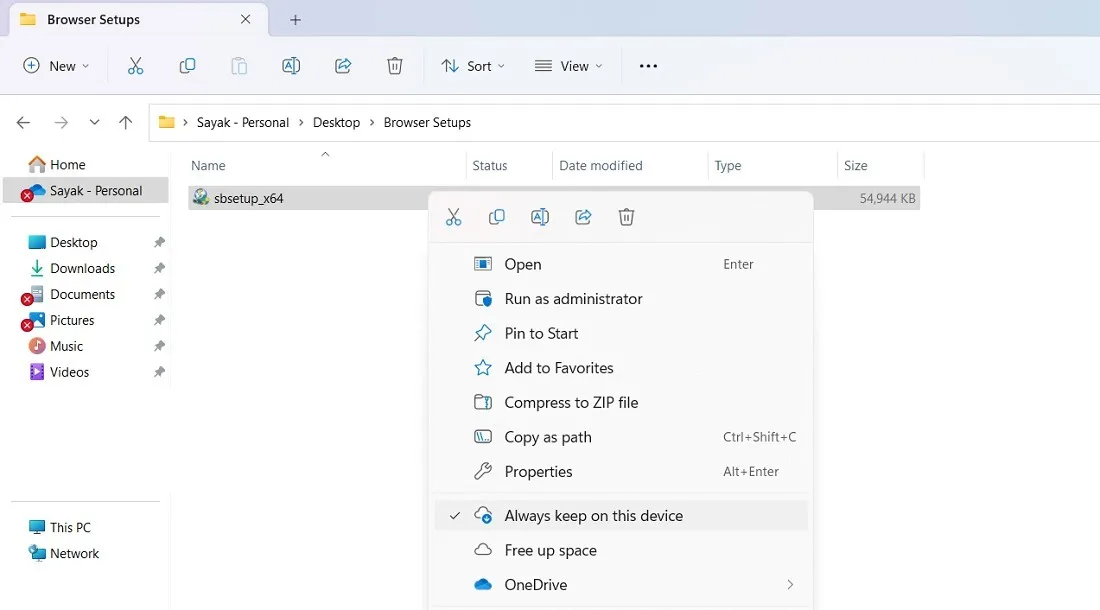
11. Beenden Sie die Empfehlungen zur PC-Bereinigung
Die Windows-Speicherverwaltung ist eng mit den temporären Dateien verknüpft und verfügt über eine Option namens „Bereinigungsempfehlungen“, mit der Sie viele der unerwünschten Dateien entfernen und so Speicherplatz auf Laufwerk „C“ freigeben können.
- Gehen Sie zu „Einstellungen -> System -> Speicher -> Speicherverwaltung“ und klicken Sie auf „Bereinigungsempfehlungen“.
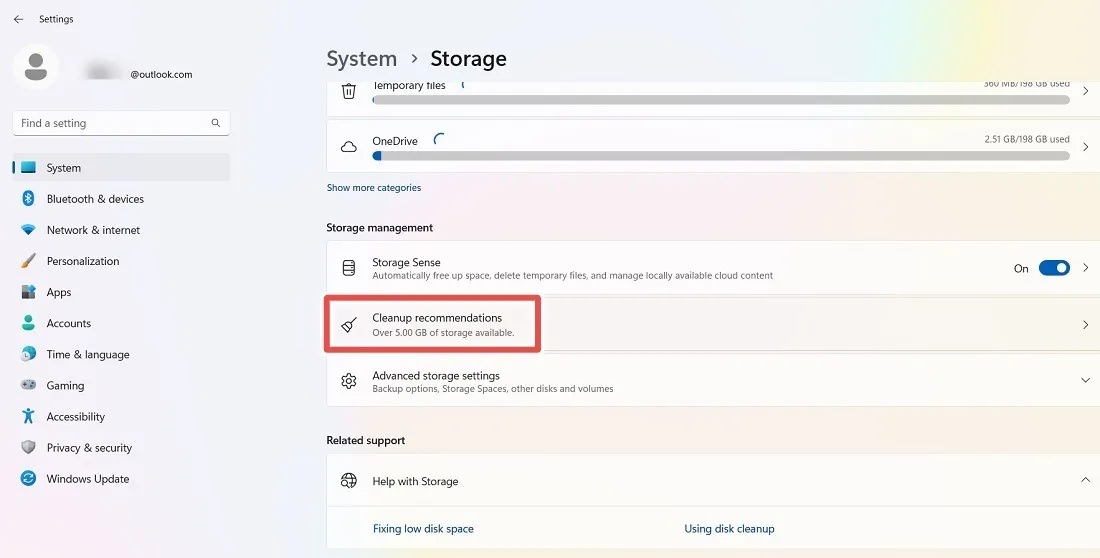
- Wählen Sie die temporären Dateien manuell aus, indem Sie sie überprüfen.
- Klicken Sie auf die Schaltfläche „XX GB löschen“, um den verlorenen Speicherplatz wiederherzustellen.
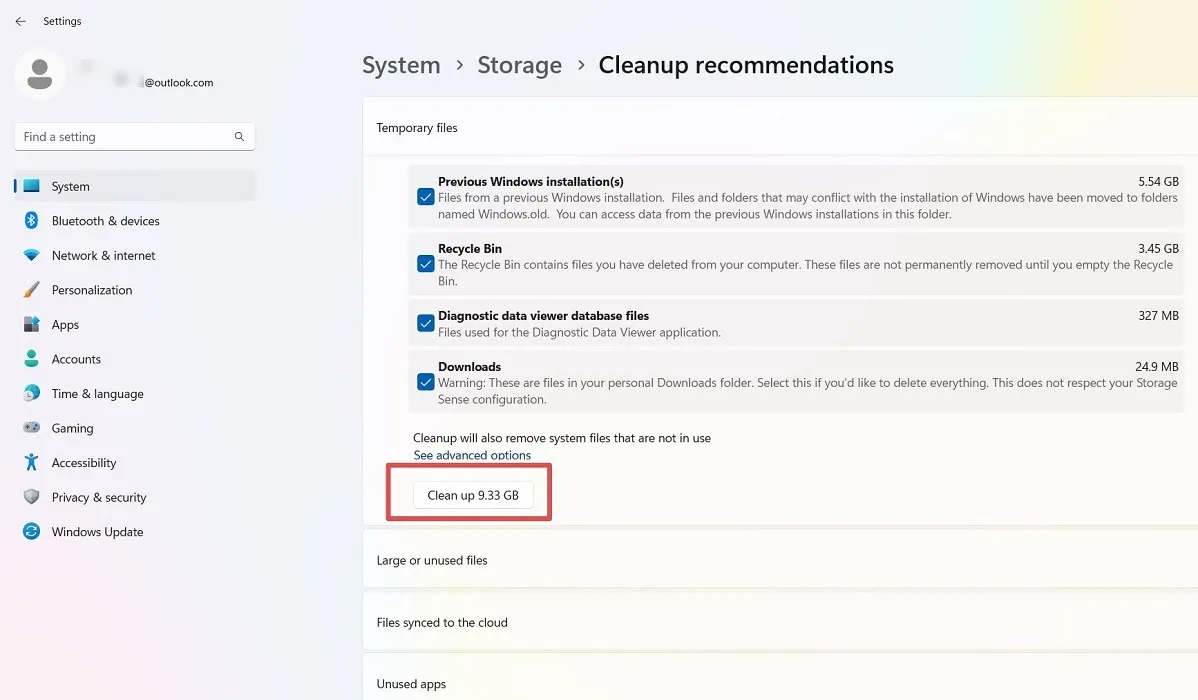
12. Verwenden Sie eine externe Festplatte mit Speicherpool
Diese Funktion funktioniert nur unter Windows 11. Wenn Ihr Laptop oder PC mit einer anderen Festplatte als der Hauptfestplatte, auf der Windows installiert ist, verbunden ist, können Sie ein virtuelles Laufwerk namens „Storage Pool“ erstellen, um mehr Speicherplatz zu gewinnen.
- Gehen Sie zu „Einstellungen -> System -> Speicher -> Speicherverwaltung -> Erweiterte Speichereinstellungen“.
- Klicken Sie auf „Speicherplätze“.
- Klicken Sie auf die Schaltfläche „Hinzufügen“ neben „Neuen Speicherpool hinzufügen“.
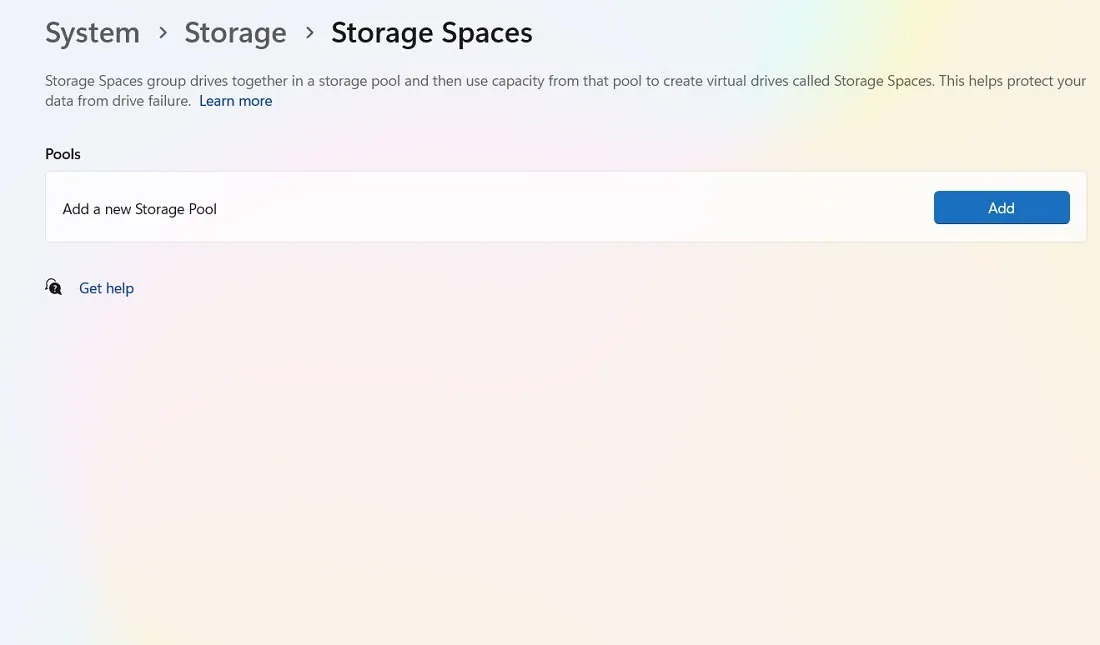
- Wenn auf Ihrem Computer eine weitere Festplatte verfügbar ist, können Sie einen neuen Speicherpool erstellen, um zusätzlichen Speicherplatz hinzuzufügen.
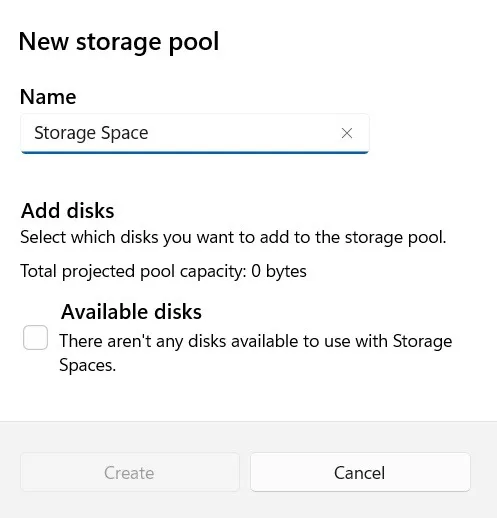
13. Speichern Sie Dateien an einem anderen Ort als Ihrem Laufwerk „C“.
Wenn Sie alle Ihre Dateien standardmäßig auf Laufwerk „C“ speichern, können Sie diese Einstellung ändern, sodass die Dateien auf einem anderen Laufwerk, USB oder einer externen Festplatte gespeichert werden.
- Gehen Sie zu „Einstellungen -> System -> Speicher -> Speicherort neuer Inhalte“.
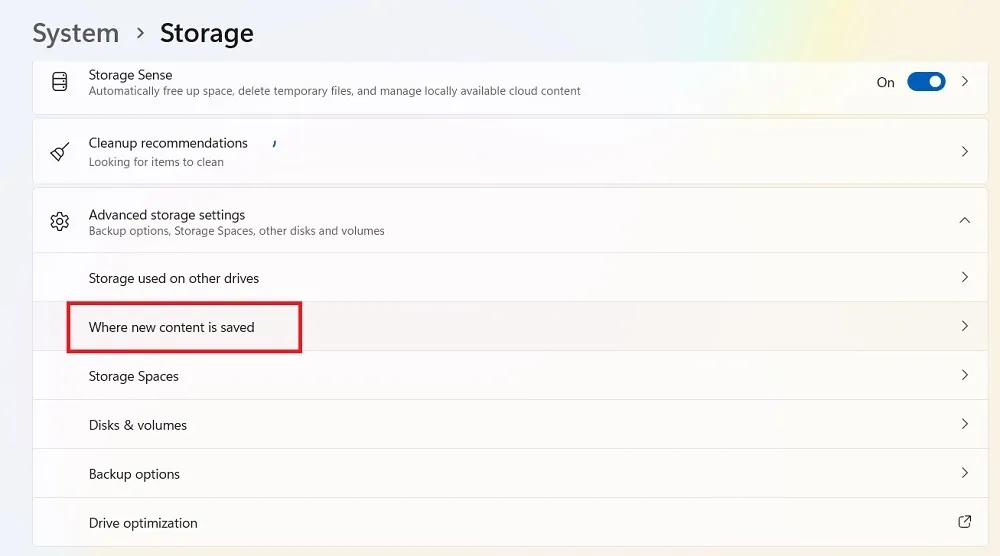
- Wählen Sie, wo Ihre Apps, Dateien, Musik, Fotos oder Videos in Zukunft gespeichert werden sollen.
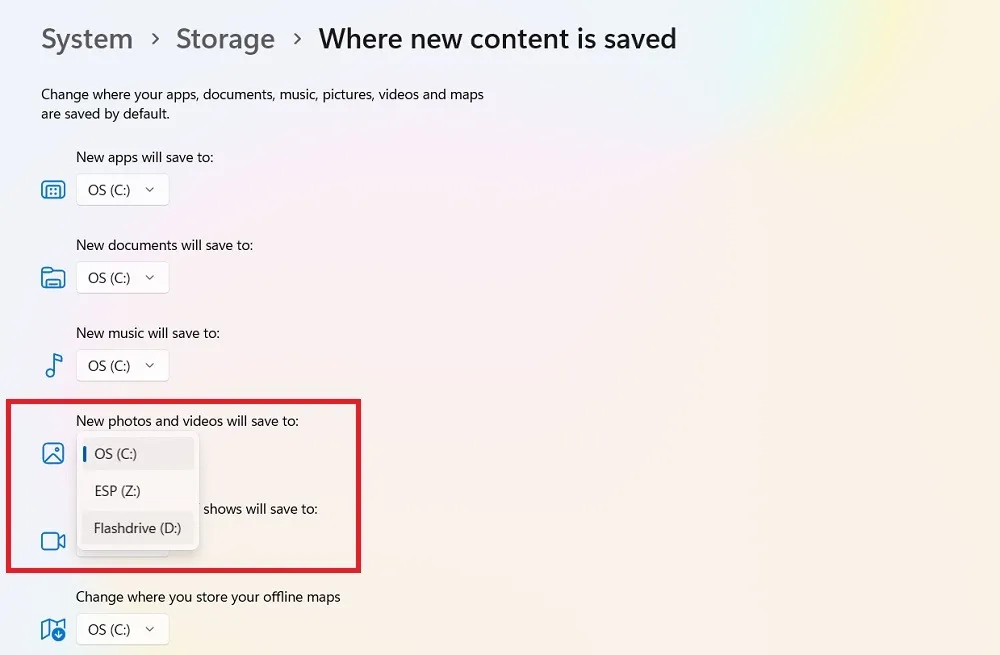
14. Optimieren Sie Ihre Laufwerke
Wenn Sie eine Festplatte anstelle einer SSD verwenden, können Sie durch die Optimierung/ Defragmentierung Ihrer Festplatten mehr Effizienz und Leistung erzielen. Verwenden Sie das Windows-eigene Defragmentierungstool oder externe Software. Nach Abschluss der Defragmentierung werden Sie eine sofortige Leistungssteigerung feststellen.
15. Ändern Sie die Eigenschaften des Papierkorbs
Dies ist eine offensichtliche Aussage, die zum Schluss aufgehoben wurde. Alle PC-Benutzer können dafür sorgen, dass durch das Leeren der Dateien im Papierkorb eine enorme Menge an Speicherplatz wiederhergestellt wird. Sie können noch mehr Platz im Laufwerk „C“ gewinnen, indem Sie „Eigenschaften des Papierkorbs“ verwenden, auf die Sie über den Ordner „Papierkorb“ zugreifen können. Sie können die benutzerdefinierte Größe des Papierkorbs problemlos um 50 bis 70 Prozent reduzieren. Sie können auch die Option „Dateien nicht in den Papierkorb verschieben“ auswählen. Entfernen Sie Dateien sofort, wenn sie gelöscht werden.“ Option, aber wir würden sie nicht empfehlen, da es sehr häufig vorkommt, dass man das versehentliche Löschen einer wichtigen Datei bereut.
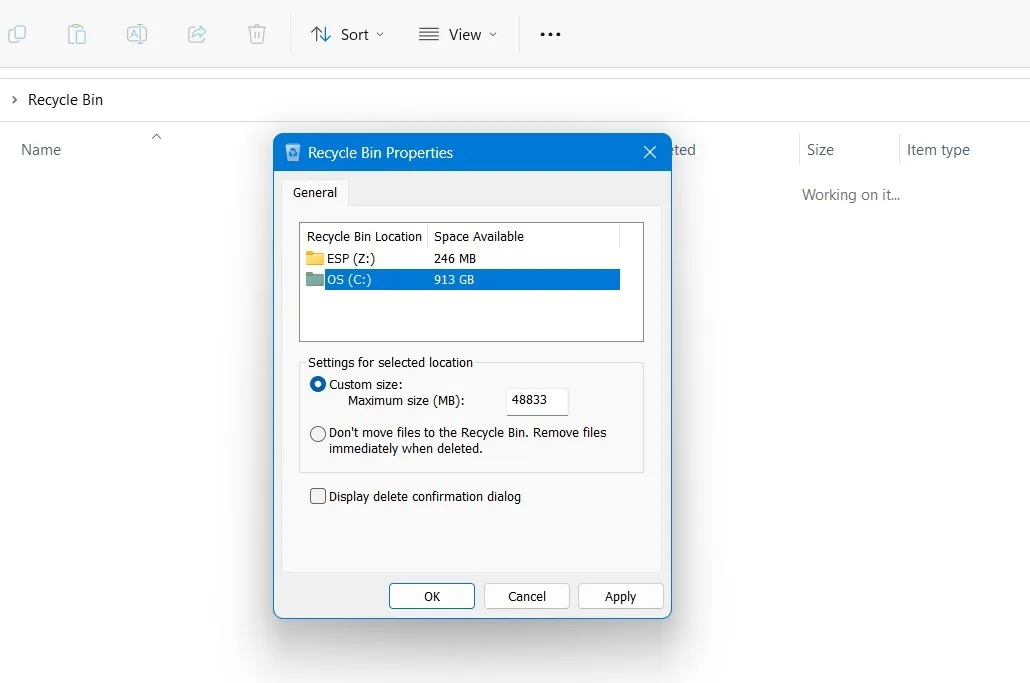
Häufig gestellte Fragen
Sollte ich eine Datenträgerbereinigungssoftware für das Laufwerk C verwenden?
Im Allgemeinen raten wir davon ab, Software von Drittanbietern zum Bereinigen Ihres Windows-Laufwerks zu verwenden. Es schadet mehr als es nützt, da sie nicht mit den aktuellen Update-Anforderungen Ihres Systems synchronisiert sind und möglicherweise versehentlich wichtige Dateien, wie z. B. WinSxS-Ordnerdateien, gelöscht werden.
Warum füllt sich mein Laufwerk „C“ automatisch?
Bei regelmäßiger Nutzung füllt sich das Laufwerk „C“ ständig. Jede Datei und jeder Ordner, die Sie erstellen (auf einem beliebigen Laufwerk), wirkt sich auf den verfügbaren Speicherplatz auf dem Laufwerk „C“ aus. Haben Sie gerade eine Systemwiederherstellung abgeschlossen ? Es wird eine bestimmte Menge an Speicherplatz auf dem Laufwerk „C“ zugewiesen.
Wenn Sie Ihren Computer längere Zeit nicht aktualisiert haben, kann er anfällig für Bloatware werden und es kann schwierig sein, Dateien zu löschen. Natürlich vergessen wir oft, temporäre Dateien, unnötige Programme und speicherintensive Anwendungen zu löschen. Dies alles trägt dazu bei, dass das Laufwerk „C“ automatisch voll wird.
Bildnachweis: Freepik . Alle Screenshots von Sayak Boral.



Schreibe einen Kommentar