So installieren Sie das Windows 11 2023 Update sauber über einen bootfähigen USB-Stick
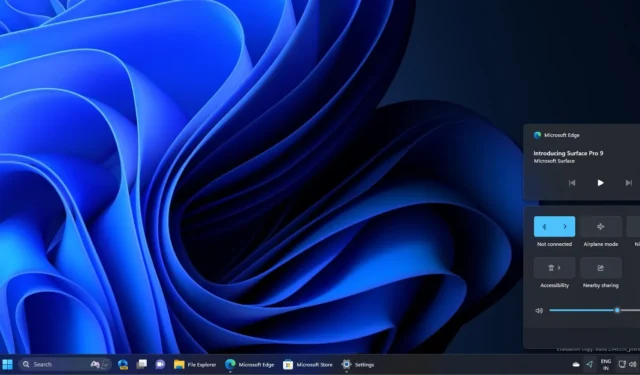
Sie können das Windows 11 2023 Update, auch bekannt als Windows 11 23H2, mit dem Media Creation Tool und Windows 11 ISO-Dateien sauber installieren . Bei einer Neuinstallation wird alles mit einer neuen Kopie des Windows 11 2023-Updates gestartet. Dieser Prozess kann die Leistung von Apps und des Betriebssystems selbst verbessern und sogar Probleme beheben.
WICHTIGSTE PUNKTE
- Mit dem Media Creation Tool können Sie eine Neuinstallation des Windows 11 2023 Updates durchführen. Dazu müssen Sie das Tool von der Microsoft-Website herunterladen, ein bootfähiges USB-Flash-Laufwerk oder eine ISO-Datei erstellen und den Anweisungen auf dem Bildschirm folgen, um das Betriebssystem zu installieren.
- Alternativ können Sie für die Installation einen bootfähigen USB-Stick verwenden. Tools wie Rufus können dabei helfen, ein bootfähiges Laufwerk zu erstellen. Der Vorgang umfasst das Booten von USB, das Auswählen von Installationseinstellungen, das Formatieren des Laufwerks, auf dem Windows installiert werden soll, und das Befolgen der Schritte zum Abschließen des Setups.
- Das Update führt mehrere Funktionen ein, darunter Microsoft Copilot (ähnlich wie ChatGPT), Verbesserungen am Startmenü, Aufhebung der Gruppierung und Beschriftungen der Taskleiste sowie eine neue Galeriefunktion im Datei-Explorer. Es gibt auch Verbesserungen bei den Systemeinstellungen wie dem automatischen Farbmanagement für Grafiken.
Windows 10 2023 Update ist die neueste Version von Windows und kann über Windows Update installiert werden, bei einigen von Ihnen könnten jedoch während oder nach der Installation Probleme auftreten. Einige haben beispielsweise nach dem Update potenzielle Probleme mit dem Datei-Explorer und der Taskleiste gemeldet.
Glücklicherweise ist es möglich, eine Neuinstallation des Windows 11 2023 Update (23H2) durchzuführen, bei der alle Dateien und Ordner von Ihrem System entfernt und eine neue Kopie von Windows installiert werden. Die bequemste Methode, eine Neuinstallation auf Ihrem System durchzuführen, ist die Verwendung eines bootfähigen USB-Laufwerks.
Neuinstallation des Windows 11 2023-Updates mit dem Media Creation Tool
Das Media Creation Tool für Windows 11 ermöglicht lediglich die Erstellung eines USB-Laufwerks oder einer ISO-Datei, die für eine Neuinstallation des Betriebssystems verwendet werden kann.
Um das Windows 11 2023 Update mit dem Media Creation Tool neu zu installieren, gehen Sie folgendermaßen vor:
- Gehen Sie auf der Microsoft-Website zur Seite „Windows 11 herunterladen“ .
- Die zweite Möglichkeit besteht darin, Windows 11-Installationsmedien zu erstellen. Wählen Sie in diesem Abschnitt die Option Jetzt herunterladen aus .
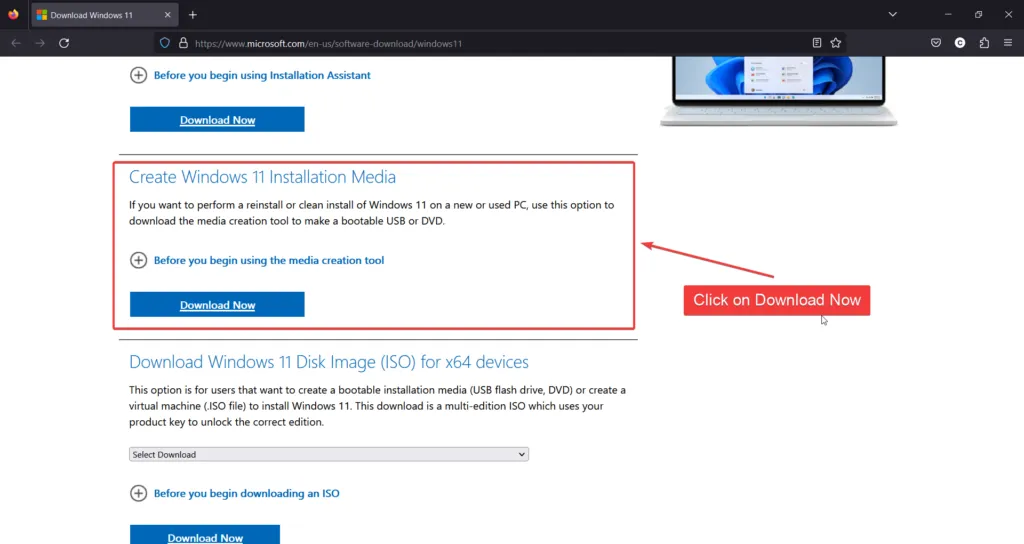
- Öffnen Sie die heruntergeladene Datei „mediacreationtool.exe“, scrollen Sie bis zum Ende der Lizenz und klicken Sie auf „ Akzeptieren“ .
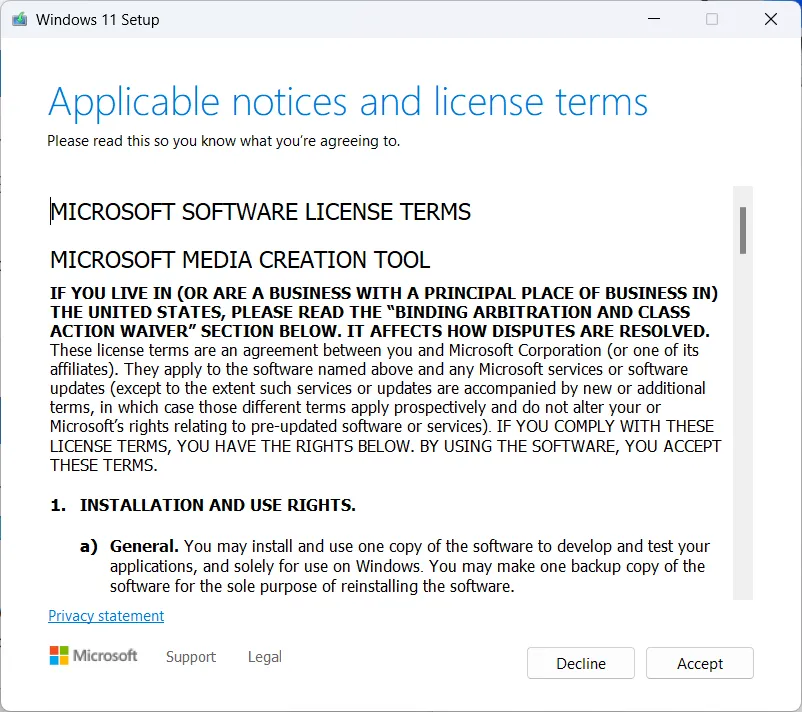
- Klicken Sie auf Weiter, wählen Sie Sprache und Edition und klicken Sie auf Weiter .
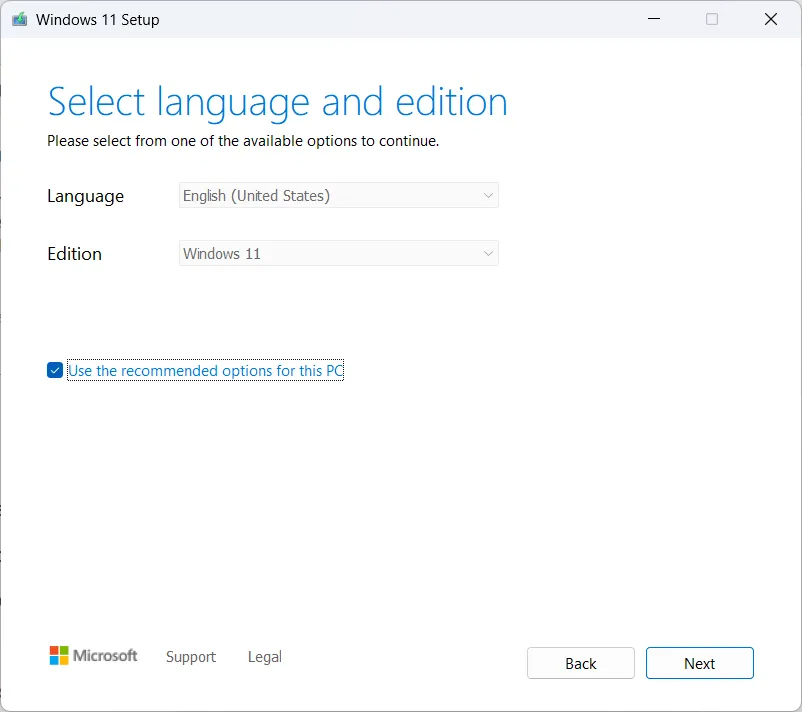
- Stecken Sie ein USB-Flash-Laufwerk in Ihren Computer, wählen Sie „ USB-Flash-Laufwerk“ und klicken Sie auf „Weiter “.
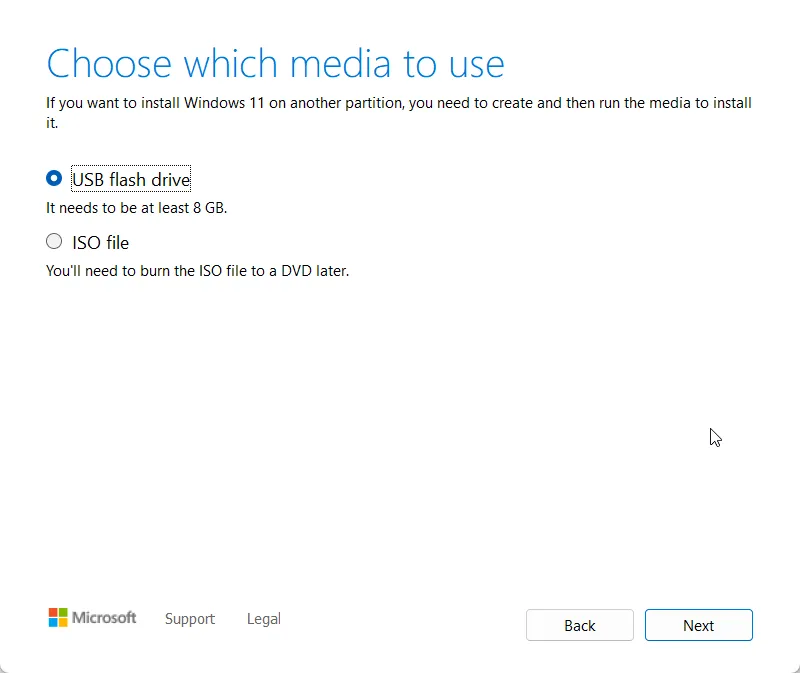
- Klicken Sie erneut auf „Weiter“ und die neueste Windows-Version wird auf den USB-Stick heruntergeladen. Sie können auch auf die ISO-Datei klicken , die Datei dann speichern und die Datei setup.exe öffnen, um eine Neuinstallation durchzuführen.
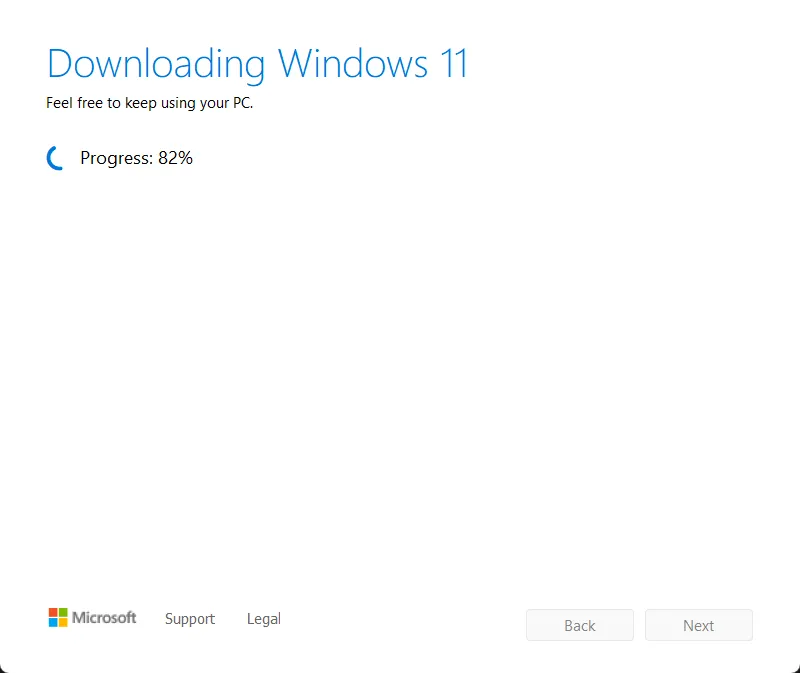
- Sobald die bootfähige Diskette erstellt wurde, klicken Sie auf Fertig stellen .
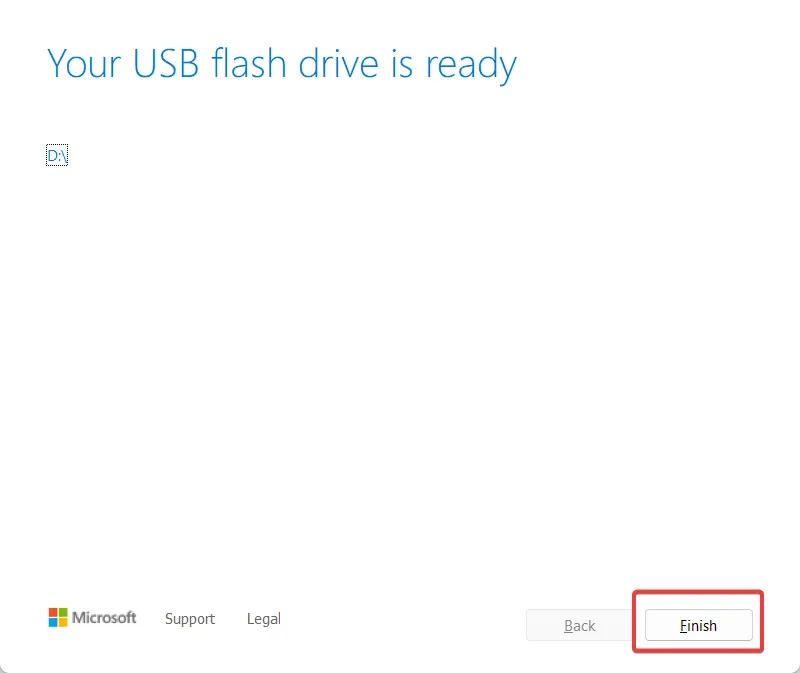
- Sobald das Laufwerk erstellt wurde, öffnen Sie den Ordner des USB-Flash-Laufwerks. Doppelklicken Sie auf die Setup- Datei.
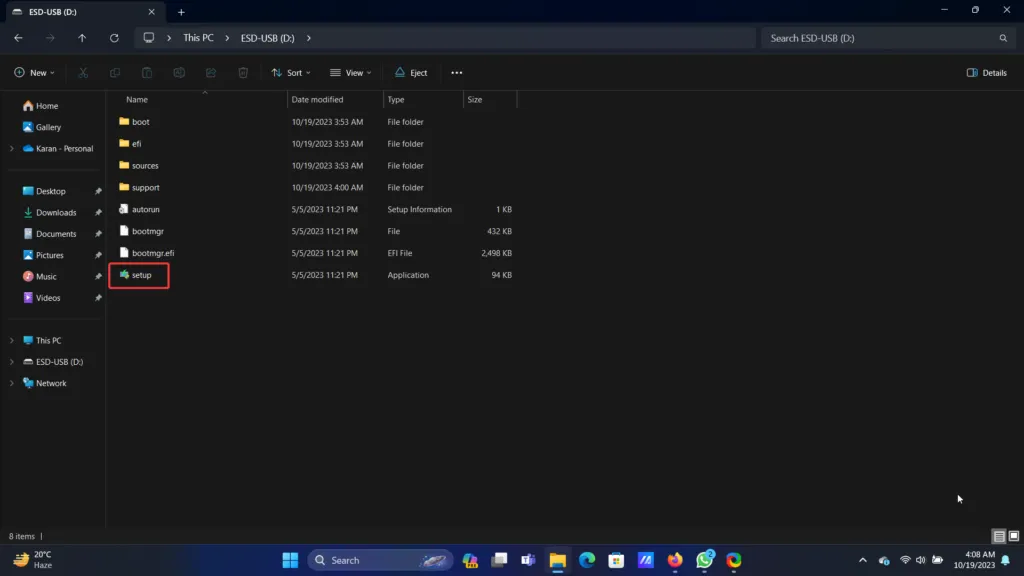
- Klicken Sie auf Weiter .
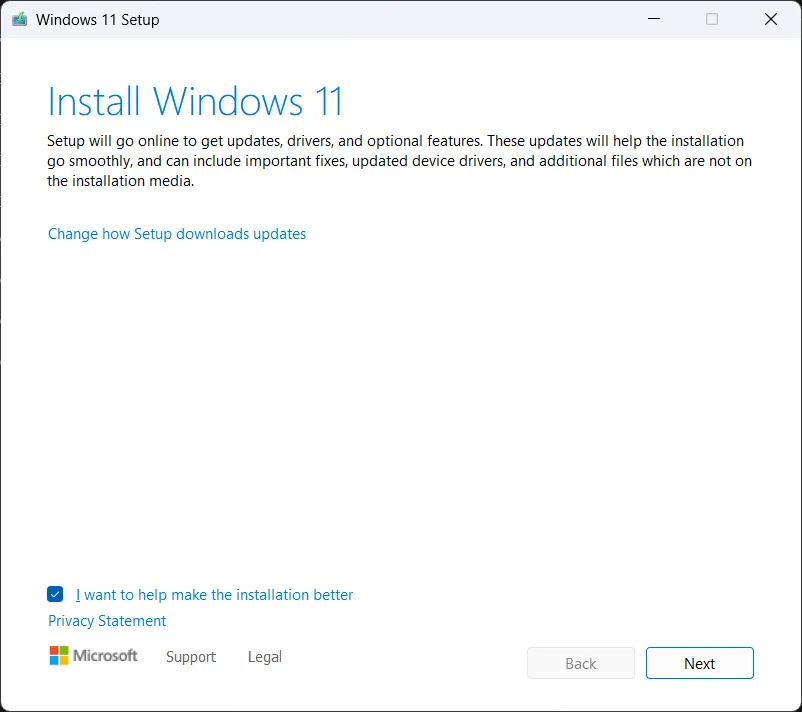
- Akzeptieren Sie die Vereinbarung.
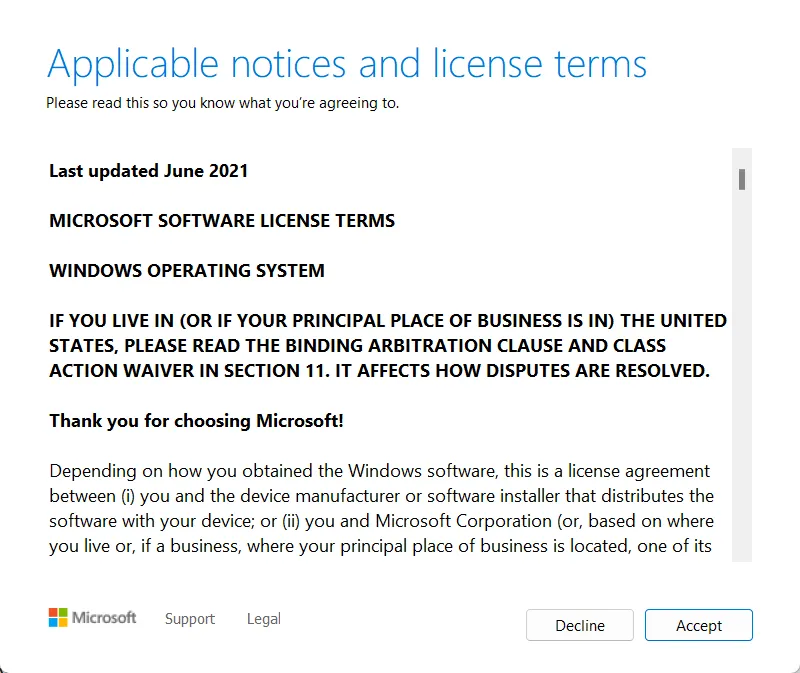
- Klicken Sie auf der Seite „Bereit zur Installation“ auf „Installieren“ .
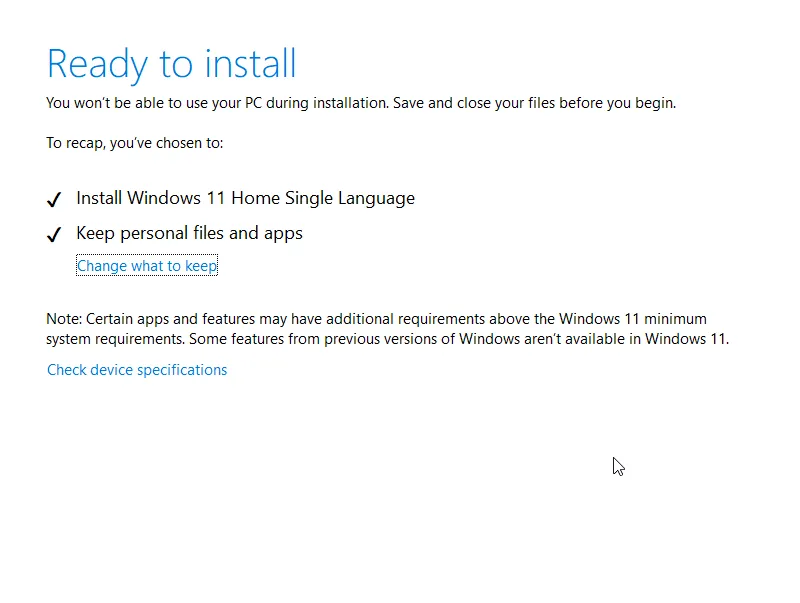
- Der Installationsvorgang wird eingeleitet.
Sie können das bootfähige USB-Laufwerk verwenden, um das Betriebssystem neu zu installieren. Oder Sie können die öffnen. ISO-Datei und doppelklicken Sie auf setup.exe, um mit der Direkt- und Neuinstallation von Windows zu beginnen.
Saubere Installation von Windows 11 23H2 über einen bootfähigen USB-Stick
Um ein bootfähiges USB-Stick zu erstellen, können Sie das oben beschriebene Media Creation Tool oder auch eine Drittanbietersoftware namens Rufus verwenden .
Um das Windows 11 2023 Update mit der bootfähigen Datei zu starten, gehen Sie folgendermaßen vor:
- Schließen Sie den bootfähigen USB-Stick an und starten Sie Ihr System neu (oder schalten Sie es ein).
- Sie erhalten die Möglichkeit, die Taste zu drücken, um fortzufahren. Drücken Sie eine beliebige Taste.
- Wählen Sie die Sprache, das Zeit- und Währungsformat sowie die Tastatursprache aus und klicken Sie auf Weiter .
- Klicken Sie auf Jetzt installieren .
- Wenn Sie nach einem Produktschlüssel gefragt werden, klicken Sie auf „Ich habe ihn nicht“.
- Bitte wählen Sie die Version von Windows 11 aus, die Sie installieren möchten, aktivieren Sie das Kontrollkästchen „ Ich akzeptiere die Lizenzbedingungen“ und klicken Sie auf „Weiter“ .
- Wählen Sie auf der nächsten Seite Benutzerdefiniert: Nur Windows installieren aus . Diese Option stellt sicher, dass alle Daten von Ihrem System entfernt werden.
- Wählen Sie die Laufwerke aus, die Sie erstellen möchten, und klicken Sie auf Weiter .
- Wählen Sie nun „Drive 0 Unallocated Space“ (entspricht Laufwerk C:) als Laufwerk aus, auf dem Sie Version 23H2 für Windows 11 installieren möchten.
- Klicken Sie auf Weiter .
- Dies war der Prozess zur Bestätigung einer Neuinstallation auf Ihrem System. Darüber hinaus gilt dieses Verfahren allgemein für die Windows-Installation.
- Wählen Sie Ihr Land und klicken Sie auf Ja .
- Wählen Sie die Tastatursprache aus und klicken Sie auf Weiter .
- Geben Sie den Benutzernamen für Ihr System ein und klicken Sie auf Weiter .
- Wählen Sie „Für den persönlichen Gebrauch einrichten“ (vorausgesetzt, es handelt sich nicht um einen Arbeitscomputer) und klicken Sie auf „ Weiter“ .
- Melden Sie sich mit Ihren Microsoft-Kontoanmeldeinformationen an.
- Wählen Sie „PIN erstellen“ aus .
- Geben Sie eine 4-stellige PIN ein und klicken Sie auf OK .
- Wählen Sie „ Als neues Gerät einrichten“ und klicken Sie auf „Weiter“ .
- Wählen Sie Ihre Datenschutzeinstellungen, klicken Sie auf „ Weiter“ und dann auf „Akzeptieren“, um die Vereinbarung zu akzeptieren .
- Wählen Sie Ihre individuellen Erlebnisse aus und klicken Sie auf Weiter .
- Wählen Sie „ Meine Dateien nicht sichern“ und klicken Sie auf „Weiter“ . Wenn Sie die andere Option auswählen, sichert das System Ihre Dateien auf dem Desktop, in Dokumenten und in Bildern im OneDrive-Ordner.
- Klicken Sie auf Weiter .
- Klicken Sie auf der Einrichtungsseite von Microsoft 365 auf Nein danke . Sie können es später einrichten.
Was ist neu im Windows 11 2023 Update?
Hier sind alle wesentlichen Änderungen im Windows 11 2023 Update:
1. Microsoft Copilot
Die Copilot AI-Option in Windows ähnelt ChatGPT, ist jedoch über Bing mit dem Internet verbunden. Es befindet sich immer noch in einem sehr Amateurstadium und viele Benutzer finden ChatGPT besser.
2. Startmenü
Das Windows 11 2023 Update bietet eine Miniaturvorschau für das Startmenü und einige Dateien können nach einem Rechtsklick darauf geteilt werden.
3. Taskleiste, Taskleiste und Benachrichtigungen
Mit der neuen Version können Sie den Lautstärkemixer mit der Tastenkombination STRG+Windows+V öffnen. Sie können die Uhr auch über die Einstellungen ausblenden.
Ebenso ist es jetzt möglich, die Gruppierung der Taskleiste aufzuheben und Apps mit Beschriftungen anzuzeigen.
Die neue Ergänzung zum Datei-Explorer ist die Galerie-Funktion, die in gewisser Weise der Fotos-App ähnelt. Wenn OneDrive mit Ihrem Telefon verbunden ist, können Sie interessanterweise mithilfe der Galeriefunktion durch die Bilder scrollen.
Zu den weiteren Verbesserungen gehört eine neue Grafikeinstellung. Angenommen, Ihr System verfügt über ausreichende Grafikfunktionen. In diesem Fall können Sie die Funktion „Automatisches Farbmanagement“ aktivieren, die Ihnen dabei helfen kann, Zeit zu sparen, indem die Farbeinstellungen von Zeit zu Zeit automatisch angepasst werden.



Schreibe einen Kommentar