So reinigen und reparieren Sie Laufwerke mit DiskPart unter Windows 11
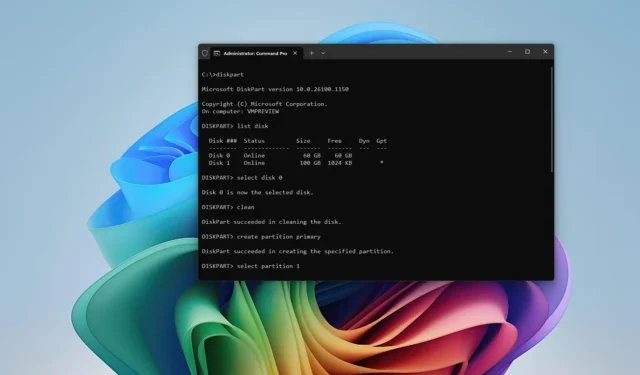
- Um mit DiskPart ein Laufwerk unter Windows 11 zu reparieren, öffnen Sie die „Eingabeaufforderung“ (Administrator), führen Sie das Tool „DiskPart“ aus , wählen und bereinigen Sie das Laufwerk, erstellen Sie eine aktive primäre Partition, formatieren Sie den Speicher und weisen Sie einen Laufwerksbuchstaben zu.
Unter Windows 11 können Sie das Tool „Check Disk “ (chkdsk) verwenden, um logische Fehler auf einem Laufwerk zu scannen und zu reparieren. Wenn der Task-Manager jedoch weiterhin eine hundertprozentige Aktivitätszeit auf einem Laufwerk anzeigt, Sie immer noch nicht darauf zugreifen können oder andere Probleme feststellen, könnte es sich um ein Datenbeschädigungsproblem handeln, das Sie mit DiskPart beheben können.
DiskPart ist ein Befehlszeilentool zum Verwalten von Laufwerken auf Ihrem Computer. Normalerweise verwenden Sie das Tool zum Einrichten eines Speichergeräts. Wenn jedoch Probleme auftreten, können Sie damit das Laufwerk bereinigen und reparieren. Dabei wird natürlich vorausgesetzt, dass es sich um ein logisches Problem handelt und nicht um ein Hardwareproblem.
In dieser Anleitung zeige ich Ihnen die Schritte zur Verwendung von DiskPart, um eine sekundäre Festplatte unter Windows 11 wiederherzustellen.
Laufwerk mit DiskPart unter Windows 11 bereinigen und reparieren
Um eine Festplatte unter Windows 11 mit DiskPart zu löschen und zu reparieren, gehen Sie wie folgt vor:
-
Öffnen Sie „Start“ unter Windows 11.
-
Suchen Sie nach „Eingabeaufforderung“ , klicken Sie mit der rechten Maustaste auf das oberste Ergebnis und wählen Sie die Option „Als Administrator ausführen“ .
-
Geben Sie den folgenden Befehl ein, um Diskpart zu öffnen, und drücken Sie die Eingabetaste :
diskpart -
Geben Sie den folgenden Befehl ein, um das zu formatierende Laufwerk zu bestimmen, und drücken Sie die Eingabetaste :
list disk -
Geben Sie den folgenden Befehl ein, um den Speicher auszuwählen, und drücken Sie die Eingabetaste :
select disk 3Ersetzen Sie im Befehl „3“ durch die Nummer des Flash-Laufwerks, das Sie verwenden möchten.
-
Geben Sie die folgenden Befehle ein, um alles von der Festplatte zu löschen, und drücken Sie die Eingabetaste :
clean

-
Geben Sie den folgenden Befehl ein, um eine primäre Partition zu erstellen, und drücken Sie die Eingabetaste :
create partition primary -
Geben Sie den folgenden Befehl ein, um die neue Partition auszuwählen, und drücken Sie die Eingabetaste :
select partition 1 -
Geben Sie den folgenden Befehl ein, um die ausgewählte Partition zu aktivieren, und drücken Sie die Eingabetaste :
active
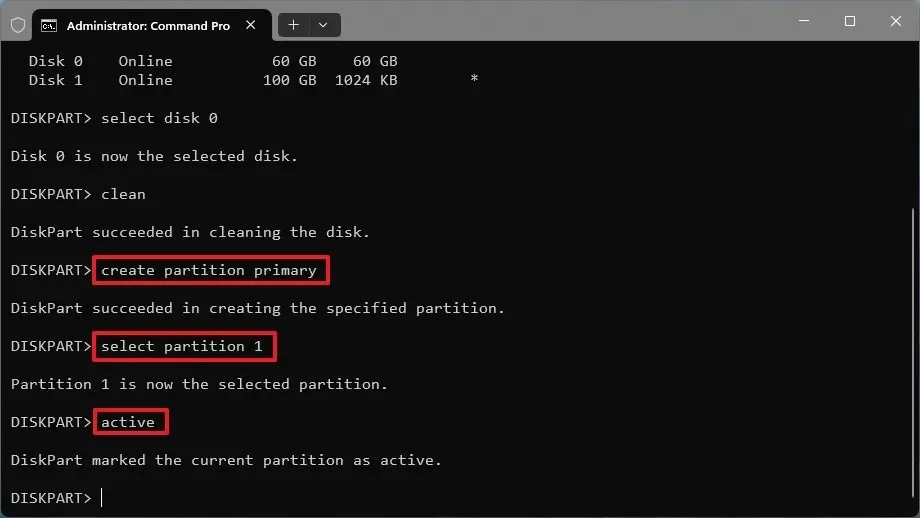
-
Geben Sie den folgenden Befehl ein, um die Festplatte zu formatieren und bootfähig zu machen, und drücken Sie die Eingabetaste :
format FS=NTFS quick
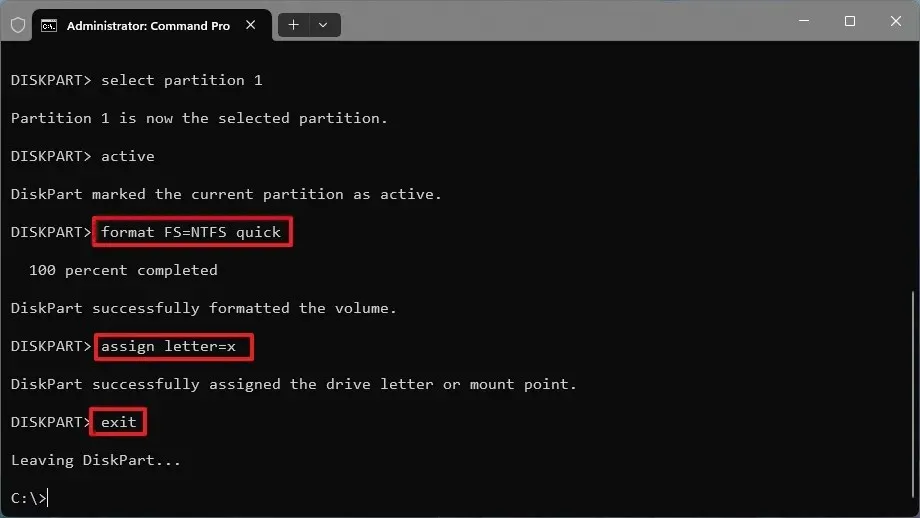
-
Geben Sie den folgenden Befehl ein, um einen Laufwerksbuchstaben zuzuweisen und das Laufwerk zugänglich zu machen, und drücken Sie die Eingabetaste :
assign letter=XErsetzen Sie im Befehl „X“ durch jeden verfügbaren Buchstaben, den Sie verwenden möchten.
-
Geben Sie den folgenden Befehl ein, um das Tool zu beenden, und drücken Sie die Eingabetaste :
exit
Sobald Sie die Schritte abgeschlossen haben, wird das Laufwerk gelöscht, formatiert und mit dem angegebenen Laufwerksbuchstaben gemountet, wodurch die Fehler behoben werden, die möglicherweise in der Vergangenheit aufgetreten sind.
Diese Anweisungen eignen sich für die Reparatur sekundärer Laufwerke, z. B. eines zweiten Laufwerks, das Sie möglicherweise zum Speichern von Daten installiert haben, oder externer Laufwerke und sogar Flash-Laufwerke. Wenn das Laufwerk mit dem Problem das Laufwerk ist, auf dem das Betriebssystem installiert ist, können Sie das Tool „Datenträger überprüfen“ oder die Tools DISM und SFC verwenden. Für den Fall, dass die Installation mit Problemen fortgesetzt wird, enthält Windows 11 eine Funktion zur Neuinstallation des Betriebssystems, wobei Ihre Dateien, Einstellungen und Apps erhalten bleiben.



Schreibe einen Kommentar