So überprüfen Sie Ihre Raspberry Pi-Version und andere Systeminformationen


Der Raspberry Pi ist ein beliebter und wirtschaftlicher Einplatinencomputer mit vielen spannenden Anwendungsfällen.
Überprüfen Sie die Raspberry Pi-Version oder das Board-Modell
Jeder Raspberry Pi basiert auf einem bestimmten Platinenmodell oder einer bestimmten Platinenversion, z. B. Raspberry Pi 5, Raspberry Pi 4 usw. Auf dem Raspberry Pi OS sind viele Systeminformationen im Dateisystem „/proc“ zu finden.
Wenn Sie Ihre Raspberry Pi-Version überprüfen möchten, führen Sie den folgenden Befehl in einem Terminalfenster aus:
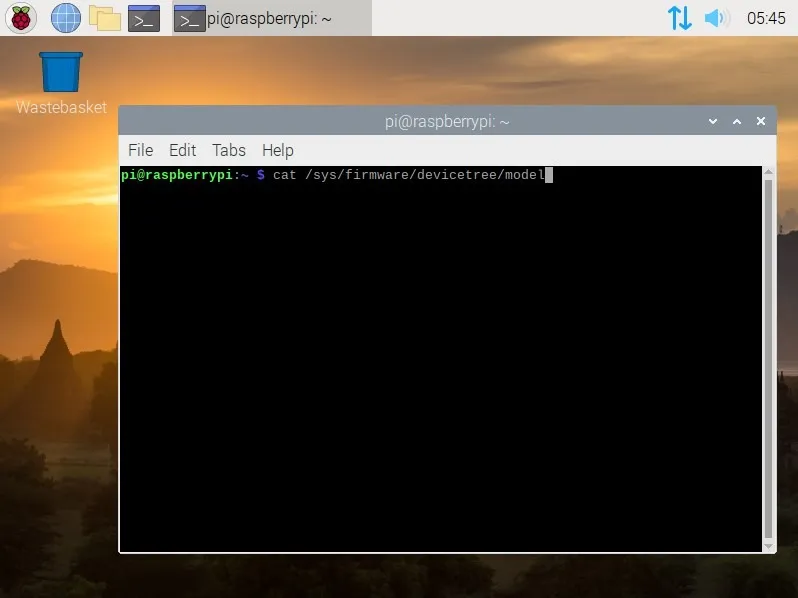
In der Ausgabe wird die Modellnummer der Platine Ihres Raspberry Pi angezeigt, die Sie wahrscheinlich benötigen, wenn Sie ihn ersetzen möchten oder Ersatzkomponenten dafür benötigen. Möglicherweise benötigen Sie diese Informationen auch für verschiedene Raspberry Pi-Projekte, die Sie planen.
Sie können auch einen alternativen Befehl verwenden, um Ihre Raspberry Pi-Version zu überprüfen. Geben Sie den folgenden Befehl ein und drücken Sie Enter:
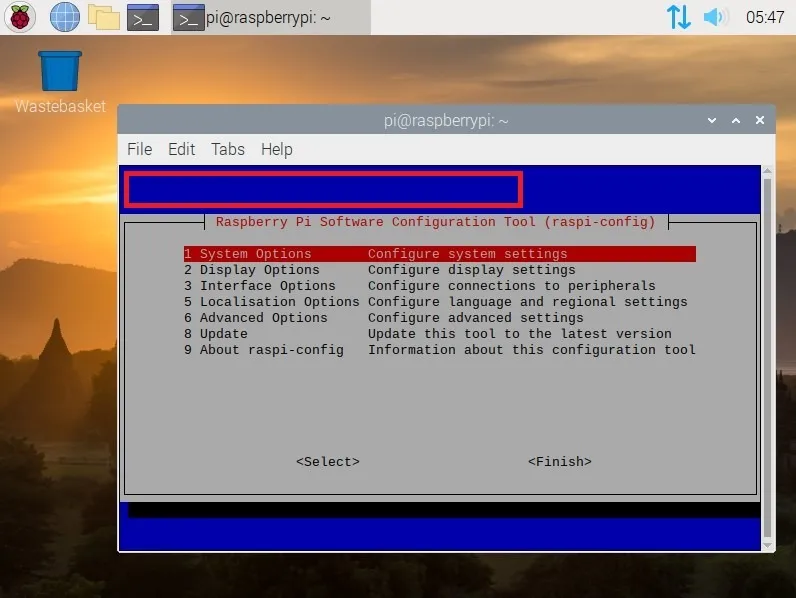
Die Ausgabe öffnet das Raspberry Pi Software Configuration Tool und zeigt das Platinenmodell oben im Fenster direkt unter den Menüoptionen an.
Erstellen Sie eine virtuelle Raspberry Pi-Maschine.
Überprüfen Sie das CPU-Modell des Raspberry Pi
Im Dateisystem „/proc“ können Sie auf die Datei cpuinfo zugreifen, die Daten über die CPU Ihres Raspberry Pi enthält. Dies ist praktisch, wenn Sie sich für die CPU-Architektur, den Hersteller, die Seriennummer und mehr interessieren.
Um auf diese Informationen zuzugreifen, führen Sie einfach den folgenden Befehl aus:
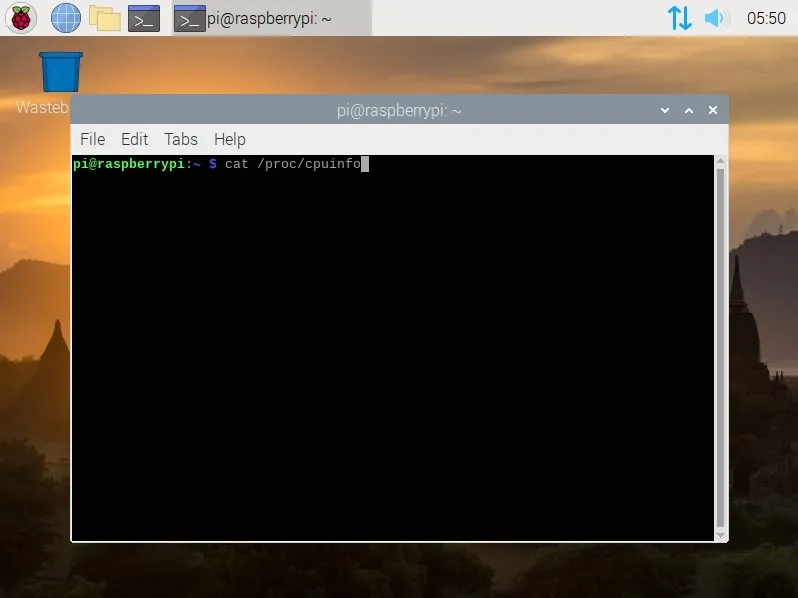
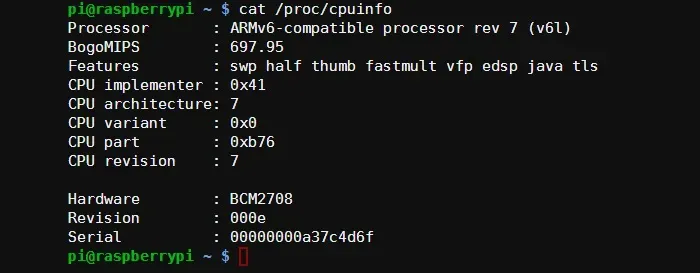
Die Ausgabe verrät Ihnen eine Reihe von Dingen über Ihren Raspberry Pi. Sie sehen das CPU-Modell und den Anbieter unter den jeweiligen Positionen. Wenn Sie beispielsweise etwas wie ARMv6-Prozessor oder ARMv7-Prozessor sehen, Dies liegt daran, dass der Raspberry Pi über einen Prozessor verfügt, der auf der ARM-Architektur basiert (und nicht auf Intel wie in Windows-PCs und Macs)
Sie können auch sehen, dass der Prozessor ARMv6 oder AMRv7
Überprüfen Sie die Betriebssystemversion des Raspberry Pi
Neben den Hardwareinformationen können Sie auch auf Softwareinformationen zu Ihrem Raspberry Pi zugreifen, beispielsweise auf die Betriebssystemversion. Auf fast allen Raspberry Pi-Geräten wird die eine oder andere Version von Linux ausgeführt (obwohl Sie auch Windows 11 auf einem Raspberry Pi ausführen können).
Um genau zu überprüfen, welche Linux-Distribution und -Version Sie verwenden, können Sie den folgenden Befehl ausführen:
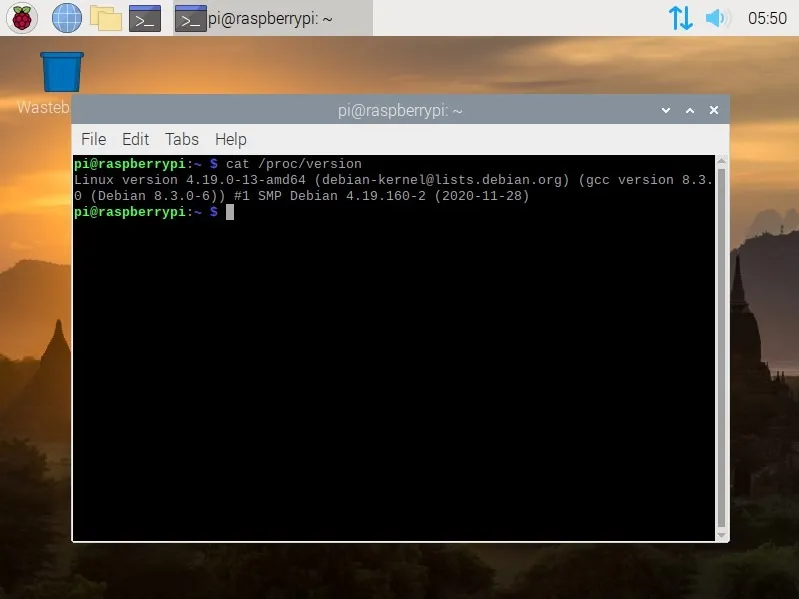
Die Ausgabe zeigt Ihnen eine einzelne Zeile mit detaillierten Informationen zu Ihrer Betriebssystemversion.
Überprüfen Sie die CPU-Temperatur des Raspberry Pi
Die unter „/proc“ gefundenen Informationen sind auf allen Linux-Systemen verfügbar; Allerdings verfügt Raspberry Pi auch über einen speziellen Befehl, der spezifische Informationen zur Raspberry Pi-Platine anzeigt. Der Befehl vcgencmd kann auf viele Raspberry Pi-spezifische Informationen zugreifen, darunter die CPU-Temperatur.
Wenn Sie gerne Ihren Raspberry Pi übertakten, müssen Sie häufig auf die CPU-Temperatur zugreifen. Führen Sie dazu den folgenden Befehl aus:
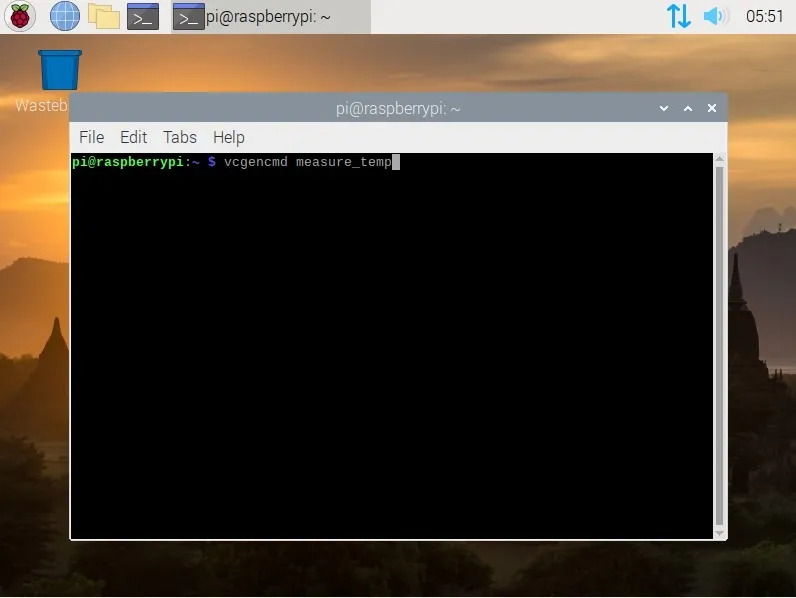
Die Ausgabe erfolgt in einer einzelnen Zeile, die die Temperatur angibt:
Überprüfen Sie die CPU-Taktgeschwindigkeit des Raspberry Pi
Wenn Sie übertakten oder einfach eines der Gehäuse für Raspberry Pi verwenden, die zu kompakt für eine ausreichende Luftzirkulation sind, werden Sie das wahrscheinlich tun Ich möchte auch Ihre CPU-Frequenz überprüfen. Mit einem einfachen Befehl können Sie die aktuelle CPU-Frequenz oder Taktrate zusammen mit den minimalen und maximalen Frequenzen anzeigen.
Führen Sie jeweils die folgenden Befehle aus:

Die Ausgabe erfolgt in Kilohertz (kHz), sodass beispielsweise 950.000 bedeutet, dass die CPU-Frequenz 950 MHz beträgt.
Überprüfen Sie die CPU-Spannung des Raspberry Pi
Wenn Sie die interne Spannung Ihrer Raspberry Pi-CPU ermitteln möchten, gibt es einen weiteren vcgencmd-Befehl, der für Sie nützlich sein könnte. Geben Sie Folgendes in ein Terminalfenster ein und drücken Sie Enter:
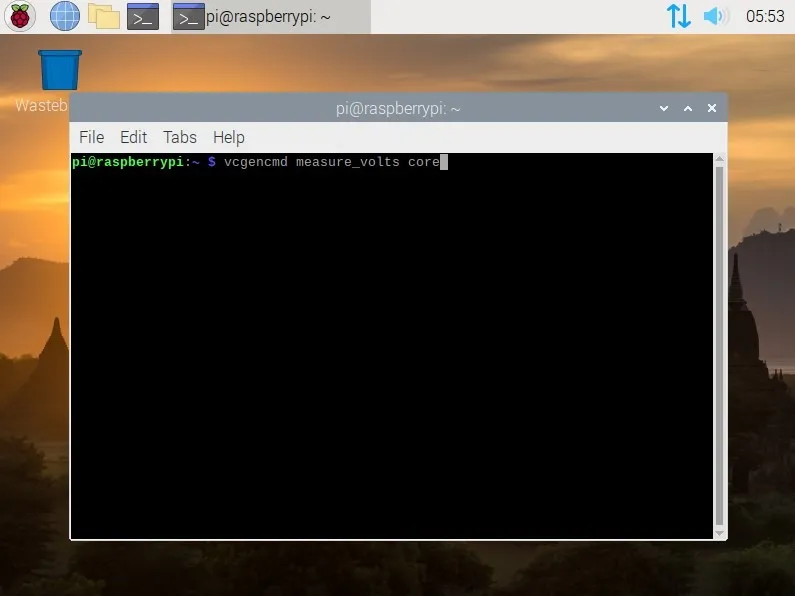
Die Ausgabe sieht etwa so aus:
Dieser Befehl kann auch verwendet werden, um die Spannungen für sdram_c, sdram_i und sdram_p zu ermitteln. Der folgende Shell-Befehl zeigt alle Spannungen an:
Überprüfen Sie die GPU-Temperatur und Speicherauslastung des Raspberry Pi
Auf einem Raspberry Pi-Board ist der Temperatursensor für CPU und GPU derselbe. Daher kann derselbe Befehl, der zum Überprüfen der CPU-Temperatur verwendet wird, auch hier verwendet werden:
Um die GPU-Speichernutzung zu überprüfen, können Sie den folgenden Befehl ausführen:
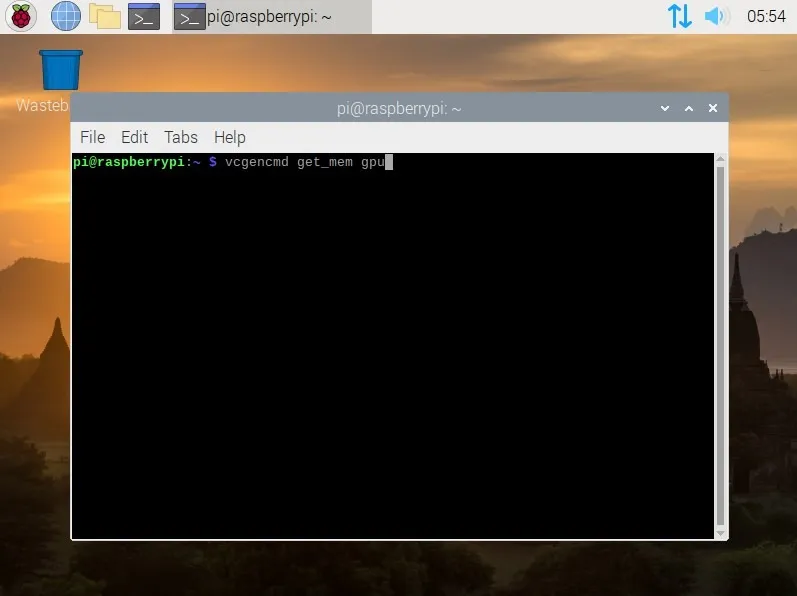
Was dieser Befehl tatsächlich anzeigt, ist die GPU-Speicherzuordnung in Megabyte (MB).
Überprüfen Sie die RAM-Informationen des Raspberry Pi
Sie können auch die RAM- oder Speicherdetails Ihres Raspberry Pi überprüfen, wenn Sie beispielsweise wissen möchten, wie viel RAM frei ist oder wie viel Festplattenspeicher Sie haben. Führen Sie dazu den folgenden Befehl aus:
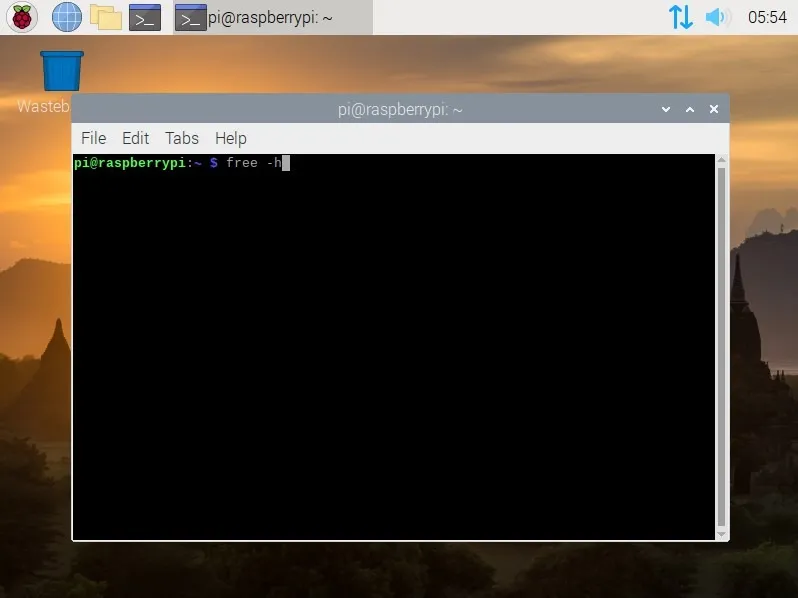
In der Ausgabe werden der Gesamtspeicher, der verwendete Speicher, der freie Speicher, der gemeinsam genutzte Speicher, der Cache-Speicher und der verfügbare Speicher in derselben Zeile angezeigt. Sie können den Festplattenspeicher auch in der Zeile Swap sehen.
Wenn Sie noch mehr Details zu Ihrem RAM wünschen, können Sie den folgenden Befehl ausführen:
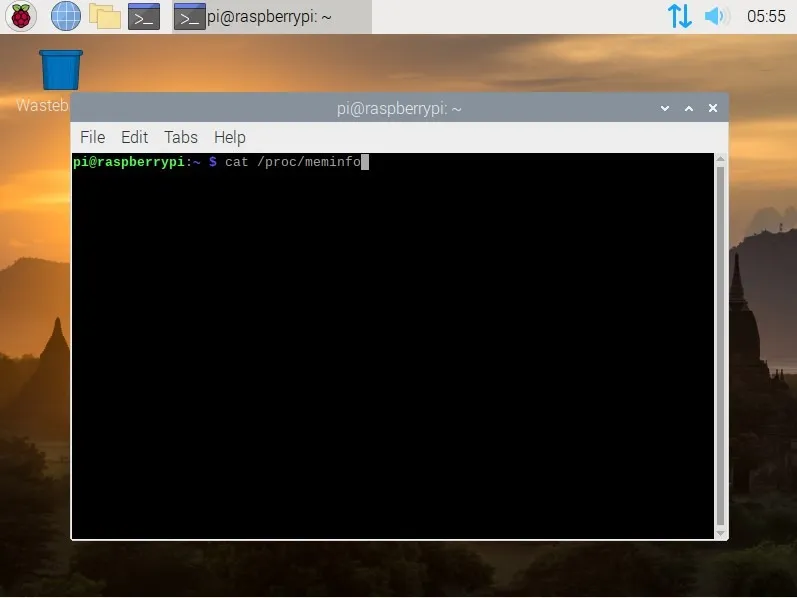
Diese Ausgabe zeigt Ihnen Informationen wie aktiven Speicher, inaktiven Speicher, zugeordneten Speicher, fehlerhaften Speicher und Hardware-beschädigten Speicher an.
Überprüfen Sie die Hardware-Codecs des Raspberry Pi
Wenn Sie sehen möchten, welche Hardware-Codecs auf Ihrem Raspberry Pi aktiviert wurden, kann der Parameter Codecname sehr nützlich sein. Sie müssen lediglich den Befehl zusammen mit dem Namen des Codecs eingeben, den Sie abfragen möchten. Geben Sie Folgendes ein und drücken Sie Enter:
Hier sollte CODECNAME durch eines von H264, MPG2, WVC1, MPG4, MJPG oder .
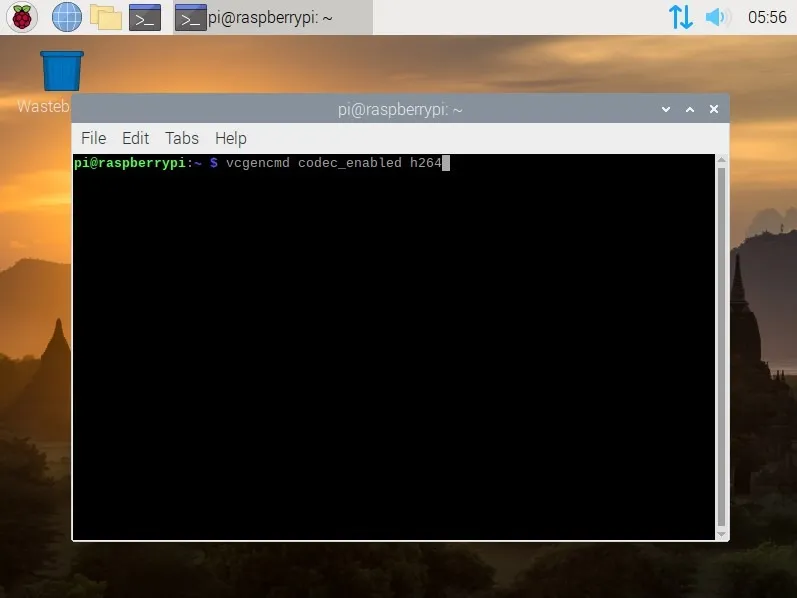
Um Zeit beim Wiederholen des Befehls für jeden Codec zu sparen, können Sie dieses einfache Shell-Skript verwenden:
Hier sind die besten Raspberry Pi-Alternativen.
Bildnachweis: Nahaufnahme eines Raspberry Pi 4 Model-B auf einer Laptoptastatur von DepositPhotos. Alle Screenshots von Tanveer Singh.



Schreibe einen Kommentar