So überprüfen Sie Ihre Grafikkarte in Windows 11
Die Grafikkarte ist beim Gaming die wichtigste Komponente eines PCs, da sie für die Darstellung von Bildern auf dem Bildschirm zuständig ist. Es ist wichtig zu wissen, welche Art von Grafikkarte Sie auf Ihrem Computer installiert haben, damit Sie die Einstellungen auf Ihrem Computer anpassen können, um die beste Leistung zu erzielen. Andernfalls kommt es zu Verzögerungen bei den Spielen oder sie werden überhaupt nicht abgespielt.
So überprüfen Sie Ihre Grafikkarte in Windows 11
Die Grafikkarte hat großen Einfluss auf die Qualität Ihres Gaming- oder Fotobearbeitungserlebnisses. Es ist wichtig, über die neuesten Updates und Treiber auf dem Laufenden zu bleiben und bei Leistungsproblemen von Zeit zu Zeit zu wechseln.
Hier sind einige Methoden, wie Sie Ihre Grafikkarte in Windows 11 überprüfen können –
- Verwenden der Windows-Einstellungen
- Verwenden des DirectX-Diagnosetools
- Über das Systeminformationstool
- Aus dem Geräte-Manager
1] Verwenden der Windows-Einstellungen
Über die Einstellungen-App können Sie herausfinden, welche Grafikkarte derzeit auf Ihrem Gerät installiert ist. Um dies zu erreichen, befolgen Sie diese Schritte:
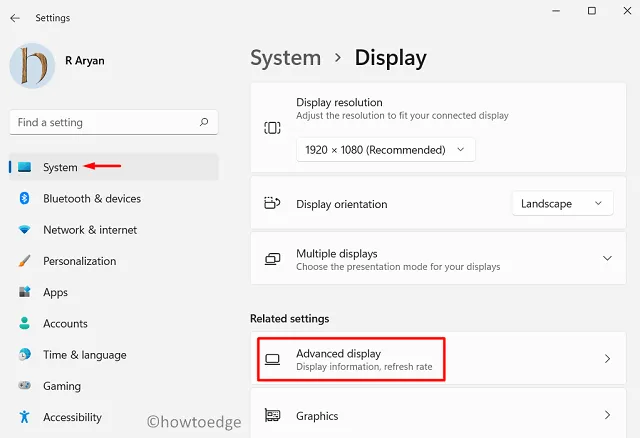
- Wählen Sie unter „Anzeigeinformationen“ die Option „Internes Display“ aus .
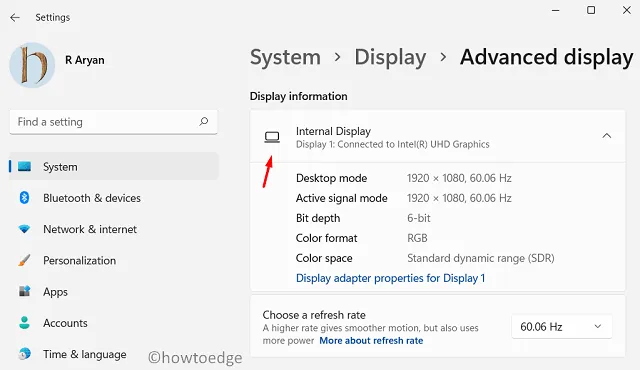
Hier finden Sie die Modellnummer und den Hersteller Ihrer Grafikkarte. Weitere Informationen zu Ihrer Grafikkarte erhalten Sie, indem Sie auf die Option „ Eigenschaften des Anzeigeadapters für Anzeige 1 “ klicken.
2] Verwenden des DirectX-Diagnosetools
DirectX ist ein Windows-Programm, das Multimedia-Erlebnisse verbessert, einschließlich 3D-Spiele, Grafiken und Netzwerke. Mit diesem Programm können Sie schnell auf die auf Ihrem Computer installierten Grafikkarten zugreifen. Gehen Sie dazu folgendermaßen vor:
- Öffnen Sie das Run-Tool mit den Tasten „Windows + R“.
- Geben Sie „
dxdiag“ in das Suchfeld ein und drücken Sie die Eingabetaste, um das DirectX-Diagnosetool zu starten - Wenn eine Bestätigungsmeldung angezeigt wird, klicken Sie auf die Schaltfläche „Ja“ , um fortzufahren.
- Um Informationen zu Ihrer primären Grafikkarte anzuzeigen, klicken Sie auf die Registerkarte „Anzeige“ .
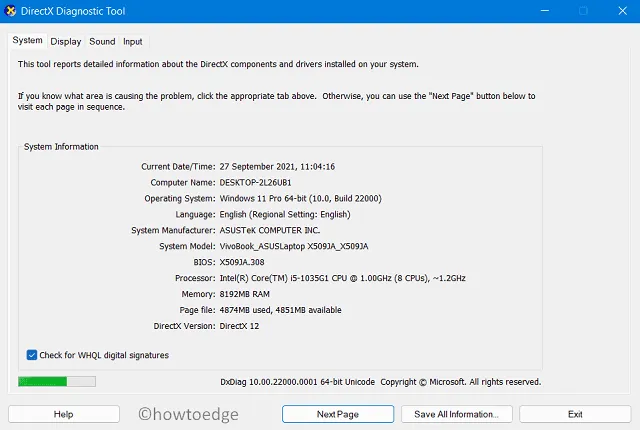
3] Über das Systeminformationstool
Die Verwendung des Systeminformationstools ist eine weitere Möglichkeit, die Informationen zu Ihrer Grafikkarte zu überprüfen. Hier sind die Schritte, die Sie dazu verwenden können:
- Klicken Sie mit der rechten Maustaste auf Start und wählen Sie die Option Ausführen .
- Jetzt müssen Sie msinfo32 in das Dialogfeld „Ausführen“ eingeben, um das Fenster „Systeminformationen“ zu öffnen .
- Erweitern Sie den Abschnitt „Komponenten“ auf der linken Seite des Bildschirms.
- Wählen Sie aus den erweiterten Optionen „Anzeige“ aus .
- Nun werden rechts alle Grafikkarten Ihres Computers angezeigt.
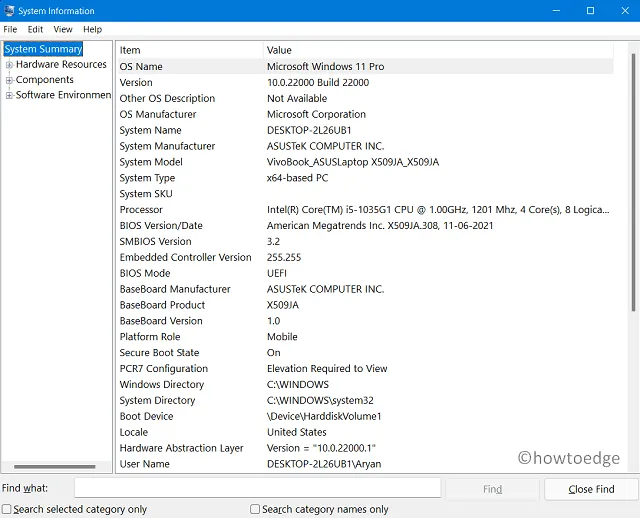
4] Aus dem Geräte-Manager
Der Geräte-Manager verwaltet Informationen zu Eingabe- und Ausgabegeräten sowie deren Hardwareeigenschaften. Um die Grafikkarte mit dem Geräte-Manager zu überprüfen, führen Sie die folgenden Schritte aus:
Schreibe einen Kommentar