So überprüfen Sie Ihre FPS in Spielen auf dem Mac


Macs sind nicht mehr nur für die Arbeit da! Dank Apple Arcade, Steam und vielen anderen Quellen für hochwertige Spiele sind Macs zu einer brauchbaren Plattform für Gamer geworden. Aber nur weil ein Spiel auf macOS verfügbar ist, heißt das nicht, dass es ohne manuelle Optimierung der Grafikeinstellungen reibungslos läuft. Dieser Leitfaden beschreibt Ihre Frames Per Second (FPS), den ersten Schritt zur Feinabstimmung Ihrer Spiele für die perfekte Mischung aus Grafik und Leistung.
Eingebauter FPS-Zähler
Viele Spiele verfügen über eigene integrierte FPS-Zähler, die Sie einfach aktivieren können. Dies ist oft die einfachste Möglichkeit, Ihre FPS zu überprüfen.
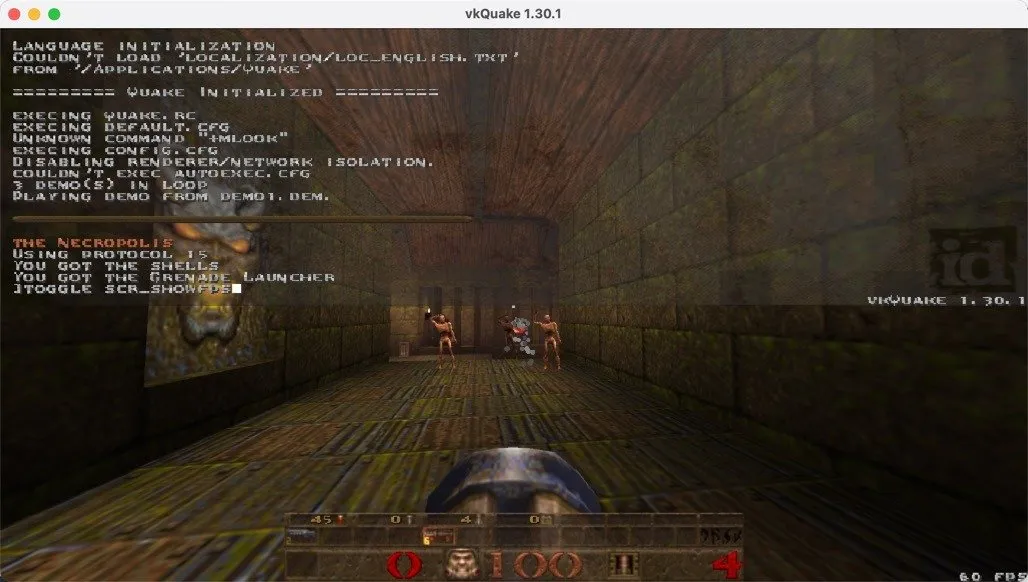
Schauen Sie in den Grafik-, Anzeige- oder erweiterten Einstellungen des Spiels nach, ob Sie eine Option zum Einschalten des FPS-Zählers finden. Möglicherweise müssen Sie zum Aktivieren einen Konsolenbefehl verwenden, beispielsweise in verschiedenen Quake-Quellports . Eine kurze Websuche nach „[Spielname] FPS-Zähler“ sollte zeigen, ob dies notwendig ist.
Der Vorteil der Verwendung des nativen FPS-Zählers eines Spiels besteht darin, dass er wahrscheinlich speziell auf diesen Titel zugeschnitten ist und Ihnen im Vergleich zu allgemeineren Lösungen möglicherweise genauere Messwerte liefert.
macOS-Leistungs-HUD
Wenn Sie ein Spiel spielen, das keinen integrierten FPS-Zähler hat, aktivieren Sie das macOS-Leistungs-HUD (Heads-Up-Display), indem Sie den folgenden Befehl in die Terminal-App eingeben :

Alternativ drücken Sie Shift+ F9(oder Fn+ Shift+ F9, wenn Sie einen Laptop verwenden), um das HUD ein- und auszuschalten.
Nach der Aktivierung wird in der oberen linken Ecke von Spielen, die die Metal-API verwenden, ein Leistungs-Overlay angezeigt. Dazu gehören viele der neuesten Spieletitel, mehrere Open-Source-Portierungen und sogar Windows-Spiele, die über Lösungen wie Crossover laufen.
Um das HUD über die Terminal-App zu deaktivieren, führen Sie den folgenden Befehl aus:
Steam-Overlay
Steam bietet einen vielseitigen In-Game-FPS-Zähler, der bei den meisten Spielen zuverlässig funktioniert, selbst bei Titeln, die Sie nicht direkt über den Steam-Shop gekauft haben.
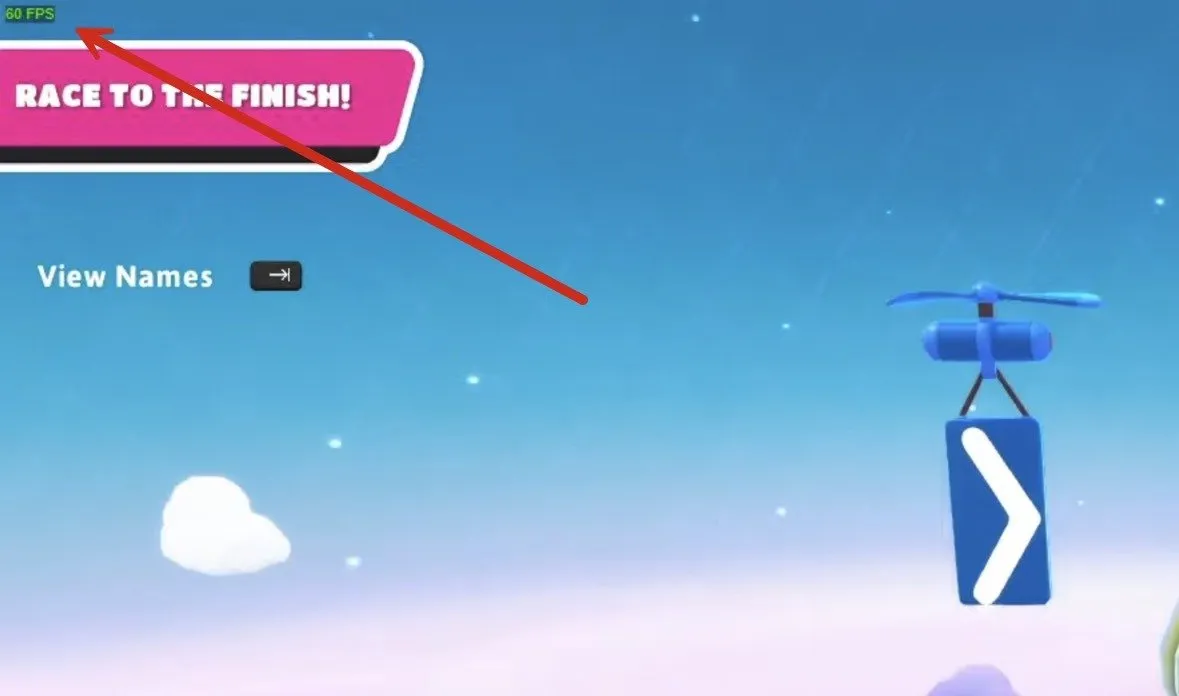
Um die FPS-Anzeige über Steam zu aktivieren, navigieren Sie zunächst in der Menüleiste zu Steam -> Einstellungen . Klicken Sie im Fenster „Einstellungen“ auf die Registerkarte „In-Game“ , aktivieren Sie die Option „ In-Game-FPS-Zähler“ und schließen Sie dann das Fenster „Preferences“ .
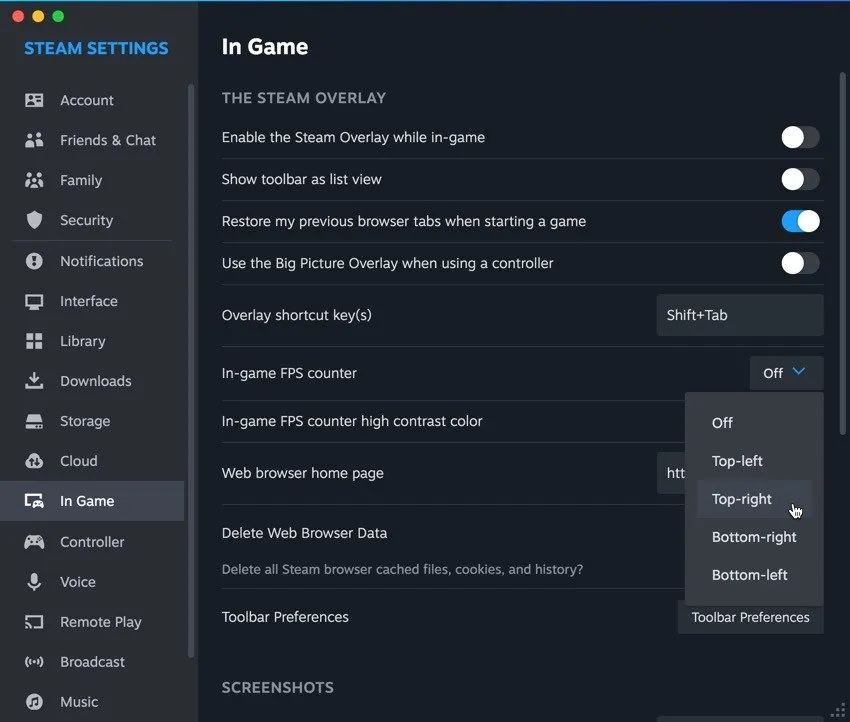
Starten Sie Ihr Spiel und drücken Sie Ihre Overlay-Tastenkombination ( standardmäßig Shift+ ), um das Overlay zu aktivieren.Tab
Wählen Sie im Dropdown-Menü eine Bildschirmpositionsoption für den FPS-Zähler aus. Darüber hinaus können Sie die Farbe des Zählers ändern, wenn Steam einen Gameplay-Screenshot speichert, sodass Sie die Leistung im Laufe der Zeit einfacher verfolgen können.
Mit diesen Methoden haben Sie alles, was Sie brauchen, um Ihre FPS beim Spielen auf Ihrem Mac zu verfolgen. Sie können fundierte Entscheidungen über die Spieleinstellungen treffen, um das angenehmste Erlebnis für Ihren speziellen Computer zu erzielen!
Bildnachweis: DALL-E. Alle Screenshots von David Morelo.



Schreibe einen Kommentar