So überprüfen Sie den belegten Speicherplatz auf Android von einem Windows-PC über MTP
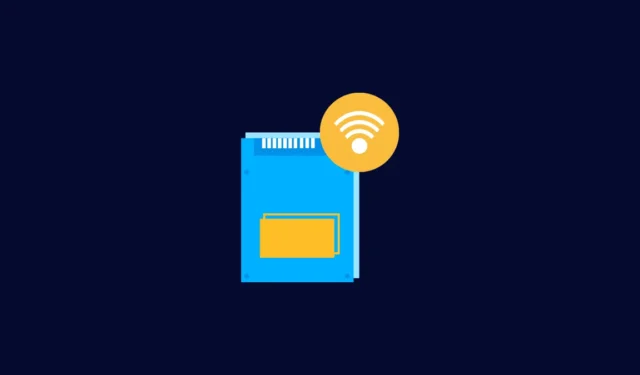
Android-Speicher ist nicht mehr wie früher. Heutzutage sind erweiterbare Speichersteckplätze nicht mehr im Trend und Sie sind an der Speicherkapazität gebunden, die Ihr Telefon zu bieten hat. Dies macht dem durchschnittlichen Android-Benutzer, der noch nicht von Cloud-Diensten überzeugt ist, das Leben schwer.
In solchen Situationen ist es wichtig zu wissen, welche Apps und Dateien wie viel Speicherplatz auf Ihrem Gerät verbrauchen. Obwohl der eingebaute Datei-Explorer die Größe einer Datei anzeigen kann, gibt er keine Aufschlüsselung Ihrer Speichernutzung insgesamt.
Glücklicherweise gibt es Datenträgerverwaltungstools wie TreeSize, die sich als nützlich erweisen können. Mit nichts anderem als Ihrem USB-Kabel können Sie die vollständige Auflösung des belegten Speicherplatzes auf Ihrem Android-Gerät herausfinden. In dieser Anleitung stellen wir Schritt-für-Schritt-Anleitungen bereit, wie Sie mit TreeSize die Speichernutzung Ihres Android-Telefons über MTP ermitteln können. Zu Ihrer Information, Sie können TreeSize auch verwenden, um drahtlos belegten Speicherplatz auf einem Android zu finden.
Verwenden Sie TreeSize, um die Android-Speichernutzung über MTP (mit Kabel) zu ermitteln
TreeSize ist das Datenträgerverwaltungstool, das wir für diesen Vorgang verwenden werden. Es gibt sowohl eine kostenlose als auch eine kostenpflichtige Version. Letzteres kann auch in einer 30-tägigen Testphase verwendet werden, damit Sie seine Funktionen ausprobieren können. Aber für unsere Absichten und Zwecke ist sogar TreeSize Free gut genug.
Hier ist alles, was Sie tun müssen, um die Speicherplatznutzung auf Ihrem Android-Gerät mit Ihrem Windows-PC zu ermitteln.
Schritt 1. Installieren Sie TreeSize
Folgen Sie zunächst dem Link unten, um TreeSize Free herunterzuladen.
- TreeSize Kostenlos | Download-Link
Klicken Sie auf der Webseite oben rechts auf Kostenloser Download .
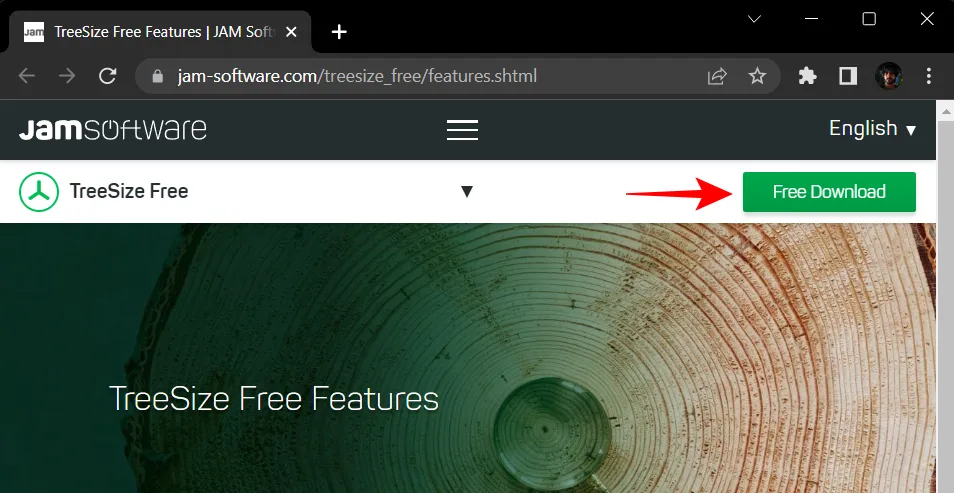
Wählen Sie die ausführbare Setup-Datei aus und klicken Sie auf Download .

Klicken Sie unten auf Weiter mit TreeSize Free .
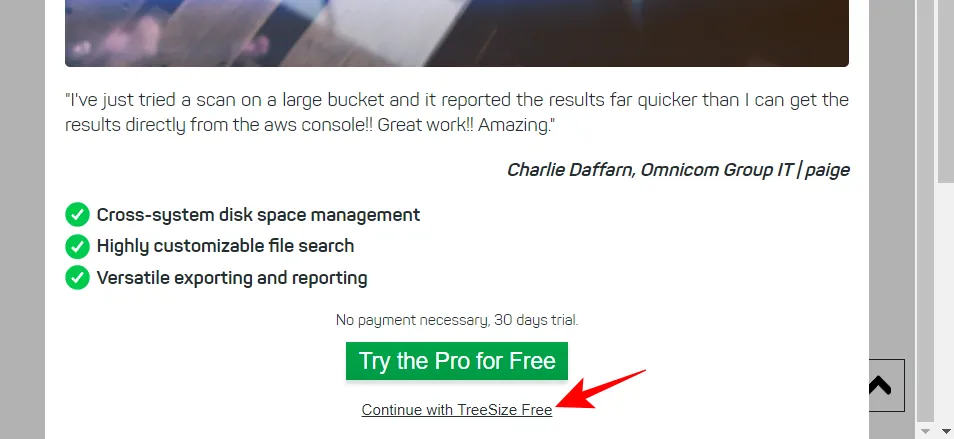
Führen Sie nach dem Herunterladen die Setup-Datei aus.
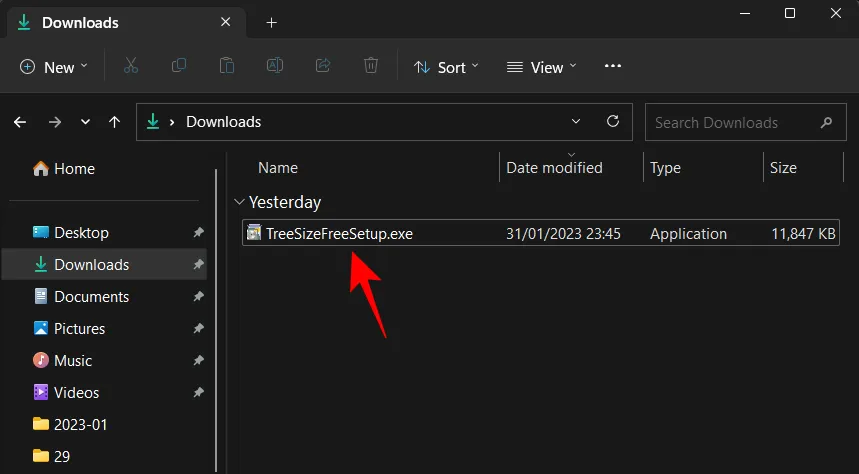
Und befolgen Sie die Anweisungen auf dem Bildschirm, um die Einrichtung abzuschließen.
Schritt 2. Verbinden Sie Android über USB mit dem PC
Verbinden Sie als Nächstes Ihr Android-Gerät und Ihren PC über ein USB-Kabel. Sobald die Verbindung hergestellt ist, klappen Sie die Benachrichtigungsleiste herunter und wählen Sie „Dieses Gerät über USB aufladen“.
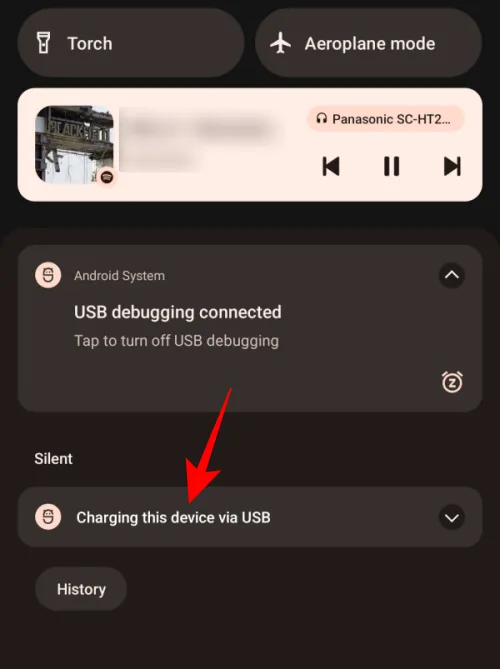
Wenn es erweitert wird, tippen Sie erneut darauf, um weitere Optionen anzuzeigen.
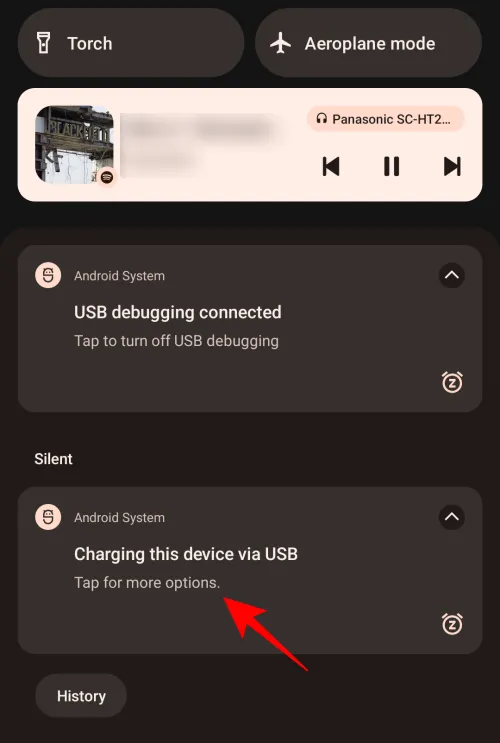
Wählen Sie hier Dateiübertragung .
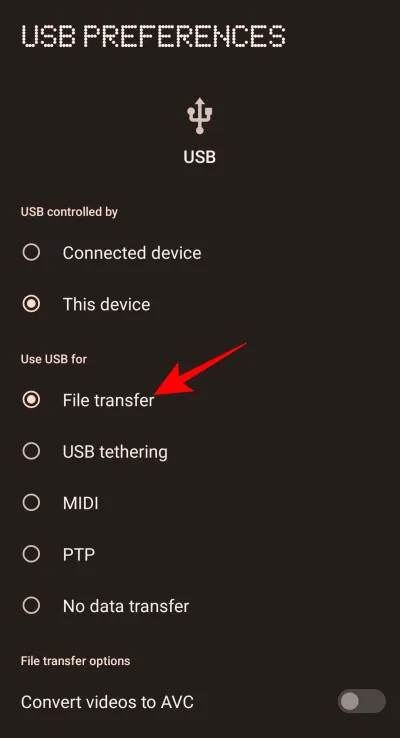
Dadurch wird Ihr interner Speicher von Windows für die Dateiübertragung und Anzeige der Speichernutzung erkannt.
Schritt 3. Internen Speicher mit TreeSize scannen
Führen Sie TreeSize Free auf Ihrem Computer aus.
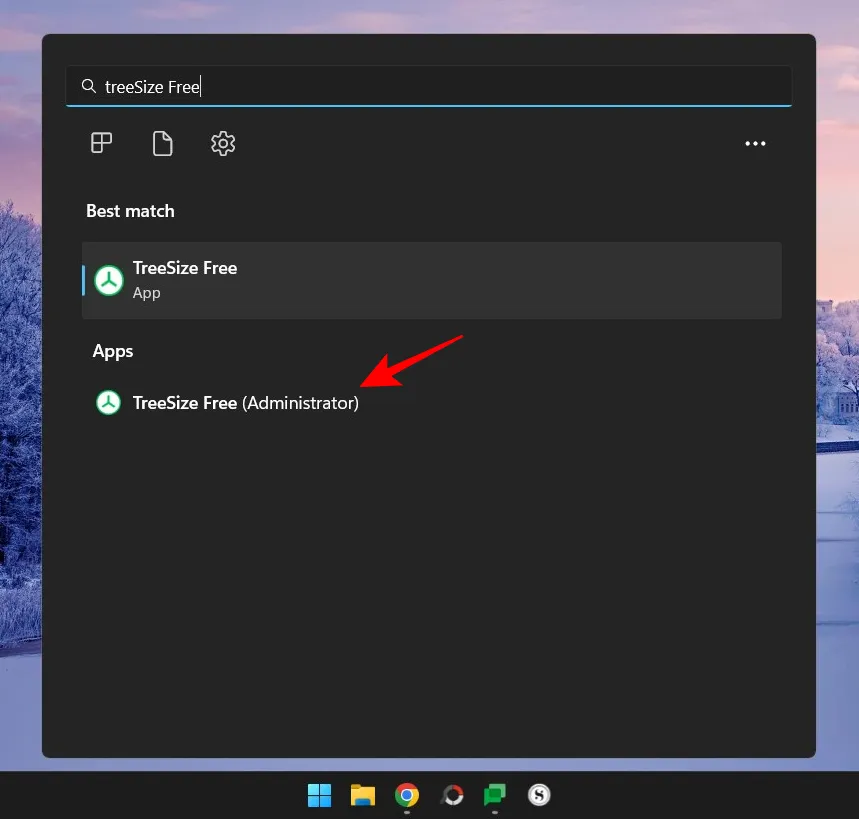
Klicken Sie im linken Bereich auf Verzeichnis auswählen.
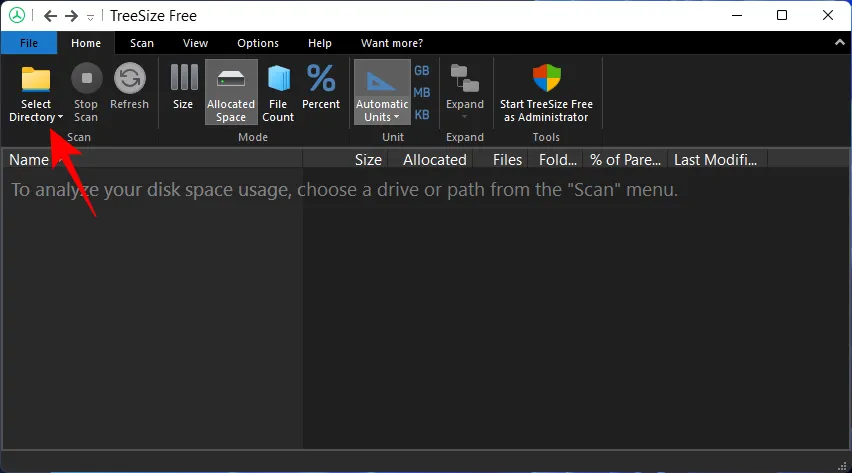
Klicken Sie unten in der Liste auf Verzeichnis auswählen.
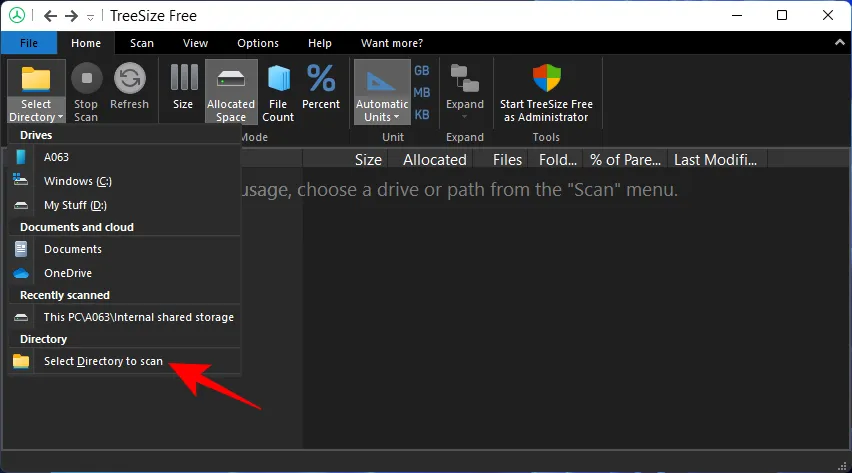
Navigieren Sie im linken Bereich zu „Dieser PC“ und doppelklicken Sie auf Ihr Android-Gerät.
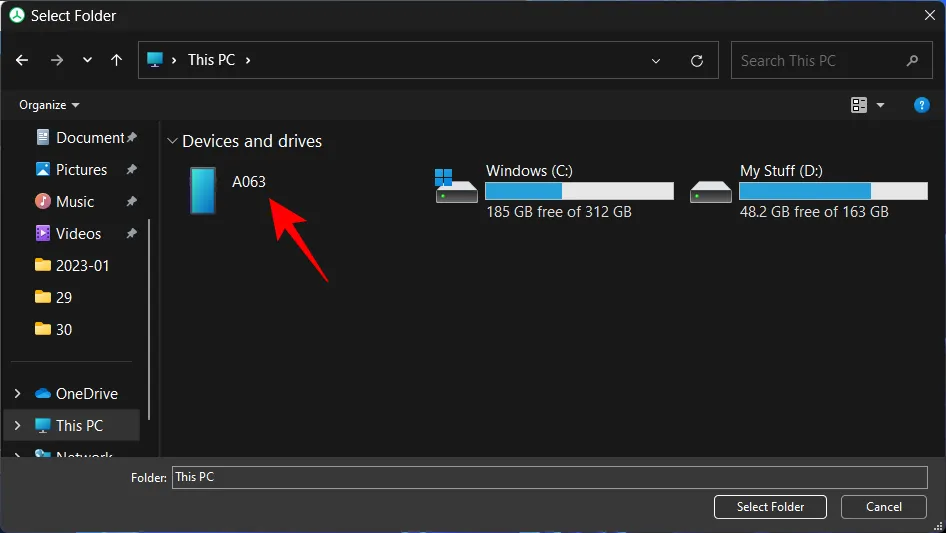
Wählen Sie Ihren Speicher aus und klicken Sie unten rechts auf Ordner auswählen .
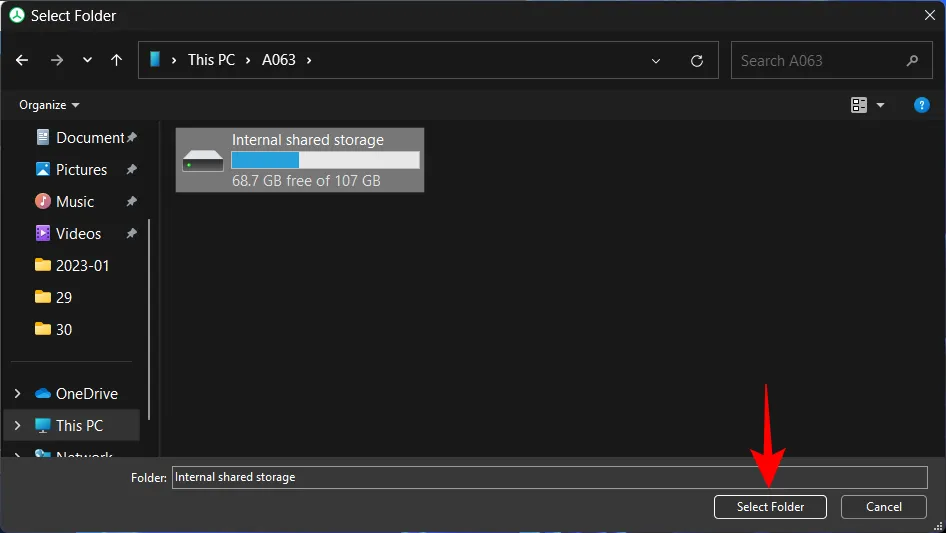
Ihre internen Speicherdateien werden nun gescannt und in einer Liste basierend auf dem zugewiesenen Speicherplatz angezeigt.
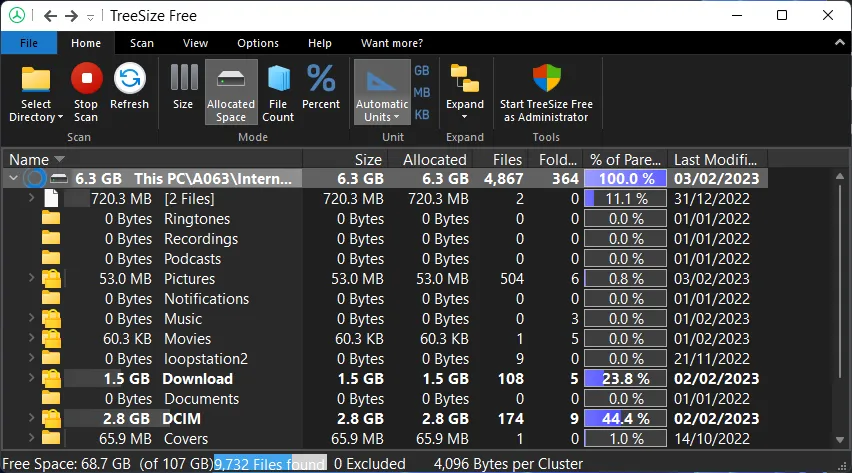
Schritt 4. Zeigen Sie den auf Android verwendeten Speicherplatz an
Alle Ordner und Unterordner spiegeln den Anteil (oder Prozentsatz) ihrer Speicherplatznutzung im Verhältnis zu ihrem übergeordneten Ordner wider. Wenn wir zum Beispiel den Ordner „Download“ erweitern, sehen wir, dass der Ordner „Telegramm“ etwa 2,1 % des Speicherplatzes einnimmt, der vom Ordner „Download“ belegt wird, der 17,2 % davon einnimmt der insgesamt genutzte Speicherplatz.
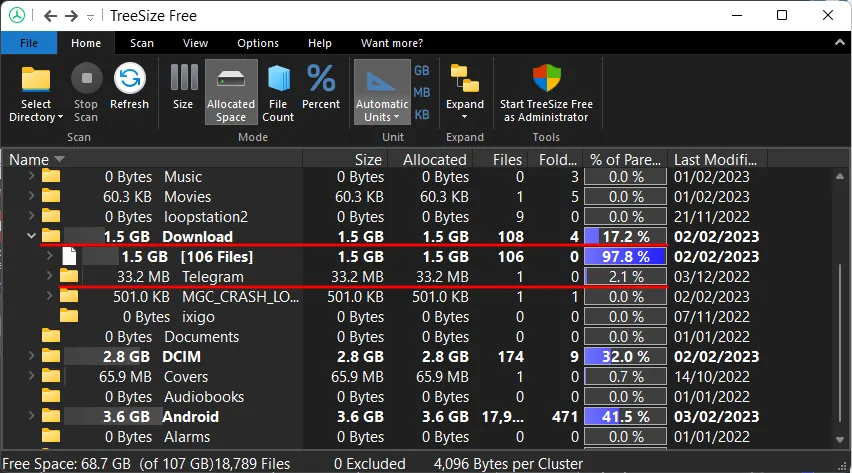
Um zusätzliche Anzeigeoptionen zu erhalten, klicken Sie oben auf die Registerkarte Ansicht .
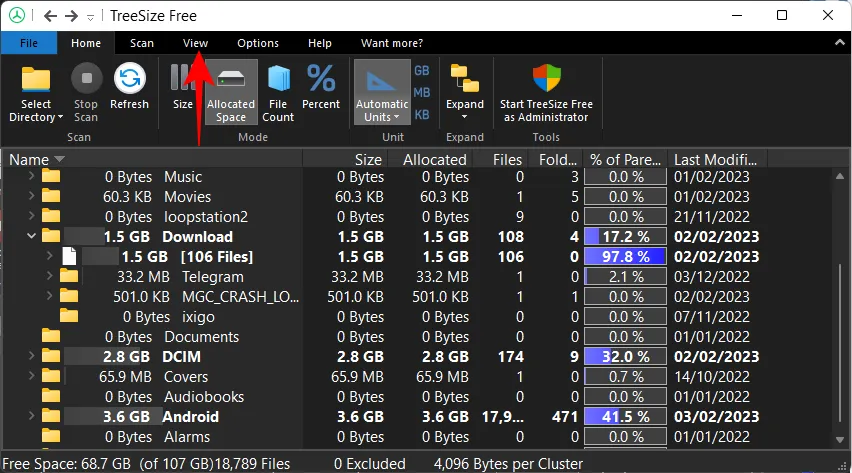
Wählen Sie dann Treemap-Diagramm anzeigen aus .
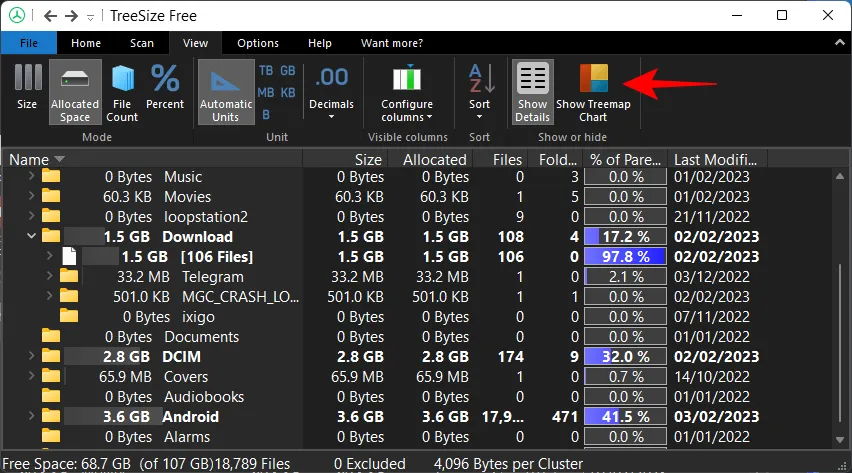
Das Diagramm auf der rechten Seite gibt Ihnen einen Überblick über die Größe verschiedener Ordner (wiedergegeben durch die Größe der Ordnerboxen) sowie wie tief sie im Speicher selbst liegen (Unterordner „Ebenen“).
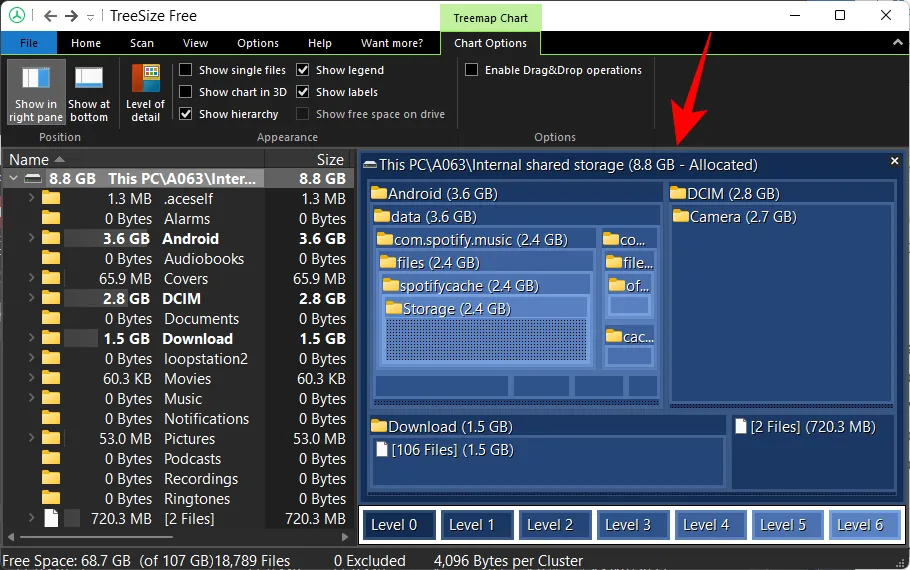
Dies zeigt jedoch nur die „Speicherplatznutzung“ durch Ordner an. Wenn Sie überprüfen möchten, wie verschiedene Apps den Speicherplatz Ihres Android-Telefons belegen, müssen Sie den Android – Ordner (der die Apps enthält) im linken Bereich erweitern.
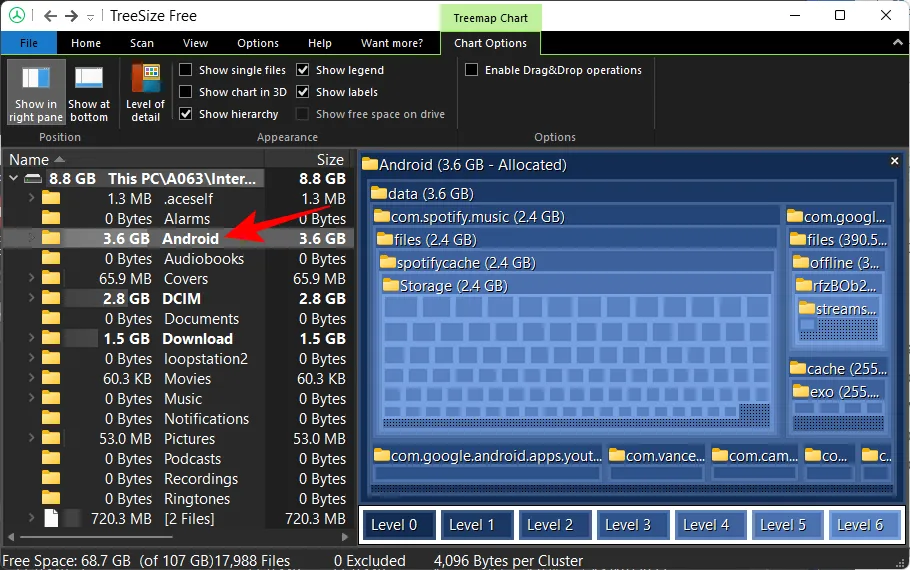
Wählen Sie dann Daten aus .
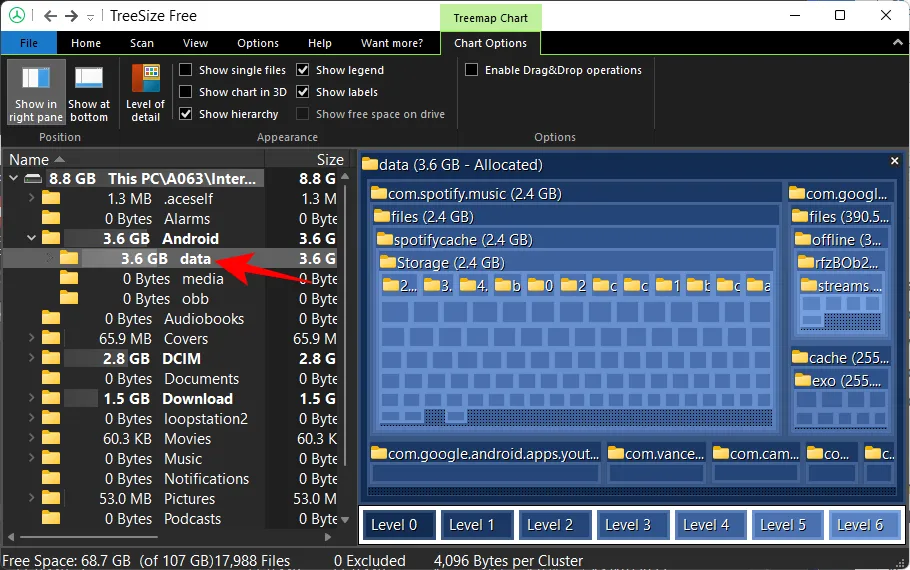
Um eine bessere Ansicht des Treemap-Diagramms zu erhalten, klicken Sie auf Unten anzeigen .
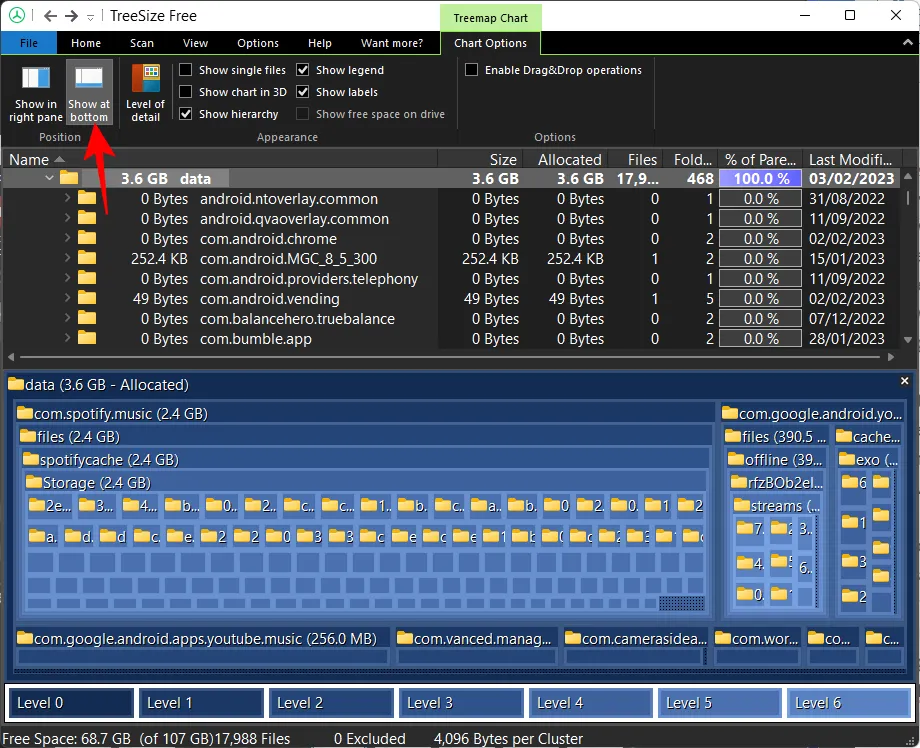
Wählen Sie außerdem Diagramm in 3D anzeigen aus .
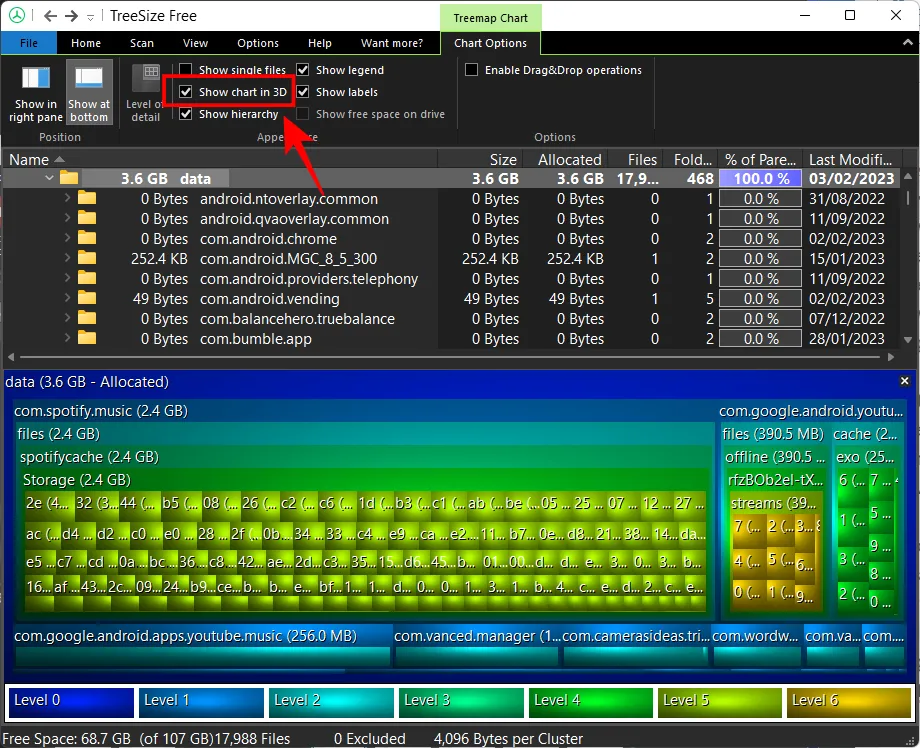
Die 3D-Wiedergabe gibt einen besseren Hinweis darauf, wie tief die Dateien sind, sowie den Anteil ihrer Speichernutzung.
Abhängig von Ihrer Nutzung belegen einige Apps möglicherweise den größten Teil des verwendeten Speicherplatzes, während andere nur minimalen Speicherplatz beanspruchen. Um sie nach ihrem Speicherplatznutzungsanteil zu sortieren, klicken Sie auf die Spalte „% der übergeordneten Elemente“.
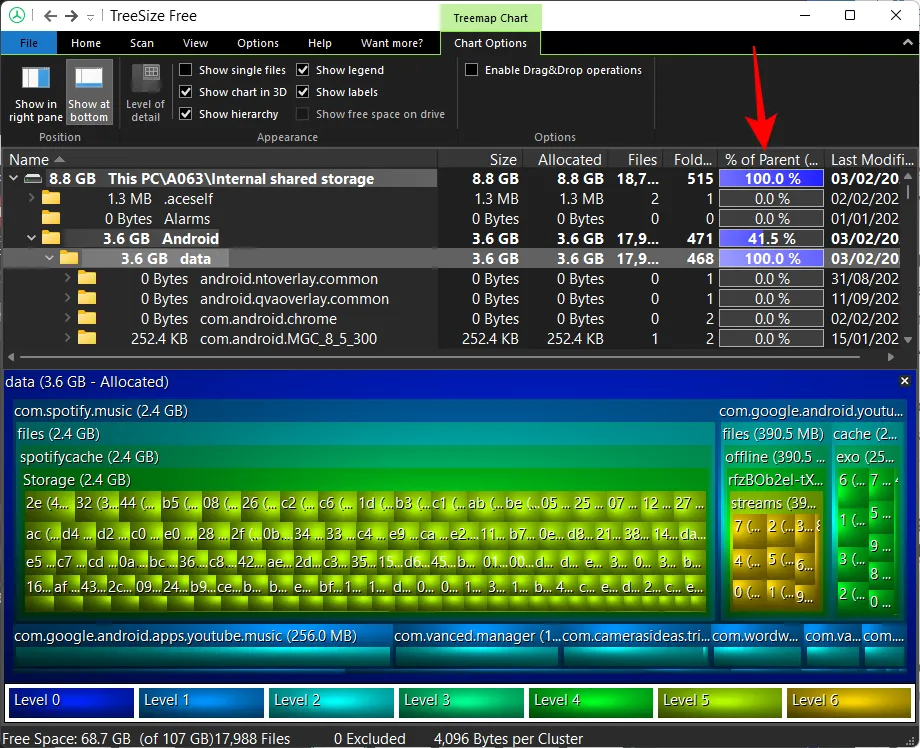
Mit diesem Layout können Sie herausfinden, welche Apps die größten Weltraumhorter sind. In unserem Fall sind es Spotify (64,6 %) und YouTube (17,3 %) der gesamten Nutzung des App-Speicherplatzes.
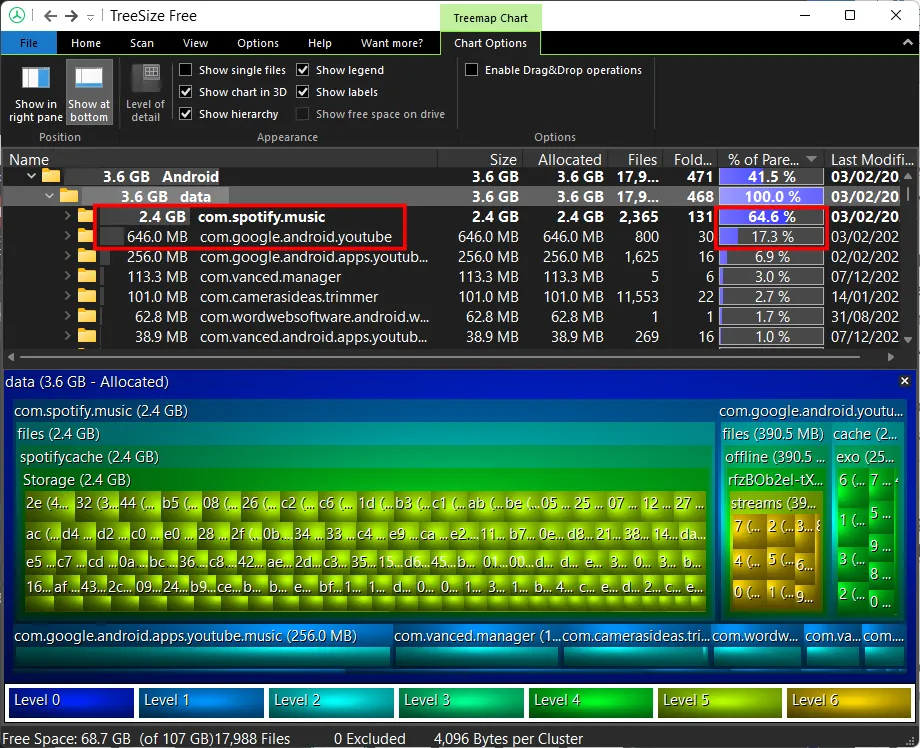
Fühlen Sie sich frei, andere „Anzeigen“- und Sortieroptionen zu verwenden, um die Speichernutzung so herauszufinden, wie es Ihnen am besten erscheint.
Häufig gestellte Fragen
In diesem Abschnitt beleuchten wir einige häufig gestellte Fragen zum Zugriff auf den Speicherplatz eines Android-Telefons mit einem Windows-PC.
Wie kann ich vom PC aus auf meinen Android-Telefonspeicher zugreifen?
Der einfachste Weg, auf Ihren Android-Telefonspeicher zuzugreifen, besteht darin, ihn über USB mit Ihrem Windows-PC zu verbinden und den Datei-Explorer zu verwenden, um Ihren Telefonspeicher anzuzeigen. Wenn Sie jedoch eine detaillierte Aufschlüsselung Ihrer Speicherplatznutzung wünschen, kann die TreeSize-App hilfreich sein. Lesen Sie die Anleitung oben, um zu erfahren, wie.
Wie kann ich sehen, wie viel Speicherplatz eine App unter Windows einnimmt?
Die TreeSize Free-App ist ein großartiges Tool, um herauszufinden, wie viel Speicherplatz eine App einnimmt. Wenn Ihr Android-Gerät über MTP mit Windows verbunden ist, scannen Sie den internen Speicher mit TreeSize Free und sehen Sie sich den Unterordner „data“ im Ordner „Android“ an. Hier sehen Sie den Speicherplatz, den eine App belegt.
Wie kann ich drahtlos vom PC aus auf meinen mobilen Speicher zugreifen?
Um von einem PC aus drahtlos auf den mobilen Speicher zuzugreifen, müssen Sie eine WebDAV-Server-App für Android verwenden, sie einschalten und dann die IP-Adresse in TreeSize eingeben.
Wir hoffen, Sie konnten sich über die Android-Speichernutzung mit der TreeSize-App für Ihre Ordner und Apps informieren. Es gibt zwar auch eine kostenpflichtige TreeSize-App mit zusätzlichen Funktionen, aber wenn Sie Ihr Telefon verbinden und die Speichernutzung über MTP anzeigen möchten, ist die TreeSize Free-App genau das Richtige. Bis zum nächsten Mal, bleiben Sie gesund!



Schreibe einen Kommentar