So überprüfen Sie die CPU-Temperatur in Windows


Die Kontrolle der CPU-Temperatur ist für die Gesundheit und Leistung Ihres Windows-Computers von entscheidender Bedeutung. Eine heiße CPU kann zu Drosselung und unvorhersehbaren BSOD-Abstürzen führen. Es kann sich weiter auf die CPU-Taktgeschwindigkeit auswirken, indem es langsam abfällt und so die Lebensdauer verkürzt. Um dies zu verhindern, erfahren Sie, wie Sie die CPU-Temperatur in Windows mithilfe der folgenden Methoden überprüfen.
Auch hilfreich: Wenn Sie einen Mac verwenden, erfahren Sie, wie Sie den Turbo-Boost aktivieren.
So überprüfen Sie die PC-Temperatur im BIOS/UEFI
Ihr PC-Hersteller verfügt möglicherweise über ein eigenes CPU-Thermometer-Tool, das in das UEFI/BIOS integriert ist. Um darauf zuzugreifen, starten Sie Ihren Windows-Computer neu und drücken Sie dann schnell eine bestimmte Taste, die zum UEFI/BIOS-Bildschirm führt. Abhängig von der Marke Ihres Laptops ist es entweder F2, F6, F12, Esc oder < /span>Del.
Sobald Sie sich im BIOS-Bildschirm befinden, können Sie die CPU-Temperatur in einem der verfügbaren BIOS-Abschnitte überprüfen. Die Abschnittsbezeichnungen können sehr unterschiedlich sein: H/W Monitor, PC Health oder Status. Einige BIOS-Bildschirme verfügen möglicherweise überhaupt nicht über CPU-Temperaturmonitore.
Erwägen Sie in diesem Fall die Aktivierung von S.M.A.R.T (Self-Monitoring Analysis and Reporting Technology) Reporting. Diese BIOS-Funktion führt Tests auf der Festplatte durch und meldet jede Überhitzung aufgrund zu hoher Temperaturen.
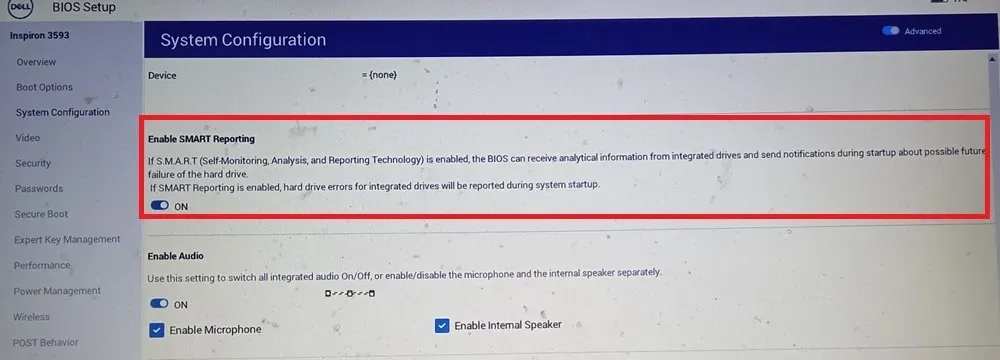
Andere Möglichkeiten, die CPU-Temperatur in Windows zu überprüfen
Die Überprüfung der PC-Temperatur über UEFI/BIOS ist nicht sehr praktisch, wenn das Gerät verwendet wird.
Unabhängig davon, ob Ihr BIOS die Temperaturüberwachung unterstützt oder nicht, gibt es viele andere Apps, die Ihnen bei der Überprüfung der CPU-Temperatur in Windows helfen können. Die meisten von ihnen zeigen Ihnen auch die Festplatten-/SSD-Temperatur, die GPU-Temperatur und die Umgebungstemperatur an.
1. ThrottleStop
ThrottleStop ist ein beliebtes Undervolting-Tool, mit dem Sie Ihre CPU unterlasten können, um die Temperaturen sofort abzukühlen und eine Drosselung zu verhindern. Als zusätzlichen Bonus ist es auch ein zuverlässiges Mittel zur Messung der CPU-Temperatur. Sie können diese Messwerte direkt auf dem Startbildschirm ablesen.
Sie können Ihre CPU-Temperatur auch im Benachrichtigungsbereich Ihres PCs anzeigen lassen. Klicken Sie dazu unten in ThrottleStop auf Optionen und dann hinein Aktivieren Sie in der Mitte das Kontrollkästchen CPU-Temp. Jetzt wird jedes Mal, wenn Sie ThrottleStop öffnen, im Benachrichtigungsbereich Ihrer Taskleiste eine kleine Zahl angezeigt, die Ihre aktuelle CPU-Temperatur anzeigt.
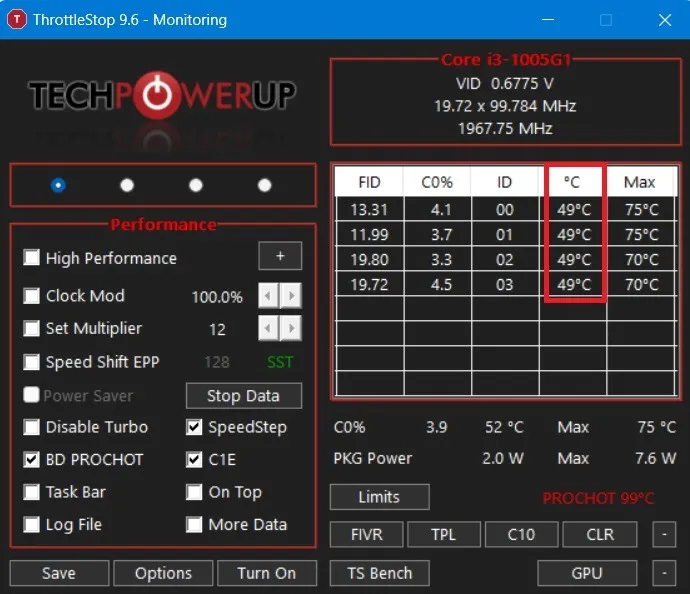
2. HWMonitor
HWMonitor bietet eine schnelle und zuverlässige Möglichkeit, die CPU-Temperatur zu überprüfen. Die App kann viel mehr als nur die CPU-Temperaturen auf einem Bildschirm überwachen. Mit einer Größe von weniger als 3 MB ist die App nach der Installation einfach auszuführen.
Scrollen Sie im Hauptfenster von HWMonitor nach unten, um Ihre CPU mit allen Informationen aufgelistet zu sehen. Sie sehen die Spannung jedes Kerns, die ausgelastete CPU-Menge und – am wichtigsten – die Temperatur jedes Kerns. Es zeigt die aktuelle Temperatur sowie die minimale und maximale Temperatur an.

3. Kerntemperatur
Core Temp ist kostenlos und dennoch eines der ausgefeiltesten Tools, mit dem Sie alles über die Temperaturvariablen des Prozessors erfahren können. Nach einer einfachen Installation (weniger als 3 MB) können Sie sofort mit der Messung der Kerntemperaturen beginnen.
Die neue Version der App verfügt über Filter, mit denen Sie die Temperaturabruf- und Temperaturprotokollierungsintervalle anpassen können. Nachdem Sie die Einstellungen aktiviert haben, können Sie die App in der Taskleiste minimieren. Dadurch wird die Temperatur Ihres PCs kontinuierlich überwacht, indem alle Kerne erfasst werden.
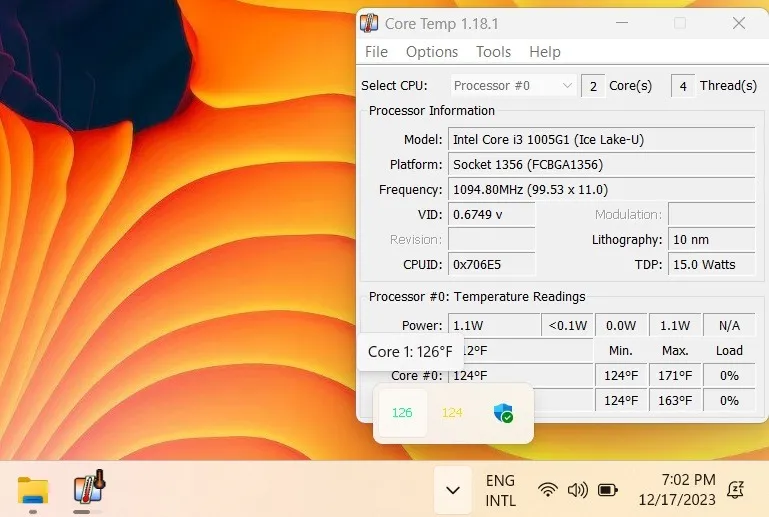
4. Speccy
Speccy von CCleaner ist ein extrem leichtes Tool, das Ihre CPU-Temperaturinformationen schnell abruft und überprüft. Gehen Sie nach dem Download und der Installation zur Spalte „CPU-Abschnitt“ auf der linken Seite. Es werden alle relevanten Temperaturen für einen gesunden Laptop angezeigt.
Wenn Sie möchten, dass die Temperatur im Fach angezeigt wird, klicken Sie auf Anzeigen -> Optionen. Klicken Sie auf Taskleiste -> Auf Fach minimieren -> Metriken in der Taskleiste anzeigen und dann CPU auswählen. Dies ist praktisch, da auf Ihrem Bildschirm ein Echtzeit-CPU-Temperaturdiagramm erstellt wird, um plötzliche Spitzen während eines langen Spiels im Auge zu behalten.
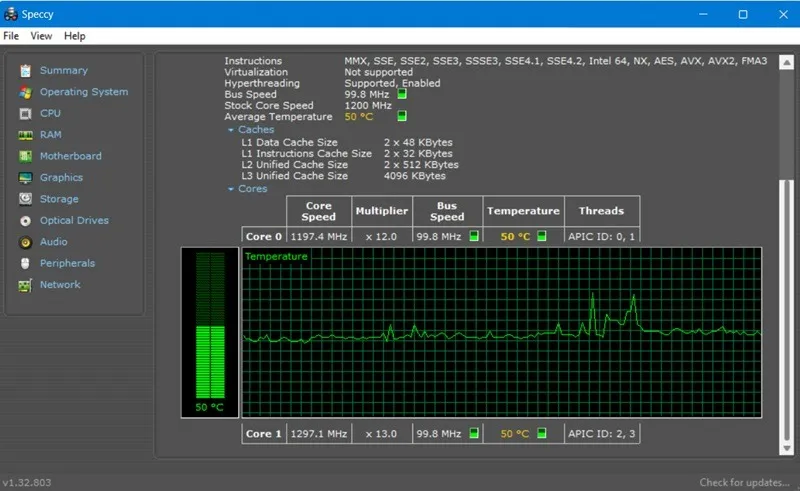
Überprüfen Sie auch: Haben Sie schon von Microsoft-kompatibler Telemetrie gehört? Es kann Ihnen helfen, die hohe CPU-Auslastung auf Ihrem Windows-Computer zu kontrollieren.
5. HWinFO
HWinFO ist eine der umfassendsten, kostenlosen Windows-Diagnosesoftware. Der kostenlose Download unterstützt eine vollständige Palette von Intel-Prozessoren, von Xeon/Atom bis Core i9, sowie die meisten AMD-Prozessoren, mit Ausnahme der neuesten Ryzen-Familie.
Navigieren Sie nach dem Starten des Dashboards zur Registerkarte Sensor. Überprüfen Sie die Temperaturwerte für die verschiedenen CPU-Kerne im Menü Sensor. Mit einem Rechtsklick können Sie diese Temperaturwerte zur Taskleiste hinzufügen. Wenn Sie den Temperaturanstieg Ihrer CPU im Laufe der Zeit überwachen möchten, klicken Sie auf Grafik anzeigen. Sie können unerwartete Spitzen der CPU-Temperatur im Auge behalten.
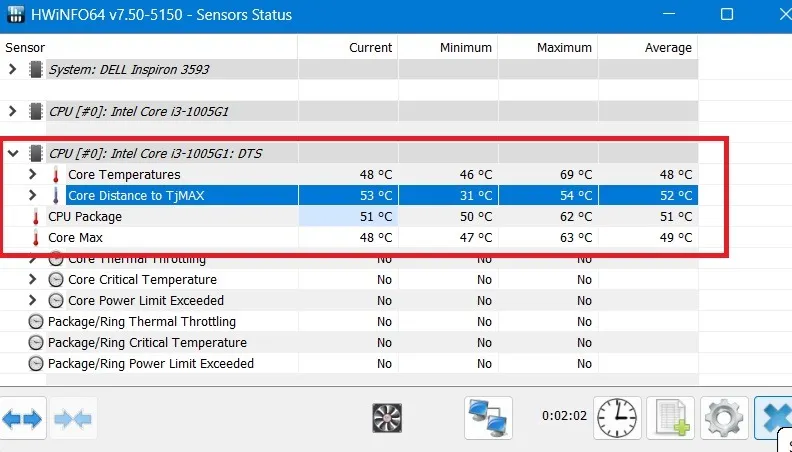
6. Öffnen Sie den Hardwaremonitor
Open Hardware Monitor ist eine nette Lösung, um alle benötigten Statistiken an einem Ort zu erhalten. Die Temperatur Ihrer CPU finden Sie in der Kategorie mit dem Namen Ihrer CPU. Es wird die Temperatur für jeden Kern Ihres Prozessors aufgelistet.
Wenn Sie die CPU-Temperatur in der Taskleiste sehen möchten, klicken Sie mit der rechten Maustaste auf die Temperatur selbst und klicken Sie auf In Taskleiste anzeigen.
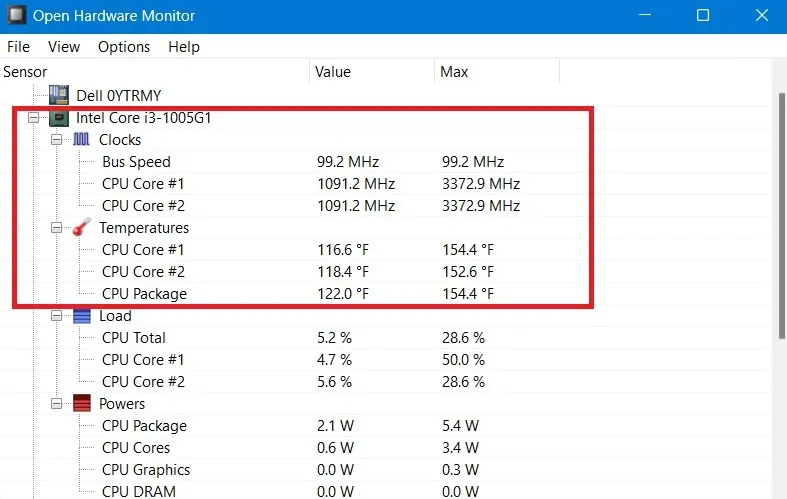
7. Ryzen Master (nur AMD Ryzen CPUs)
Wenn Ihr Computer mit einer Ryzen-CPU läuft, können Sie ein AMD-eigenes Tool namens Ryzen Master verwenden, um Ihre CPU-Temperatur zu messen. Dies ist bei weitem die genaueste Möglichkeit, Ihre CPU-Temperatur für die Ryzen-Chipsätze zu verfolgen, da sie Zugriff auf Messwerte hat, die andere CPU-Überwachungstools nicht haben.
Sie können Ryzen Master online von der offiziellen AMD-Seite herunterladen. Um es zu verwenden, öffnen Sie die App, um die Temperatur anzuzeigen. Sie kann mit den von Ihrem Prozessor unterstützten maximalen Temperaturgrenzen verglichen werden. (Siehe den letzten Abschnitt.)
Überwachen Sie Ihre CPU-Temperatur beim Spielen
Beim Spielen eines Spiels mögen Benutzer keine Unterbrechungen in einer Taskleiste oder anderen Fenstern. Um die CPU-Kerntemperaturen zu messen, bevorzugen sie ein Tool, das diese Arbeit leise im Hintergrund erledigt.
MSI Afterburner ist eines der besten Tools zur PC-Temperaturmessung und richtet sich an Gamer. Es wird mit dem RivaTuner-Statistikserver geliefert, beide werden zusammen installiert. Das Temperaturfeld ist während des Spiels sichtbar. Wenn Ihre Grafikkarte höhere Temperaturgrenzen unterstützt, können Sie die Werte ändern, damit Sie Ihr grafikintensives Spiel ohne Unterbrechungen genießen können.
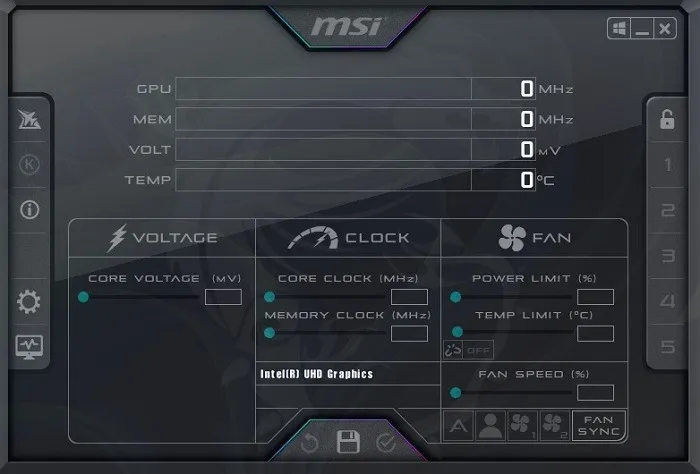
AIDA64 Extreme ist eine weitere umfassende Diagnosesoftware mit besonderem Fokus auf CPU-Temperaturwerte. Es kann nahtlos mit Spielen zusammenarbeiten, die auf einem Computer gespielt werden. Es unterstützt sowohl Prozessoren der Intel Core 13000- als auch der AMD Ryzen 7000-Serie.
Was ist eine ideale CPU-Temperatur?
Der durchschnittliche Intel- oder AMD-Prozessor für Windows-Geräte kann sicher bei unter 60 °C (140 °F) betrieben werden. Bis 70 °C (158 °F) ist es immer noch sicher, wenn auch etwas wärmer. Bei 80 °C (176 °F) können Sie eine Übertaktung beobachten.
Hier finden Sie schnell die ideale CPU-Temperatur für Ihr Windows-Gerät. Verschaffen Sie sich zunächst einen kurzen Überblick über Ihre CPU-Daten, indem Sie unter EinstellungenGerätespezifikationen suchen =4> -> System -> Über. Notieren Sie sich den Namen und die Details Ihres Prozessors, einschließlich der GHz-Frequenz.
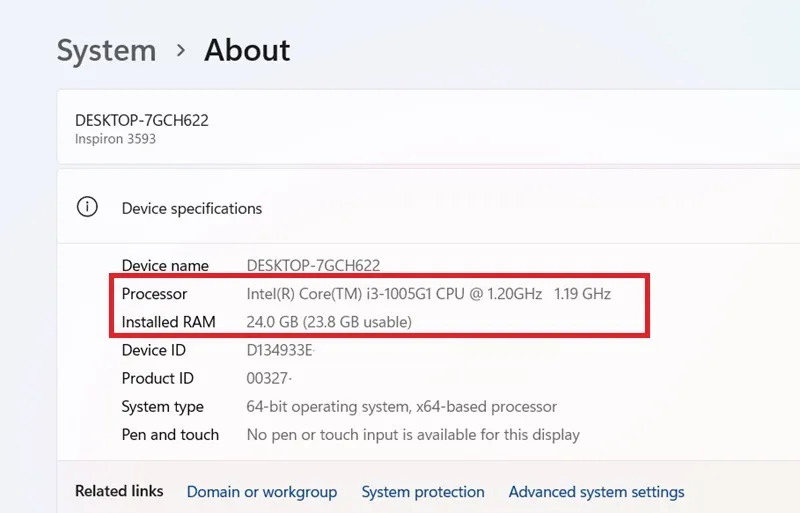
Wenn Sie wissen möchten, wie hoch die maximale Temperatur Ihres Prozessors ist, suchen Sie online nach der Produktseite Ihrer spezifischen CPU und finden Sie dann heraus, wo die maximale ideale Temperatur aufgeführt ist. Wenn die Temperatur unter etwas Ähnlichem wie „Maximale Betriebstemperatur“ oder T-Gehäuse aufgeführt ist, dann ist dies die Temperatur, unter der Sie Ihren Prozessor am meisten halten sollten der ganzen Zeit.
Wenn dort T-Kreuzung steht, lautet die allgemeine Empfehlung, die Temperatur mindestens 30 °C (86 °F) unter dieser angegebenen Temperatur zu halten . Wenn Ihr T-Junction-Wert also bei 100 °C (212 °F) liegt, sollten Sie Ihre CPU-Temperatur wirklich nicht über 70 °C (176 °F) überschreiten lassen
Möchten Sie mehr über die Wartung von Laptops erfahren?
Bildnachweis: Unsplash. Alle Screenshots von Sayak Boral.



Schreibe einen Kommentar