So überprüfen Sie den SSD-Zustand unter Linux
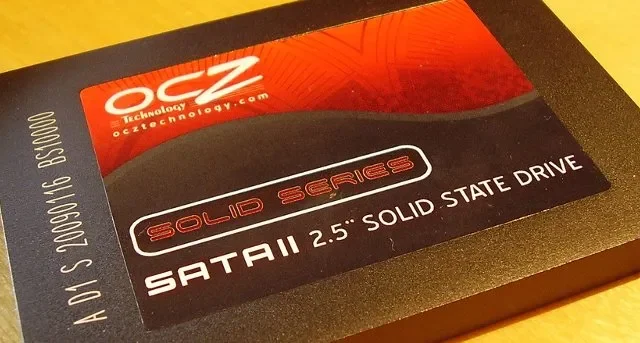

Wenn Sie Probleme bemerken, z. B. langsame Ladegeschwindigkeiten oder fehlende Daten, überprüfen Sie Ihre SSD. Wenn etwas nicht stimmt, haben Sie Zeit, Ihre Daten zu speichern, bevor das Laufwerk ausfällt.
Ermitteln Sie den Namen Ihres Laufwerks
Der erste Schritt besteht darin, den Namen Ihrer SSD zu ermitteln, unabhängig davon, welche Distribution Sie verwenden. Sie benötigen dies, um die SSD-Integritätsprüfungstools auszuführen.
Es gibt eine Vielzahl von Tools, die ausgeführt werden können. Für mein Beispiel verwende ich lsblkim Terminal. Sie können jedoch auch cfdisk, df, hwinfo, fdisk, sfdiskoder verwenden lshw.
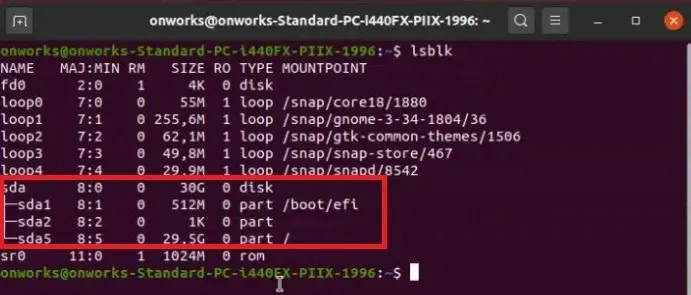
Merken Sie sich den Namen der SSD, die Sie überprüfen möchten, bevor Sie fortfahren. Normalerweise hilft ein Blick auf die Größe dabei, sie leicht voneinander zu unterscheiden.
Wenn Sie kein Laufwerk sehen oder ein externes Laufwerk überprüfen möchten, erfahren Sie, wie Sie ein Laufwerk unter Linux bereitstellen .
Überprüfen Sie den SSD-Zustand unter Linux mithilfe von Festplatten
Disks ist eine GUI-Methode zum Überprüfen des Zustands Ihrer SSD in Ubuntu. Öffnen Sie zunächst das Dienstprogramm „Festplatten“ , das normalerweise standardmäßig installiert ist. Wenn es nicht installiert ist, führen Sie den folgenden Befehl im Terminal aus, um es zu installieren:
Wählen Sie Ihre Festplatte aus und klicken Sie oben rechts auf das Dreipunktmenü. Wählen Sie dann SMART Data & Self-Tests aus .
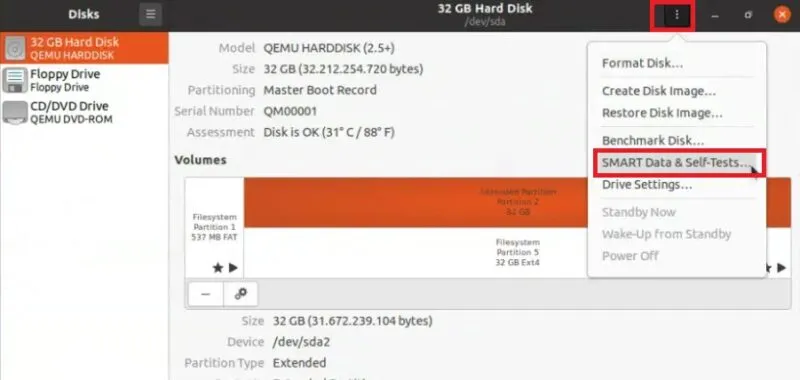
Klicken Sie unten im neuen Fenster auf Selbsttest starten und sehen Sie sich die Ergebnisse an. Idealerweise möchten Sie direkt über der Liste der SMART-Attribute die Meldung „ Gesamtbewertung der Festplatte ist in Ordnung“ sehen .
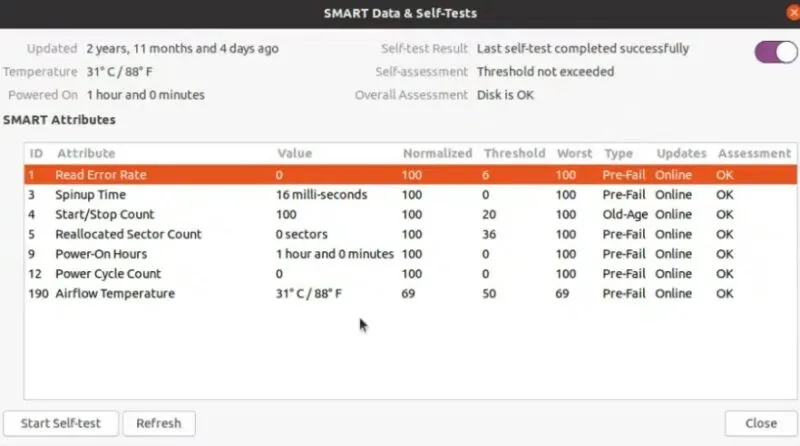
Verwenden Sie Smartctl (Smartmontools)
Das Befehlszeilentool smartctlist in smartmontools enthalten und muss installiert werden. Es ist für die Distributionen Ubuntu, Debian, LinuxMint, Fedora, RHEL und CentOS verfügbar.
Während ich in meinen Beispielen Ubuntu verwende, können Sie den folgenden Befehl verwenden, um smartmontools für Ihre Distribution zu installieren:
Ubuntu, LinuxMint und Debian
RHEL und CentOS
Fedora
Führen Sie nach der Installation den folgenden Befehl aus, ersetzen Sie jedoch „sda“ durch Ihr Laufwerk:

Der smartctl-Teil sammelt Details zu verfügbaren Laufwerken, während der -t longTeil das Tool anweist, einen langen Test (1–2 Stunden) durchzuführen. Wenn Sie einen kürzeren Test (ca. zwei Minuten) wünschen, verwenden Sie -t shortstattdessen.
Wenn Sie eine Fehlermeldung erhalten, dass SMART auf dem Laufwerk nicht aktiviert ist, führen Sie Folgendes aus (ersetzen Sie sda durch Ihr Laufwerk):
Bei kurzen Tests wird möglicherweise keine vollständige Liste der Attribute angezeigt. Stattdessen sehen Sie möglicherweise nur ein „Bestanden/Nicht bestanden“-Ergebnis oder das Ergebnis „Ohne Fehler abgeschlossen“. Bei längeren Tests sollten Sie bei den Ergebnissen auf folgende Attribute achten:
- Temperature_Celsius – Die Min.- und Max.-Werte sollten entweder gleich oder nahe beieinander liegen. Extreme Schwankungen können darauf hinweisen, dass etwas mit Ihrem Laufwerk, Netzteil, CPU oder anderer Hardware nicht stimmt.
- Reallocated_Sector_Ct – Hier erfahren Sie, wie viele fehlerhafte Sektoren neu zugeordnet werden mussten. Je höher die Zahl, desto näher ist Ihre SSD dem Ausfall.
- Media_Wearout_Indicator – Dies zeigt an, wie nahe das Laufwerk basierend auf seinem durchschnittlichen Lebenszyklus vor einem Ausfall steht. Der höchste Wert ist 100, was ideal ist. Wenn die Zahl näher an Null liegt, ist es an der Zeit, sie sofort auszutauschen.
- Reported_Uncorrect – Dieses Attribut gibt an, wie viele Fehler aufgetreten sind, die nicht behoben werden konnten. Eine hohe Fehlerzahl ist ein schlechtes Zeichen.
Verwenden Sie nvme-cli, um NVMe-SSDs zu testen
Die obige Methode funktioniert nicht bei allen SSD-Typen. Um den SSD-Zustand unter Linux für ein NVMe-Laufwerk zu überprüfen , führen Sie das nvme-cliTool aus. Es funktioniert ähnlich wie smartctl und zeigt verschiedene Attribute im Zusammenhang mit dem Zustand Ihres Laufwerks an.
Installieren Sie das Tool, indem Sie den folgenden Befehl im Terminal ausführen:
Das Obige gilt für Ubuntu- und Debian-basierte Distributionen. Ersetzen Sie aptdurch dnffür Fedora oder yumfür CentOS- und RHEL-Distributionen.
Führen Sie nach erfolgreicher Installation Folgendes aus, um das Laufwerk zu testen. Ersetzen Sie dabei sda durch den Namen Ihres Laufwerks:

Mit diesem Befehl watch -n 1wird das Tool angewiesen, das SMART-Protokoll jede Sekunde zu überprüfen. Der nvmeTeil bezieht sich auf den Laufwerkstyp, während der smart-logTeil das Tool anweist, das SMART-Protokoll zu überprüfen.
Überprüfen Sie nach dem Ausführen des Tools die folgenden Ergebnisse, um eine bessere Vorstellung vom Zustand Ihrer SSD unter Linux zu erhalten:
- Temperatur – Ein sicherer Bereich liegt zwischen 30 °C und 65 °C (86 °F und 149 °F). Normalerweise bleibt die Temperatur im Bereich von 30 °C bis 40 °C, es sei denn, Sie sind ein Vielnutzer.
- Percentage_Used – Sie möchten, dass diese Zahl so niedrig wie möglich ist. Wenn es über die Hälfte hinausgeht, könnte Ihre SSD in Schwierigkeiten geraten.
- Media_Errors – Ein paar Fehler sind kein Grund zur Sorge. Wenn jedoch eine größere Anzahl von Fehlern auftritt, bedeutet dies, dass ein größerer Teil Ihres Laufwerks nicht lesbar ist.
Überprüfen Sie den SSD-Zustand unter Linux mit dem KDE-Partitionsmanager
KDE Partition Manager ist eine grafische Benutzeroberfläche, die Sie bei der Verwaltung Ihrer Linux-Partitionen und -Laufwerke unterstützt. Sie können diese Tools auch zum Erstellen neuer Linux-Partitionen verwenden . Allerdings können Sie damit, ähnlich wie bei GNOME-Festplatten, eine SMART-Prüfung auf Laufwerken durchführen. Es funktioniert unter Ubuntu, Debian, CentOS, Fedora, RHEL, OpenSUSE, ArchLinux und Gentoo. Vollständige Befehle für jede Distribution sind auf der oben verlinkten Quellcodeseite verfügbar.
Ich verwende Ubuntu, also würde ich den KDE-Partitionsmanager installieren, indem ich Folgendes ausführe:
Öffnen Sie nach der Installation den KDE-Partitionsmanager aus Ihrer App-Liste. Gehen Sie nach dem Öffnen zu Gerät -> SMART-Status .
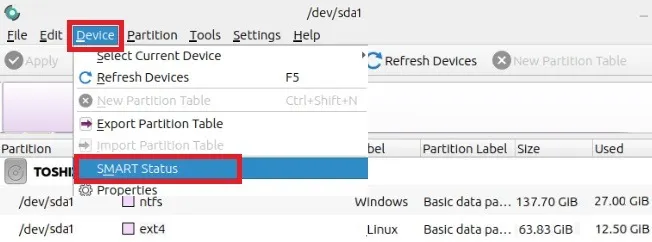
Im Idealfall erhalten Sie den Status „ Gut“ . Überprüfen Sie außerdem die Temperatur und fehlerhafte Sektoren. Wenn die Temperatur zu hoch ist oder Sie zahlreiche fehlerhafte Sektoren haben, sollten Sie über einen Austausch Ihrer SSD nachdenken.
Verwenden Sie GSmartControl, um den SSD-Zustand zu überprüfen
Wenn Ihnen die Funktionsweise von smartctl gefällt, Sie aber eine grafische Oberfläche bevorzugen, probieren Sie GSmartControl aus. Es funktioniert auf den meisten Plattformen, einschließlich der meisten Linux-Distributionen. Installieren Sie GSmartControl anhand der für Ihre Distribution bereitgestellten Anweisungen.
Führen Sie nach der Installation GSmartControl aus. Es listet alle verfügbaren Laufwerke auf, einschließlich derjenigen, die die SMART-Überwachung möglicherweise nicht unterstützen. Klicken Sie auf das Laufwerk, zu dem Sie weitere Details anzeigen möchten. Wählen Sie dann die Registerkarte Attribute aus . Dadurch erhalten Sie die meisten Details wie smartctl, jedoch in einem leichter lesbaren Format.
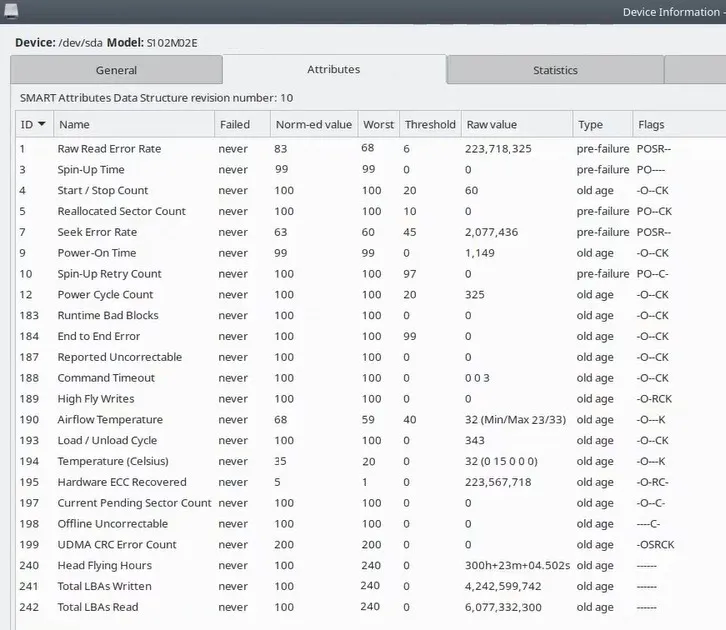
Ein Vorteil von GSmartControl besteht darin, dass, wenn Sie mit der Maus über ein Attribut fahren, in einem Popup genau erklärt wird, was getestet wird und wie Sie feststellen können, ob die Werte gut oder schlecht sind. Informieren Sie sich weiter über den Zustand Ihrer Linux-SSD, indem Sie auch einige der anderen Registerkarten überprüfen, z. B. das Temperaturprotokoll.
Sehen Sie sich die Registerkarte „Selbsttests“ an, um weitere Tests auszuführen, ähnlich wie bei smartctl. Führen Sie sowohl kurze als auch längere Tests durch, um dieselben Daten zu sehen, die Sie sehen würden, wenn Sie smartctl vom Terminal aus verwenden.
Wenn das Schlimmste passiert
Nachdem Sie nun wissen, wie Sie den SSD-Zustand unter Linux überprüfen, ist es eine gute Idee, sich auf das Schlimmste vorzubereiten. Wenn Ihr Laufwerk erste Anzeichen eines Ausfalls zeigt, stellen Sie sicher, dass Sie ein Backup bereithalten. Verwenden Sie diese Backup-Tools für Linux, um zu helfen. Wenn Sie eine neue SSD kaufen, sollten Sie Folgendes beachten . Und das sind einige der besten Kaufoptionen .
Bildnachweis: Pexels , Alle Screenshots von Crystal Crowder



Schreibe einen Kommentar