So überprüfen Sie den RAM-Zustand unter Windows


RAM (Random Access Memory) wird zum Speichern kurzfristiger Informationen auf Ihrem PC verwendet. Es kommt oft nach Softwareproblemen und Festplattenfragmentierung, wenn es darum geht, was wir für Probleme verantwortlich machen. Aber wie überprüfen Sie, ob Ihr PC über schlechten RAM verfügt? Es gibt verschiedene Möglichkeiten, einen Gedächtnistest durchzuführen. Wie so oft erhalten Sie wahrscheinlich mehr Informationen mit Software von Drittanbietern als mit den praktischen, aber relativ einfachen internen Methoden von Windows. Diese Anleitung zeigt, wie Sie Ihren RAM-Zustand in Windows überprüfen.
Symptome von RAM-Problemen
Bevor Sie Ihren RAM-Zustand überprüfen, möchten Sie sicher sein, dass Sie auf dem richtigen Weg sind. Achten Sie auf diese verräterischen Anzeichen dafür, dass Ihr RAM Probleme hat:
- Der PC piept beim Starten ein oder mehrere Male
- Der PC wird langsamer, je länger Sie ihn eingeschaltet lassen
- Der PC stürzt ständig mit/ohne BSODs ab
- Probleme beim Zugriff auf Dateien
- PC zeigt weniger RAM in Systeminformationen an, als Sie hinzugefügt haben
So überprüfen Sie den Arbeitsspeicher mit der Windows-Speicherdiagnose
Die schnellste, aber am wenigsten detaillierte Methode zur Überprüfung Ihres RAM ist die Verwendung der Windows-Speicherdiagnose. Klicken Sie auf Start, geben Sie mdsched.exe ein und drücken Sie dann Enter. Starten Sie den Computer neu, wenn Sie dazu aufgefordert werden, und er startet das Speicherdiagnosetool.

Drücken Sie F1 und wählen Sie dann aus, ob Sie Basic oder oder Erweiterte Tests, die sich sowohl auf die Dauer als auch auf die Wirksamkeit der Tests auswirken Tests. Wenn Sie fertig sind, wird Windows automatisch neu gestartet und Sie erhalten eine Benachrichtigung darüber, ob Fehler gefunden wurden, wenn Sie Windows erneut aufrufen.
Überprüfen des RAM-Zustands mit HCI MemTest
HCI MemTest ist ein strenges und dennoch einfaches RAM-Testtool, das Sie mehrere Stunden, einen Tag oder sogar mehrere Tage laufen lassen können. Wenn Ihr RAM in Ordnung ist, sollte er keine Fehler erkennen – egal wie lange Sie ihn laufen lassen.
Es ist sehr einfach zu bedienen. Laden Sie einfach die kostenlose Version herunter, extrahieren Sie sie und öffnen Sie sie. In der kostenlosen Version besteht Ihre einzige Möglichkeit darin, manuell festzulegen, wie viel RAM Sie testen möchten.

Der effektivste Weg, HCI MemTest zu verwenden, besteht darin, eine Instanz für jeden Prozessor-Thread zu öffnen, den Sie haben. Wenn ich eine CPU mit 16 Kernen und 32 Threads habe, muss ich 32 Instanzen von MemTest gleichzeitig öffnen. Teilen Sie die Menge an freiem RAM (verfügbar, nicht insgesamt), die Sie derzeit haben, durch die Gesamtzahl der Threads (in meinem Fall entsprachen 16 GB freier RAM etwa 512 MB pro Instanz), um die Anzahl der Megabyte zu bestimmen, die in jeder Instanz eingegeben werden müssen. Klicken Sie bei jeder Instanz auf Test starten, um den Test zu starten.

Dieses Speichertest-Tool kann Ihre CPU und Ihren Arbeitsspeicher etwas belasten. Schließen Sie daher (wenn möglich) alle Programme auf Ihrem PC, stellen Sie sicher, dass er gut belüftet ist, und lassen Sie den Arbeitsspeicher-Test dann eine Weile durchführen wenige Stunden.
HCI MemTest präsentiert Informationen sehr direkt. Wenn Sie die Meldung „Speicherfehler erkannt“ erhalten, wissen Sie, dass ein Problem vorliegt und müssen in Ihr BIOS schauen oder sogar Ihre RAM-Sticks physisch überprüfen, um sicherzustellen, dass sie richtig eingesteckt sind.
Je länger Sie HCI MemTest ausführen, desto genauer wird es sein. Wenn Ihr RAM in einem schlechten Zustand ist, kann es sein, dass innerhalb einer Stunde Dutzende Fehler erkannt werden. Wiederholen Sie den Test, um Ihren RAM-Zustand erneut zu überprüfen. In diesem Fall ist es jedoch möglicherweise an der Zeit, den RAM auf Ihrem Windows-Computer auszutauschen (oder mit der Übertaktung aufzuhören!).
Erfahren Sie, wie Sie eine hohe Speicherauslastung in Windows beheben können.
Testen Sie den RAM mit MemTest86 auf Fehler
Wenn die oben genannten Tools keine Fehler anzeigen, Sie aber dennoch davon überzeugt sind, dass der Arbeitsspeicher ein Problem darstellt, haben Sie vielleicht Recht und es lohnt sich, dieses detailliertere Tool auszuprobieren, um das herauszufinden. Dieses langlebige Tool wurde einst hauptsächlich für PCs mit 32-Bit-Prozessoren verwendet (daher das „86“ im Namen), aber heutzutage ist es genauso nützlich zum Testen des Speichers auf neueren 64-Bit-Rechnern.
Laden Sie die kostenlose Version von MemTest86 herunter, die auf Systemen mit UEFI-BIOS funktioniert. Wenn Sie ein älteres System mit Legacy-BIOS haben, laden Sie die V4-Version neben der Option Image zum Erstellen eines bootfähigen USB-Laufwerks herunter (oder CD, wenn Sie möchten). altmodisch).
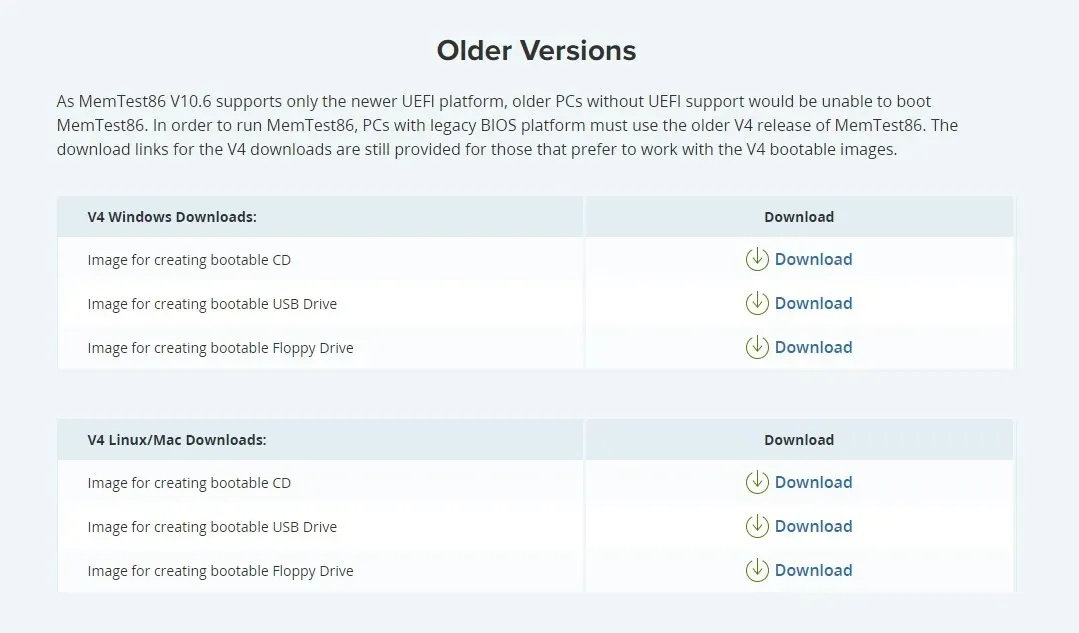
Extrahieren Sie die ZIP-Datei auf Ihre Festplatte und doppelklicken Sie dann auf die Datei „imageUSB.exe“, um das Image-Erstellungstool zu öffnen. (Dazu benötigen Sie einen USB-Stick, den Sie gerne löschen möchten.)
Wählen Sie in Schritt 1 des Tools das zu verarbeitende USB-Laufwerk und dann den aktuellen Speicherort der Bilddatei „memtest86-usb“ aus in Schritt 3. (Hier haben Sie es zuvor extrahiert.)
Klicken Sie abschließend in Schritt 4 auf Schreiben Klicken Sie auf die Schaltfläche, starten Sie Ihren PC neu und er startet mit MemTest86. Sie müssen Ihr USB-Laufwerk im BIOS als primäres Startgerät festlegen.
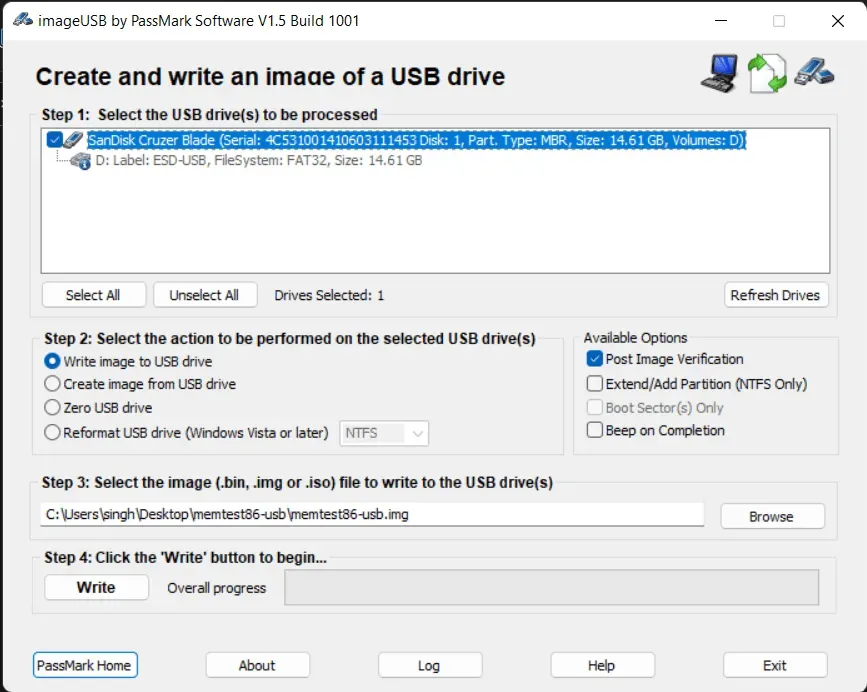
Sobald Sie in MemTest sind, können Sie eine beliebige Taste drücken und nach etwa zehn Sekunden wird automatisch ein detaillierter Speichertest durchgeführt. Dies kann eine Weile dauern, aber am Ende wissen Sie, ob in Ihrem Gedächtnis Fehler aufgetreten sind.
Physische Überprüfung des RAM
Wie beheben Sie diese Fehler, die bei der Überprüfung des RAM-Zustands auf Ihrem Windows-Computer aufgetreten sind? Der Austausch des Arbeitsspeichers ist natürlich die extreme Option, aber es lohnt sich auch zu überprüfen, ob er richtig in Ihren PC eingebaut ist.
Versuchen Sie, die RAM-Sticks nacheinander aus Ihrem PC zu entfernen und jedes Mal MemTest auszuführen, um zu sehen, ob die Fehler verschwinden, um herauszufinden, welcher Stick (oder welcher Steckplatz) die Probleme verursacht hat. Die kostenpflichtige Version von MemTest86 teilt Ihnen automatisch mit, welches DIMM (oder welche DIMMs) fehlerhaft ist.

Wenn Sie feststellen, dass jedes Mal, wenn Sie einen bestimmten Stick eingesteckt haben, Fehler auftreten, liegt ein Problem mit diesem Stick vor. Wenn jedes Mal Probleme auftreten, wenn sich ein RAM-Stick in einem bestimmten Steckplatz befindet, könnte dieser Steckplatz das Problem sein, und dann könnten Sie über einen Ersatz des Motherboards nachdenken.
So halten Sie den Arbeitsspeicher gesund
Wie bei vielen Komponenten Ihres PCs besteht die beste Möglichkeit, Ihren Arbeitsspeicher gesund zu halten, darin, ihn kühl zu halten. Der Arbeitsspeicher wird nicht so heiß wie Ihre CPU oder GPU, erzeugt aber trotzdem seine eigene Wärme, und Sie möchten sicherstellen, dass Sie die Ansaug-/Abluftventilatoren und den Luftstrom Ihres PCs optimiert haben< /span> um es abzukühlen. Sie könnten sogar einen dedizierten RAM-Kühlkörper in Betracht ziehen, falls Ihre DIMMs nicht bereits über einen verfügen.
Wenn Sie darüber hinaus darüber nachdenken, Ihren Arbeitsspeicher zu übertakten, sollten Sie wissen, dass die Gewinne in der Regel kleiner sind als < a i=3>Übertakten Sie Ihre CPU oder GPU und es kann die Lebensdauer Ihres RAM verkürzen. Wenn Sie stattdessen ein XMP- oder EXPO-Profil in Ihrem BIOS haben, sollten Sie dieses aktivieren.
RAM-Fehler können ärgerlich sein. Möglicherweise müssen Sie die Sache genauer untersuchen – oder, schlimmer noch, Ihren RAM komplett austauschen. Dennoch ist es gut zu wissen, wie Sie den RAM-Zustand auf Ihrem Windows-Computer überprüfen können. Sobald Sie das Problem gelöst haben, können Sie Ihre CPU einem Benchmarking unterziehen, um sicherzustellen, dass sie ordnungsgemäß läuft, oder Überprüfen Sie den Zustand Ihrer Festplatte, wenn Sie häufig mit Windows-Beschädigungen oder Dateizugriffsproblemen konfrontiert sind.
Bildnachweis: Unsplash. Alle Screenshots von Tanveer Singh.



Schreibe einen Kommentar