So überprüfen Sie den Druckverlauf in Windows 11/10
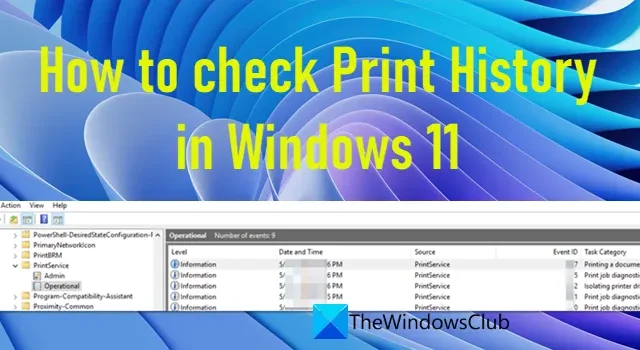
Dieser Beitrag erklärt, wie Sie den Druckverlauf in Windows 11 überprüfen . Wenn Sie ein Dokument mit Ihrem Windows 11/10-Laptop oder -PC drucken, wird es standardmäßig nicht nachverfolgt. Wenn Sie möchten, können Sie jedoch Windows aktivieren, um den Druckverlauf zu speichern, damit Sie später darauf zurückgreifen können. Dies kann erreicht werden, indem der Druckwarteschlange des Druckers ermöglicht wird , gedruckte Dokumente zu speichern, oder indem die Ereignisanzeige so konfiguriert wird , dass alle Druckereignisse aufgezeichnet werden. Einige Software von Drittanbietern ermöglicht es Ihnen auch, die Druckaktivität auf Ihrem System zu überwachen und die Liste der Dokumente anzuzeigen, die in der Vergangenheit gedruckt wurden. In diesem Artikel erklären wir ausführlich, wie Sie ein Protokoll der gedruckten Dokumente führen und den Druckverlauf in Windows 11 überprüfen können .
So überprüfen Sie den Druckverlauf in Windows 11/10
Sie können den Druckverlauf überprüfen, um zu erfahren, welche Dokumente oder Dateien von Ihrem System mit oder ohne Ihr Wissen gedruckt wurden. Sie können es auch verwenden, um zu überprüfen, ob Sie bereits ein Dokument gedruckt haben oder wie viele Dokumente Sie monatlich drucken, um den Bestand zu verfolgen.
In Windows 11 können Sie den Druckverlauf mit den folgenden Methoden überprüfen:
- Druckereinstellungen verwenden
- Verwenden der Ereignisanzeige
- Verwenden von Druckprotokollierungssoftware von Drittanbietern
Lassen Sie uns diese im Detail sehen.
1] Überprüfen Sie den Druckverlauf mit den Druckereinstellungen

Sie können die Druckwarteschlange überprüfen, um zu sehen, welche Dokumente gerade gedruckt werden und welche Druckaufträge anstehen. Sobald das Dokument jedoch gedruckt ist, wird sein Datensatz aus der Druckwarteschlange des Druckers gelöscht. Um diesen Datensatz zu speichern und zu sehen, welche Dokumente in der Vergangenheit gedruckt wurden, müssen Sie die Option „Gedruckte Dokumente behalten“ in Windows 11 manuell aktivieren.
- Klicken Sie auf das Start- Schaltflächensymbol in Ihrem Taskleistenbereich.
- Wählen Sie Einstellungen .
- Klicken Sie im linken Bereich auf Bluetooth & Geräte .
- Klicken Sie dann im rechten Bereich auf Drucker & Scanner .
- Wählen Sie einen Drucker aus der Liste der verfügbaren Geräte aus.
- Öffnen Sie die Druckereigenschaften .
- Wechseln Sie im Fenster Druckereigenschaften zur Registerkarte Erweitert .
- Aktivieren Sie das Kontrollkästchen für die Option Gedruckte Dokumente behalten .
- Klicken Sie auf die Schaltfläche OK .
Dadurch kann sich die Druckwarteschlange des Druckers an den Druckverlauf erinnern. Wenn Ihr System mit mehreren Druckern in einem lokalen oder gemeinsam genutzten Netzwerk verbunden ist, müssen Sie diese Option für jeden der verbundenen Drucker separat aktivieren.
Um den Druckverlauf anzuzeigen, wählen Sie Start > Einstellungen > Bluetooth & Geräte > Drucker & Scanner und wählen Sie dann den Drucker in der Liste der verfügbaren Geräte aus. Klicken Sie dann auf die Option Druckwarteschlange öffnen . Sie können Ihren Druckverlauf in der Druckwarteschlange des Druckers anzeigen.

Die Druckwarteschlange eines Druckers hat begrenzten Platz, daher ersetzt sie die bestehenden Datensätze immer dann durch neue Datensätze, wenn die Daten des Druckprotokolls ihre Kapazität überschreiten. Mit dieser Methode können Sie den Verlauf von Druckaufträgen für einen begrenzten Zeitraum anzeigen. Wenn Sie Ihre Druckhistorie langfristig protokollieren möchten, sollten Sie die nächste Methode verwenden.
2] Überprüfen Sie den Druckverlauf mit der Ereignisanzeige
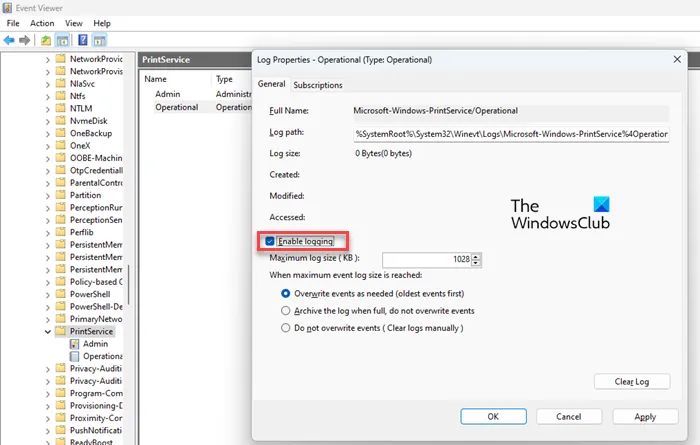
Die Ereignisanzeige ist eine Windows-Anwendung, die vom Start bis zum Herunterfahren alles protokolliert, was auf Ihrem System passiert. Sie können es als Tool zur Fehlerbehebung verwenden, um Fehler und Warnungen anzuzeigen, die von verschiedenen auf Ihrem System installierten Apps und Software generiert werden. Wenn Sie möchten, können Sie es so konfigurieren, dass es sich an den Druckverlauf auf Ihrem Windows 11-Gerät erinnert.
- Klicken Sie mit der rechten Maustaste auf das Symbol der Startschaltfläche , um das WinX – Menü zu öffnen.
- Wählen Sie die Option Ereignisanzeige .
- Navigieren Sie im Fenster der Ereignisanzeige zum folgenden Pfad: Anwendungs- und Dienstprotokolle\Microsoft\Windows\PrintService .
- Klicken Sie im rechten Bereich mit der rechten Maustaste auf die Option Operational .
- Wählen Sie dann im Kontextmenü die Option Eigenschaften .
- Aktivieren Sie im angezeigten Fenster Protokolleigenschaften das Kontrollkästchen für die Option Protokollierung aktivieren. Sie können auch die maximale Protokollgröße festlegen und auswählen, was Ihr System tun soll, wenn die maximale Ereignisprotokollgröße erreicht ist (Ereignisse überschreiben, Protokoll archivieren, Protokolle manuell löschen).
- Klicken Sie auf die Schaltfläche Übernehmen .
- Klicken Sie dann auf die Schaltfläche OK .
Von nun an protokolliert die Windows-Ereignisanzeige Ihre gedruckten Dokumente. Navigieren Sie zum Anzeigen dieses Protokolls zu Applications and Services Logs/Microsoft/Windows/PrintService . Doppelklicken Sie dann im rechten Bereich auf die Option Operational . Jetzt können Sie das Ereignisprotokoll für Druckaufträge sehen, die von Ihrem System ausgegeben wurden.
3] Überprüfen Sie den Druckverlauf mit einer Druckprotokollierungssoftware von Drittanbietern
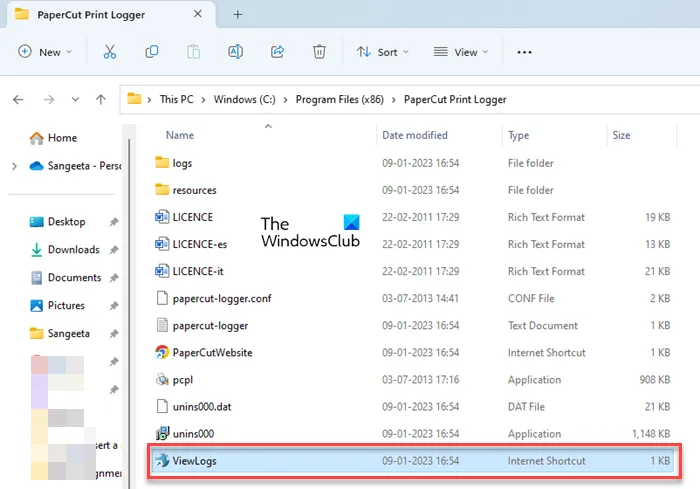
Mit einigen Tools von Drittanbietern können Sie auch den Druckverlauf unter Windows 11 anzeigen. PaperCut Print Logger ist ein solches kostenloses Tool, das Sie in Ihrem System installieren können, um die von Ihrem System gedruckten Dokumente zu verfolgen. Es zeigt nützliche Informationen wie die Druckzeit, den Benutzer, der den Druckbefehl erteilt hat, den Dokumentnamen oder -titel, die Gesamtzahl der Seiten im Dokument und andere Druckauftragsattribute wie Papierformat, Druckmodus usw.
Laden Sie PaperCut Print Logger kostenlos herunter. Doppelklicken Sie auf die heruntergeladene Datei, um das Installationsprogramm auszuführen. Befolgen Sie die Anweisungen auf dem Bildschirm, um die Software zu installieren.
Sobald Print Logger installiert ist, sitzt es im Hintergrund und überwacht alle Druckaktivitäten auf Ihrem Windows 11-PC. Es kann auch das Drucken auf Netzwerkdruckern überwachen, wenn es auf einem Server installiert ist, der die Druckwarteschlangen hostet.
Um den Druckverlauf zu überprüfen, öffnen Sie den Datei-Explorer und navigieren Sie zu dem Ort, an dem Sie die Software installiert haben. Standardmäßig ist es C:\Program Files (x86)\PaperCut Print Logger . Doppelklicken Sie nun auf die Verknüpfung ViewLogs . Dadurch wird eine Webseite in Ihrem bevorzugten Webbrowser geöffnet, auf der alle Druckaktivitäten aufgeführt sind, die in Ihrem System seit der Installation von Print Logger stattgefunden haben. Sie können auch eine Desktop-Verknüpfung für einfachen Zugriff auf das Druckprotokoll erstellen.
Wenn Sie möchten, können Sie verhindern, dass Print Logger einen bestimmten Drucker überwacht, indem Sie den Namen des Druckers zu den IgnoredPrintersEinstellungen in seiner Konfigurationsdatei hinzufügen, die sich unter C:\Program Files (x86)\PaperCut Print Logger\papercut-logger.conf befindet .
Abgesehen von Print Logger gibt es mehrere andere Software von Drittanbietern, die Sie installieren können, um den Druckverlauf in Windows 11 anzuzeigen.
Ich hoffe, Sie finden das nützlich.



Schreibe einen Kommentar