So überprüfen Sie, ob Sie in Windows 11 über Administratorrechte verfügen: 7 effektive Methoden
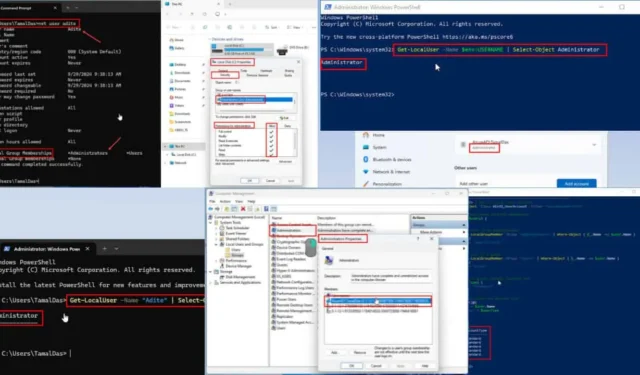
Windows 11 bietet eine einfache Möglichkeit, zu überprüfen, ob Ihr Konto über Administratorrechte verfügt, eine wichtige Aufgabe, wenn Sie sich über Ihre Berechtigungen nicht sicher sind.
Ein Administratorkonto ist für verschiedene Routineaufgaben und Fehlerbehebungsaufgaben unerlässlich. Dazu können das Ändern von Dateien in geschützten Systemverzeichnissen, das Anpassen der Netzwerkeinstellungen zur Erhöhung der Sicherheit oder das Installieren wichtiger Schriftarten gehören.
Mit Administratorrechten können Sie diese Aufgaben selbstständig erledigen, wodurch unnötige Kommunikation mit dem IT-Supportteam reduziert und die frustrierenden Popups „Administratorzugriff verweigert“ vermieden werden!
Befolgen Sie diese einfachen Schritte, um Ihren Administratorstatus unter Windows 11 zu überprüfen.
So überprüfen Sie, ob Sie unter Windows 11 Administrator sind
Sie können sieben verschiedene Methoden nutzen:
Task-Manager-Tool
- Öffnen Sie den Task-Manager durch Drücken von Ctrl+ Shift+ Esc.
- Wählen Sie im linken Navigationsbereich den Abschnitt „Benutzer“ aus .
- Suchen Sie Ihren Kontonamen in der Spalte „Benutzer“ .
- Wenn Ihr Konto über Administratorrechte verfügt, wird die Bezeichnung „Administrator“ in einer der angrenzenden Spalten angezeigt.
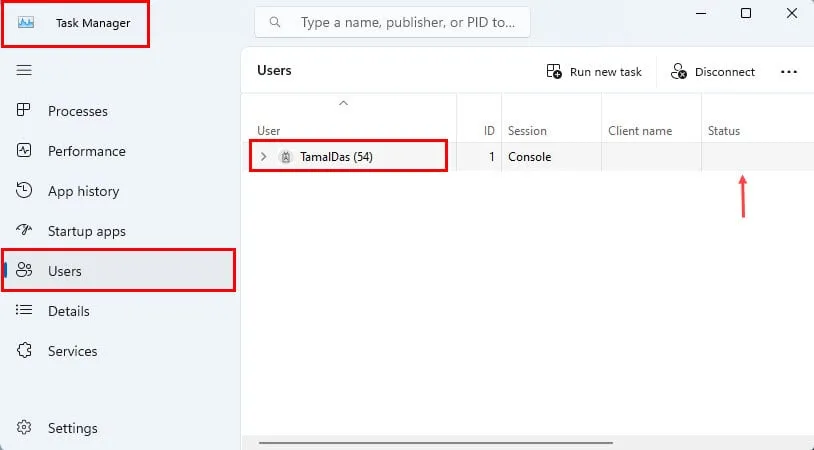
Einstellungen-App
- Klicken Sie auf das Startmenü und geben Sie Einstellungen ein .
- Klicken Sie auf die App „Einstellungen – System“ , die im Abschnitt „Beste Übereinstimmung“ angezeigt wird .
- Navigieren Sie im linken Navigationsbereich zum Abschnitt „Konten“ .
- Ihr angemeldetes Konto wird auf der rechten Seite angezeigt.
- Unter Ihrem Kontonamen wird der Kontotyp angezeigt, beispielsweise Administrator .

- Wenn Sie ein anderes Konto verwenden und herausfinden möchten, wer Administratorzugriff hat, wählen Sie im Menü auf der rechten Seite die Karte „Andere Benutzer“ aus .
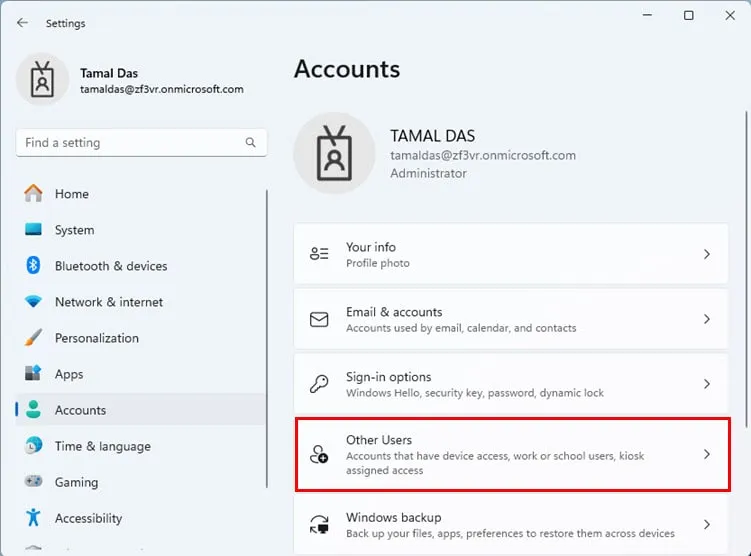
- Die App „Einstellungen“ zeigt alle verfügbaren Konten an.
- Suchen Sie unter den Kontonamen nach dem Administrator- Tag.
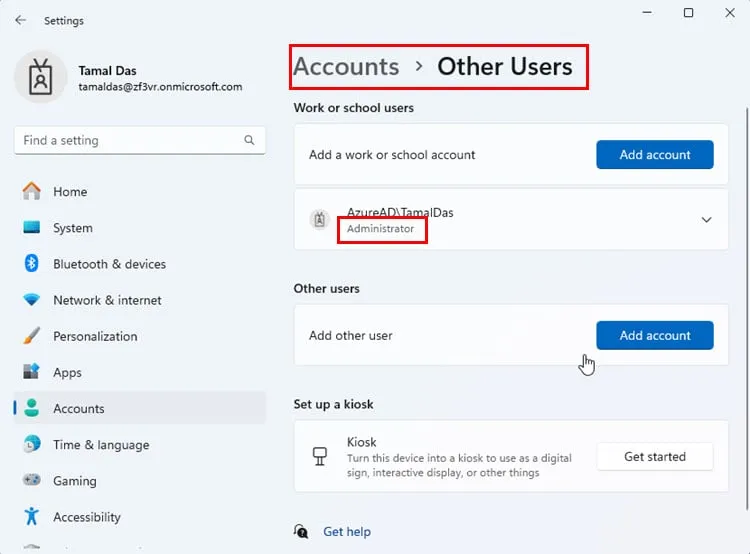
Bedienfeld
- Drücken Sie Windows+, um die Windows-SucheS zu öffnen .
- Geben Sie „Control“ ein und wählen Sie das Symbol „Systemsteuerung“ aus .
- Wählen Sie aus der Toolliste die Option „Benutzerkonten“ aus .
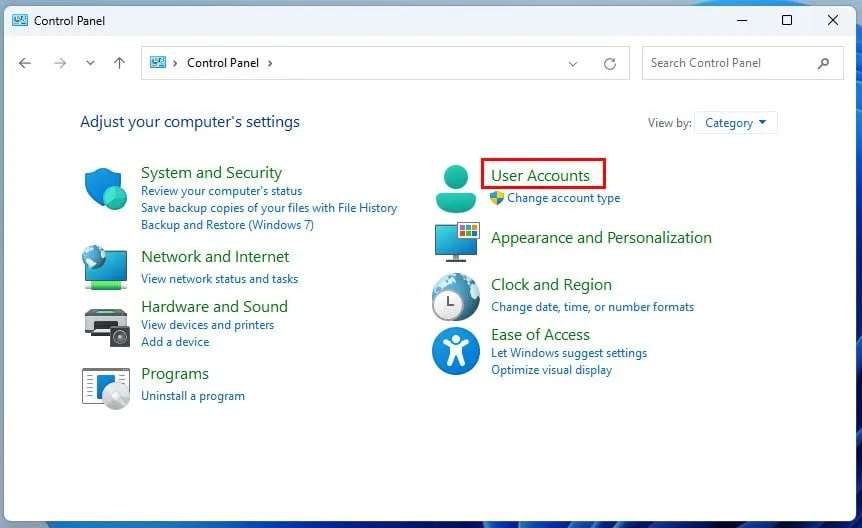
- Wenn die Option nicht sichtbar ist, klicken Sie auf den Dropdown-Pfeil „Kategorie“ neben „Anzeigen nach“ .
- Wählen Sie die Option „Kleine Symbole“ .
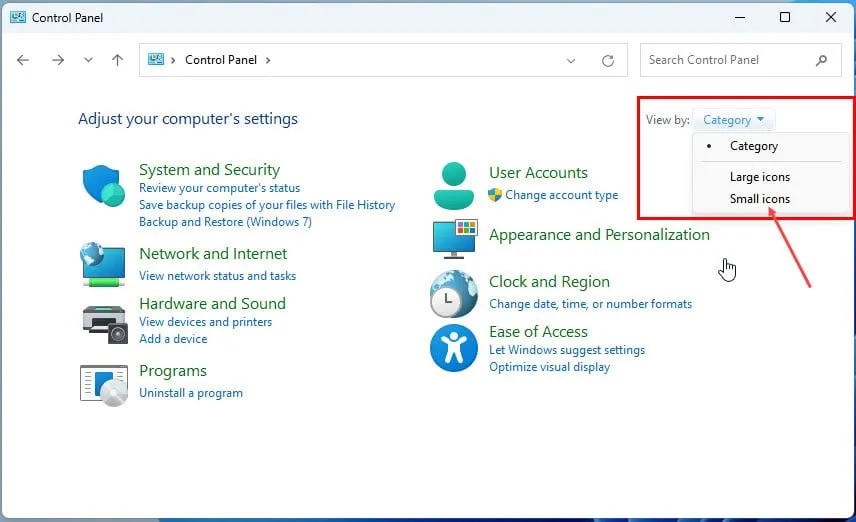
- Greifen Sie auf das Menü „Benutzerkonten“ zu .
- Klicken Sie auf den Hyperlink „Kontotyp ändern“ .
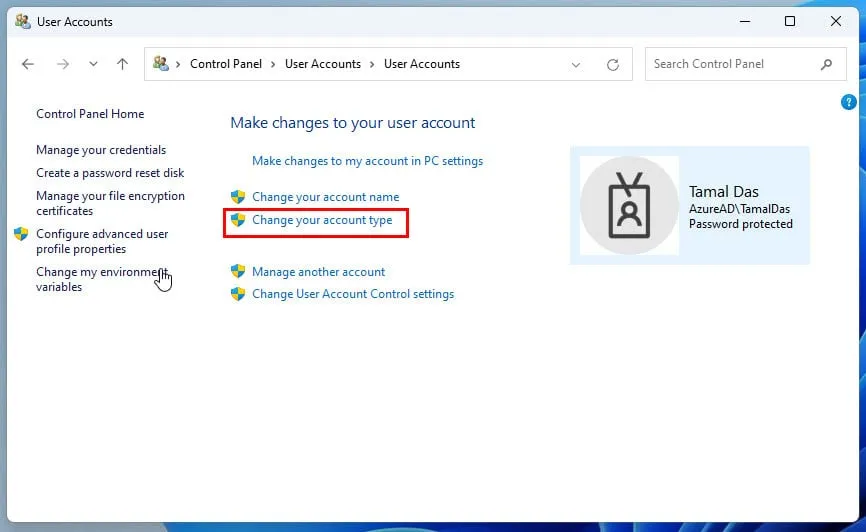
- Wenn Ihr Kontotyp als „Administrator“ aufgeführt ist und die Schaltfläche „Kontotyp ändern“ ausgegraut ist, sind Sie als Administrator angemeldet.
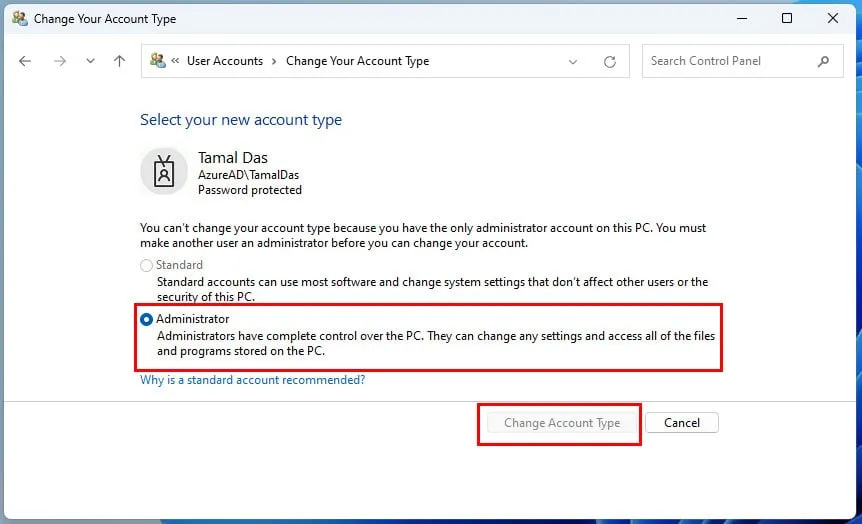
- Um zu suchen, ob auf dem PC andere Administratorkonten vorhanden sind, kehren Sie zum Bildschirm „Benutzerkonten“ zurück .
- Wählen Sie den Link „Anderes Konto verwalten“ aus .
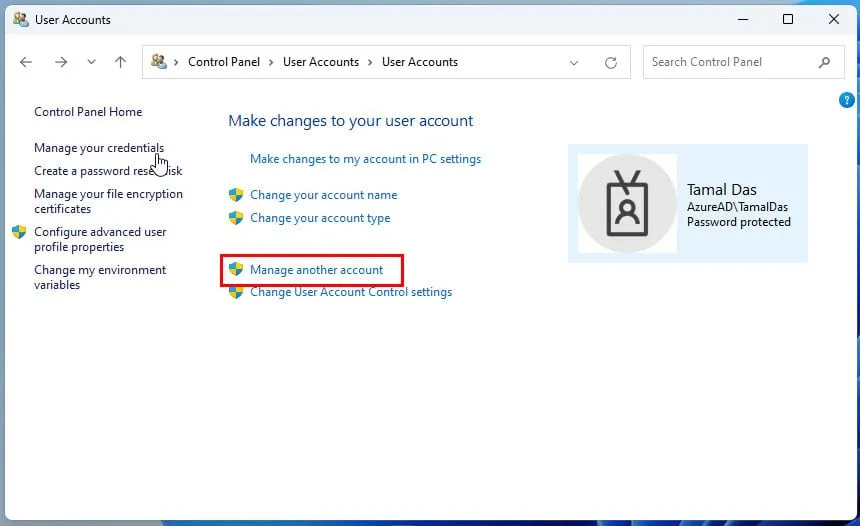
- Wählen Sie einen anderen Benutzer aus der Liste und klicken Sie auf den Link „Kontotyp ändern“ .
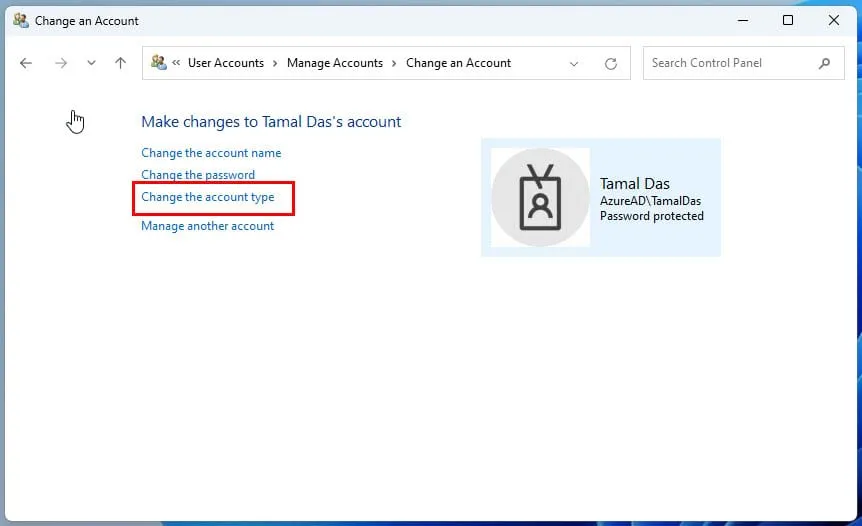
Windows-Datei-Explorer
- Öffnen Sie den Datei-Explorer .
- Klicken Sie mit der rechten Maustaste auf das Windows 11-Installationslaufwerk oder das Laufwerk C :.
- Wählen Sie Eigenschaften aus dem Kontextmenü.
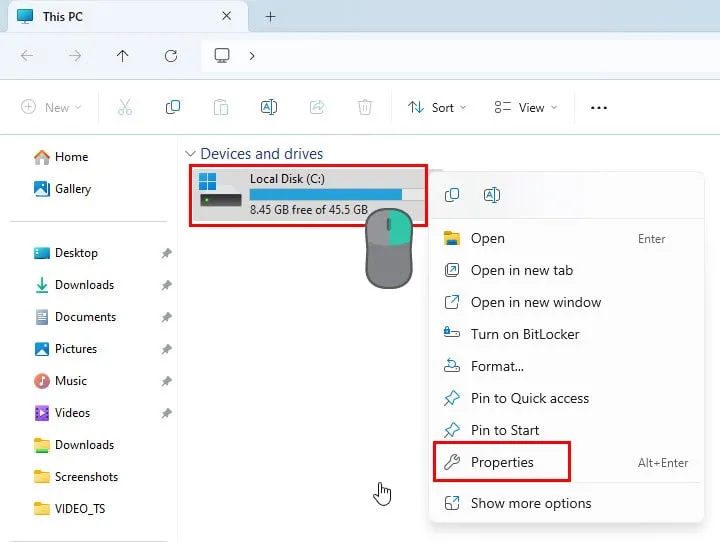
- Gehen Sie im Dialogfeld „Eigenschaften“ zur Registerkarte „Sicherheit“ .
- Suchen Sie auf der Registerkarte „Sicherheit “ unter „ Gruppen- oder Benutzernamen“ .
- Möglicherweise werden Ihnen zwei Konten mit demselben Namen angezeigt. Eines davon hat Administratorrechte, während das andere für Standardbenutzer vorgesehen ist.
- Wählen Sie den Administrator mit Ihrem Namen aus.
- Überprüfen Sie, ob in der Tabelle „Berechtigungen für Administratoren“ Häkchen vorhanden sind.
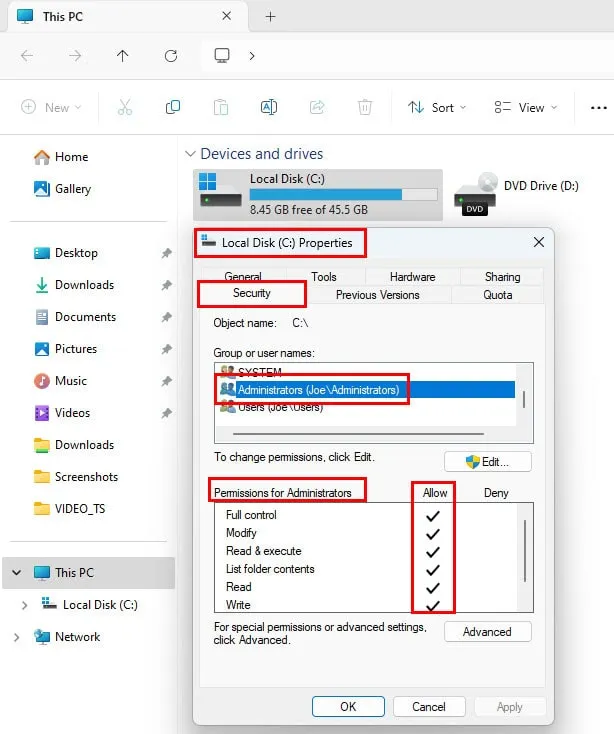
- Wenn alle Optionen einschließlich „Vollzugriff“ aktiviert sind, arbeiten Sie unter einem Administratorkonto.
Computerverwaltungstool
- Öffnen Sie die Windows-Suche durch Drücken von Windows+ S.
- Geben Sie Computerverwaltung ein .
- Wählen Sie die App „Computerverwaltungssystem“ aus den Suchergebnissen aus.
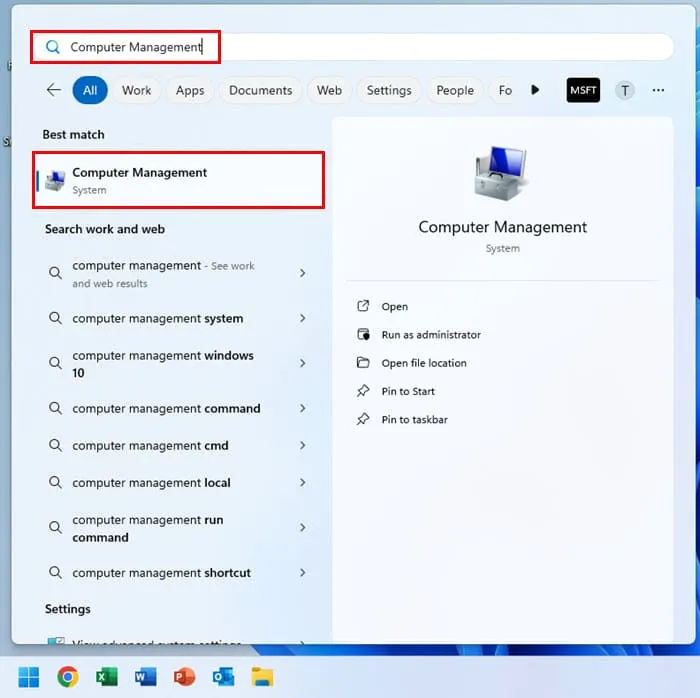
- Klicken Sie im linken Navigationsbereich auf „Lokale Benutzer und Gruppen“ .
- Doppelklicken Sie auf das Menü „Gruppen“ auf der rechten Seite, um eine vollständige Liste anzuzeigen.
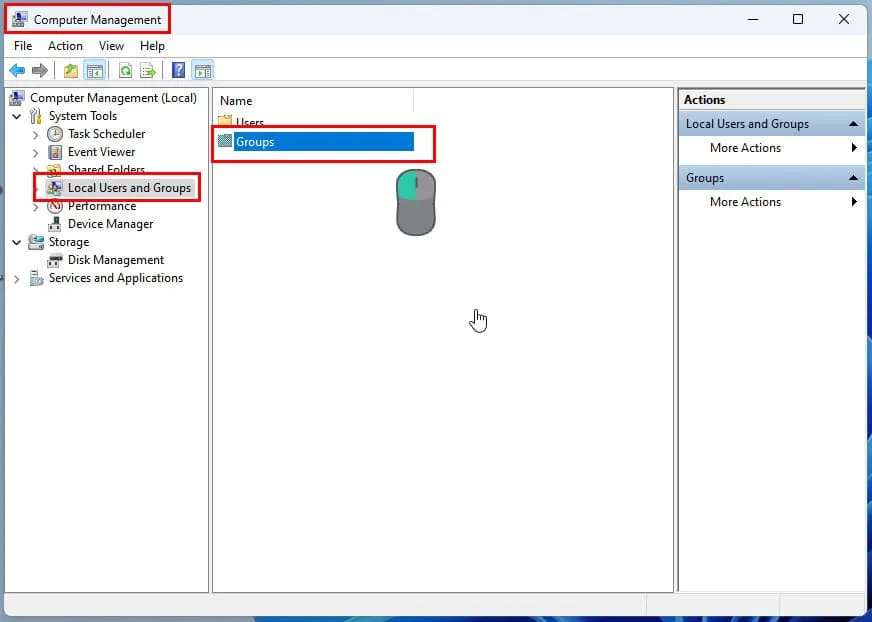
- Klicken Sie mit der rechten Maustaste auf Administratoren und wählen Sie Eigenschaften .
- Das Dialogfeld „Administratoreigenschaften“ wird geöffnet.
- Wenn Ihr Benutzername in der Mitgliederliste erscheint , sind Sie mit Administratorrechten angemeldet.
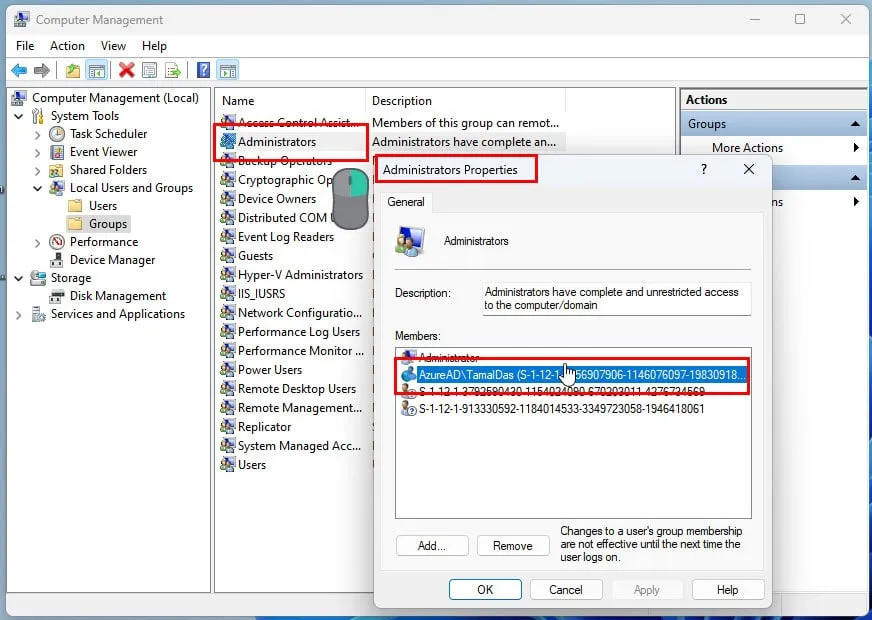
Befehl „Lokale Benutzer und Gruppen“
- Drücken Sie Windows+, Rum den Befehl „Ausführen“ zu starten .
- Geben Sie den Wert
lusrmgr.mscin das Feld „Öffnen“ ein und drücken Sie Enter.
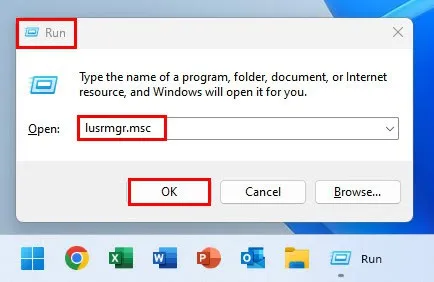
- Das Fenster „Lokale Benutzer und Gruppen“ wird angezeigt.
- Doppelklicken Sie im linken Navigationsbereich auf das Benutzerverzeichnis .
- Auf der rechten Seite wird eine detaillierte Kontenliste angezeigt.
- Doppelklicken Sie auf Ihren Benutzernamen und gehen Sie zur Registerkarte „Mitglied von “.
- Wenn die Gruppe „Administratoren“ aufgeführt ist, verfügt Ihr Konto über Administratorrechte.
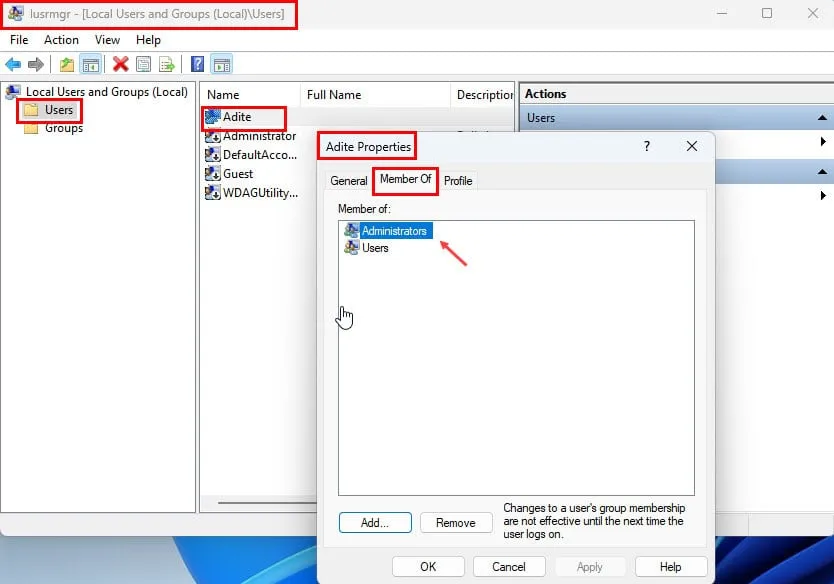
Windows-Befehlszeilenschnittstellen
Hier sind die Methoden zum Überprüfen des Administratorzugriffs mithilfe verschiedener Befehlszeilenschnittstellen in Windows 11:
Eingabeaufforderung
- Starten Sie die Eingabeaufforderung über das Startmenü .
- Kopieren Sie den folgenden Befehl und fügen Sie ihn in die Konsole ein:
net user
- Ersetzen
mit Ihrem tatsächlichen Benutzernamen und drücken Sie dann Enter. - Die Konsole zeigt die Details des Benutzerkontos an.
- Scrollen Sie nach unten, um die Mitgliedschaften in lokalen Gruppen zu finden .
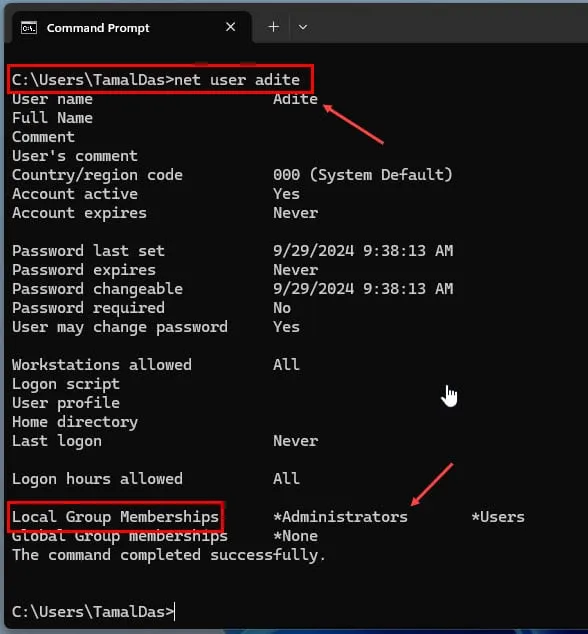
- Wenn „Administratoren“ aufgeführt ist, handelt es sich bei Ihrem Konto um ein Administratorkonto.
Sie können denselben Befehl mit verschiedenen Benutzernamen verwenden, um zu überprüfen, ob andere Konten über Administratorrechte verfügen.
PowerShell
- Klicken Sie mit der rechten Maustaste auf das Startmenüsymbol und wählen Sie „Terminal“ aus dem Kontextmenü.
- Geben Sie das folgende PowerShell-Skript in das Terminal ein und drücken Sie Enter:
Get-LocalUser -Name $env:USERNAME | Select-Object Administrator
- Dadurch wird automatisch überprüft, ob der aktuell angemeldete Benutzer ein Administrator ist.
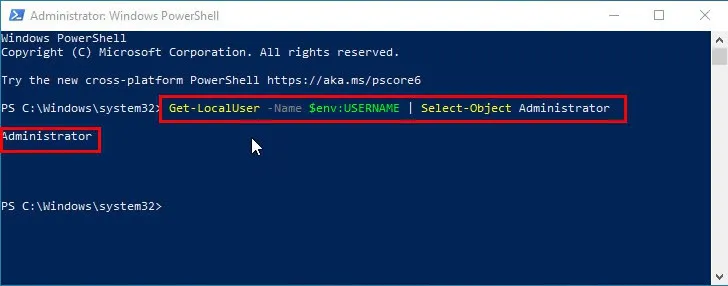
- Um zu überprüfen, ob ein bestimmter Benutzer über Administratorrechte verfügt, verwenden Sie den folgenden Befehl:
Get-LocalUser -Name "
- Ersetzen
mit dem gewünschten Benutzernamen, bevor Sie das Skript ausführen.
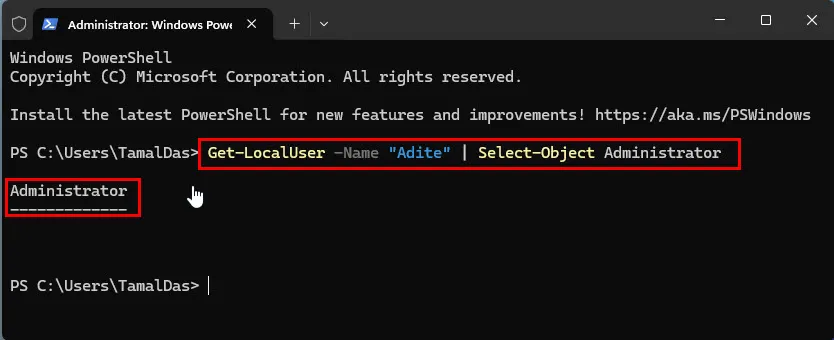
- Um alle Benutzerkonten und ihre Typen (Admin, Standard, Gast) anzuzeigen, führen Sie das folgende Skript aus:
# Get all local user accounts
$users = Get-WmiObject -Class Win32_UserAccount -Filter "LocalAccount=True"
# Define account types based on group membership
foreach ($user in $users) {
$userType = ""
# Check if the user is an administrator
$isAdmin = Get-LocalGroupMember -Group "Administrators"| Where-Object { $_.Name -eq $user.Name }
if ($isAdmin) {
$userType = "Administrator"
}
# Check if the user is a guest
$isGuest = Get-LocalGroupMember -Group "Guests"| Where-Object { $_.Name -eq $user.Name }
if ($isGuest) {
$userType = "Guest"
}
# If not admin or guest, assume standard user
if (-not $userType) {
$userType = "Standard"
}
# Output the user name and account type
[PSCustomObject]@{
'UserName' = $user.Name
'AccountType' = $userType
}
}
- Beim Einfügen des Skripts wird in PowerShell möglicherweise die Aufforderung „Trotzdem einfügen“ angezeigt .
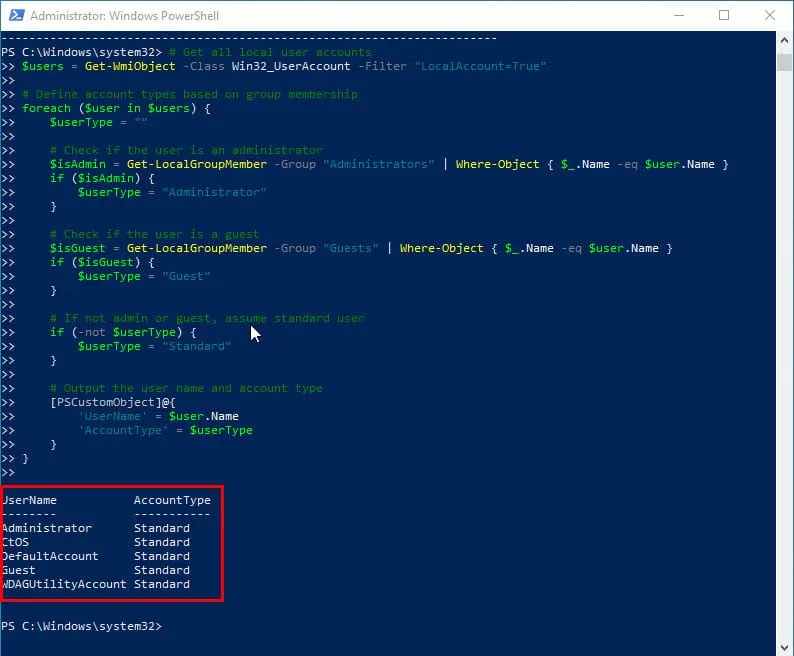
Dieses Skript erfordert keine manuellen Anpassungen und funktioniert auf allen Windows 11- und 10-Systemen.
Zusammenfassung
Haben Sie eine dieser Windows 11-Methoden zum Überprüfen des Administratorstatus angesprochen? Teilen Sie uns Ihre Gedanken und Erfahrungen mit uns.



Schreibe einen Kommentar