So überprüfen Sie, ob der PC unter Windows 10 BIOS oder UEFI verwendet
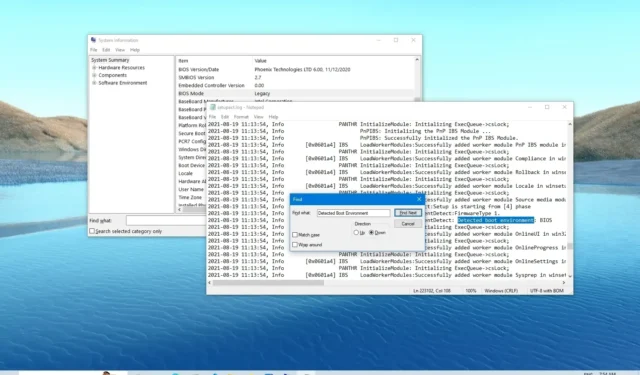
AKTUALISIERT 24.10.2023: Unter Windows 10 haben Sie mehrere Möglichkeiten zu überprüfen, ob Ihr Computer eine BIOS-Firmware (Basic Input Output System) oder eine UEFI-Firmware (Unified Extensible Firmware Interface) verwendet. In diesem Tutorial zeige ich Ihnen das Schritte zum Abschließen dieser Aufgabe.
Das BIOS ist eine kleine Software, die auf einem nichtflüchtigen Chip auf der Hauptplatine gespeichert ist und das System anweist, wie Systemhardware wie Festplatte, Tastatur, Maus, Prozessor, Speicher und andere gestartet und konfiguriert werden.
Obwohl es das BIOS schon seit vielen Jahren gibt und es dem Betriebssystem hilft, mit der Hardware zu interagieren, handelt es sich um ein System mit einigen Einschränkungen, wie etwa der Unterstützung von Laufwerkspartitionen, langsamen Startzeiten und es bietet keine Sicherheit beim Start.
UEFI ist ein neuerer Firmware-Typ, der das BIOS ersetzt und mit einem Boot-Manager ausgestattet ist, schnellere Startzeiten bietet, die Netzwerkunterstützung verbessert, große Partitionen auf Laufwerken unterstützt und Sicherheitsfunktionen bietet, um Ihr System beim Start vor Bootkit- und anderen Malware-Angriffen zu schützen.
Während die meisten Geräte bereits über UEFI-Unterstützung verfügen, gibt es immer noch viele Computer (insbesondere ältere), die noch BIOS verwenden. Wenn Sie wissen möchten, welchen Systemtyp Ihr Desktop, Laptop oder Tablet verwendet, können Sie diese Informationen unter Windows 10 auf mindestens zwei verschiedene Arten überprüfen.
In diesem Tutorial beschreibe ich die beiden Möglichkeiten, um zu überprüfen, ob Ihr Computer unter Windows 10 BIOS oder UEFI verwendet.
Überprüfen Sie, ob UEFI oder BIOS unter Windows 10 vorhanden ist
Unter Windows 10 überprüfen Sie den Firmware-Typ über die Systeminformations-App oder über die Datei SetupAct.log im Systemordner „Windows“. Hier ist wie.
1. Systeminformationen
Führen Sie die folgenden Schritte aus, um zu bestätigen, ob Ihr Computer UEFI oder BIOS unter Windows 10 verwendet:
-
Öffnen Sie Start unter Windows 10.
-
Suchen Sie nach Systeminformationen und klicken Sie auf das oberste Ergebnis.
-
Überprüfen Sie im Abschnitt „Systemzusammenfassung“, ob der „BIOS-Modus“ auf „ BIOS“ oder „ Legacy “ eingestellt ist, um festzustellen, ob das System das BIOS verwendet .
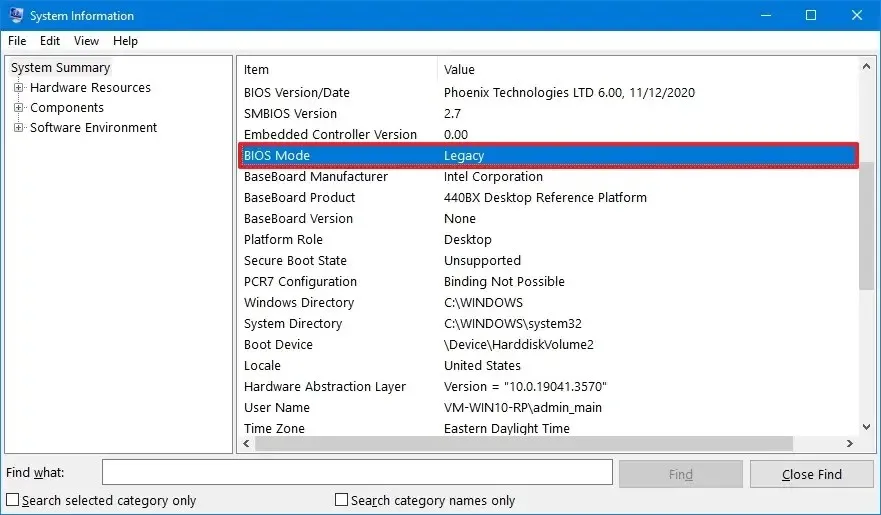
-
Überprüfen Sie im Abschnitt „Systemzusammenfassung“, ob der „BIOS-Modus“ auf UEFI eingestellt ist, um festzustellen, ob das System UEFI verwendet .
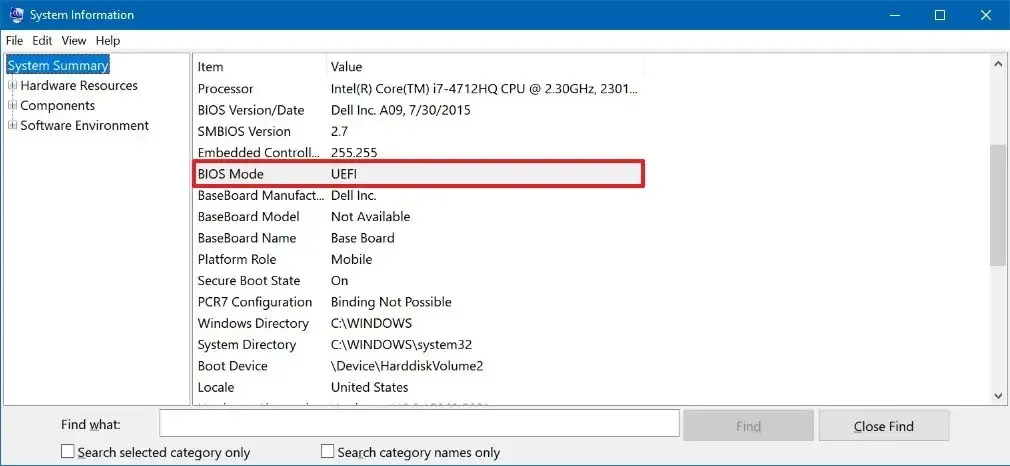
Sobald Sie die Schritte abgeschlossen haben, hilft Ihnen die Anwendung „Systeminformationen“ dabei, den Firmware-Typ unter Windows 10 zu bestätigen.
2. SetupAct.log
Um mithilfe der Datei setupact.log festzustellen, ob Ihr Gerät BIOS oder UEFI verwendet , führen Sie die folgenden Schritte aus:
-
Öffnen Sie den Datei-Explorer .
-
Geben Sie den folgenden Pfad in die Adressleiste ein und drücken Sie die Eingabetaste .
%SystemRoot%\Panther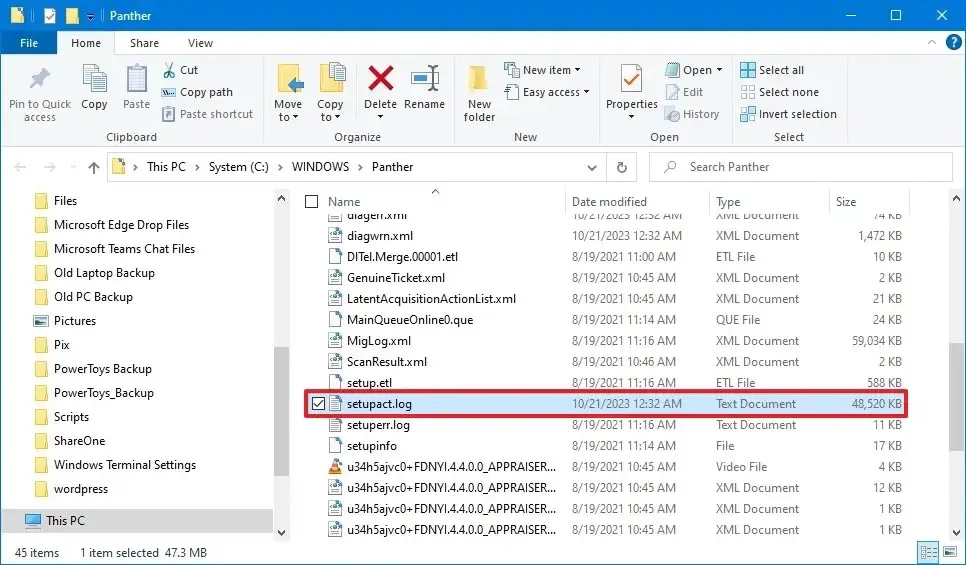
-
Öffnen Sie das Suchtool mit der Tastenkombination „Strg + F“ .
-
Suchen Sie nach „Detected Boot Environment“ und prüfen Sie:
- Wenn die Zeile lautet
Callback_BootEnvironmentDetect: Detected boot environment: BIOS, verwendet Ihr Computer das BIOS . - Wenn die Zeile lautet
Callback_BootEnvironmentDetect: Detected boot environment: UEFI, verwendet Ihr Gerät UEFI .
- Wenn die Zeile lautet
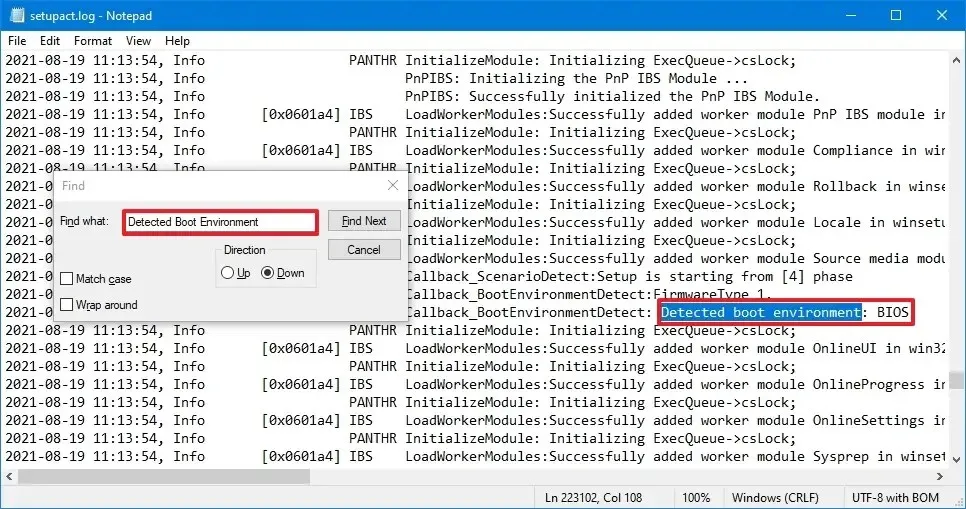
Nachdem Sie die Schritte ausgeführt haben, kennen Sie den auf Ihrem Computer verfügbaren Firmware-Typ.
Mit dieser Anleitung können Sie auch die Version des BIOS bzw. UEFI herausfinden .
Obwohl Sie diese Anweisungen unter Windows 11 verwenden können, ist dies nicht erforderlich, da das Betriebssystem nur Geräte mit UEFI unterstützt und Sie es nicht im BIOS-Modus installieren können.
Wenn Sie ein Upgrade von 10 auf Windows 11 planen , bieten Systeme manchmal eine Option zum Wechseln zwischen diesen beiden Firmware-Typen. Sie müssen sich jedoch bei Ihrem Gerätehersteller erkundigen, um die Unterstützung und die spezifischen Schritte zum Wechsel vom Basic Input Output System zur Unified Extensible Firmware Interface zu bestätigen.
Update 24. Oktober 2023: Diese Anweisungen wurden aktualisiert, um die Genauigkeit zu gewährleisten und neue Änderungen widerzuspiegeln.



Schreibe einen Kommentar