So überprüfen Sie, ob das Laufwerk unter Windows 10 den GPT- oder MBR-Partitionsstil verwendet
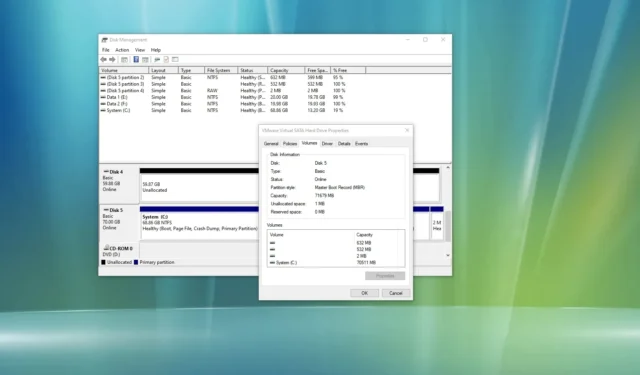
- Um zu überprüfen, ob das Laufwerk unter Windows 10 GPT oder MBR verwendet, öffnen Sie „Datenträgerverwaltung“, klicken Sie mit der rechten Maustaste auf das Laufwerk und wählen Sie < /span> und bestätigen Sie die Stil.„GUID-Partitionstabelle (GPT)“ oder „Master Boot Record (MBR)“ „Volume“ Öffnen Sie die Registerkarte „Eigenschaften“
- Führen Sie in der Eingabeaufforderung (Administrator) den „Diskpart“ < aus a i=4>, dann die Befehle „List Disk“ und bestätigen Sie den Partitionsstil.
- Führen Sie den Befehl „Get-Disk“ auf PowerShell (Administrator)< aus a i=4> um festzustellen, ob die Festplatte MBR oder GPT verwendet.
AKTUALISIERT 20.12.2023: Unter Windows 10 finden Sie zwei Partitionsstiltypen, einschließlich des alten „Master Boot Record“. (MBR) oder die neuere „GUID-Partitionstabelle (GPT)“.
Eine Partition beschreibt, wie Daten auf der Festplatte gespeichert werden, sowie ihre Grenzen (Anfang und Ende) und enthält die Anweisungen, um die Partition bootfähig zu machen. Unter Windows 10 ist der Master Boot Record (MBR) der ältere Stil und am kompatibelsten, weist jedoch einige Einschränkungen auf, beispielsweise hinsichtlich der Unterstützung für Laufwerke mit bis zu 2 TB Speicher pro Portion.
Die GUID-Partitionstabelle (GPT) ist der neuere Stil, der die Einschränkungen überwindet, einschließlich der Unterstützung von Treibern mit größerer Kapazität und einer unbegrenzten Anzahl von Partitionen. Zu den weiteren Vorteilen gehören außerdem die Überprüfung der Datenintegrität und die Selbstwiederherstellung sowie die Speicherung von Partitions- und Startdaten an mehreren Stellen innerhalb des Laufwerks.
Wenn Sie die 64-Bit-Version von Windows 10 auf einem Gerät mit UEFI-Firmware (Unified Extensible Firmware Interface) haben, sollten Sie dies tun unter Verwendung des GPT-Stils. MBR sollte jedoch nur dann gewählt werden, wenn Sie ein kompatibleres System mit älterer Hardware benötigen.
In diesem Leitfaden werde ich Ihnen beibringen, wie Sie feststellen können, ob eine Festplatte den MBR- oder GPT-Partitionsstil verwendet.
- Überprüfen Sie den MBR- oder GPT-Partitionsstil in der Datenträgerverwaltung
- Überprüfen Sie den MBR- oder GPT-Partitionsstil an der Eingabeaufforderung
- Überprüfen Sie den MBR- oder GPT-Partitionsstil in PowerShell
Überprüfen Sie den MBR- oder GPT-Partitionsstil in der Datenträgerverwaltung
Gehen Sie wie folgt vor, um den Partitionsstil eines Laufwerks unter Windows 10 zu überprüfen:
-
Öffnen Start unter Windows 10.
-
Suchen Sie nach Datenträgerverwaltung und klicken Sie auf das oberste Ergebnis, um die App zu öffnen.
-
Klicken Sie mit der rechten Maustaste auf die Festplatte (nicht auf die Partition) und wählen Sie die Option Eigenschaften aus.

-
Klicken Sie auf die Registerkarte Volumes.
-
Überprüfen Sie das Feld „Partitionsstil“, um zu bestätigen, ob das Laufwerk mit „Master Boot Record (MBR)“ oder Stil.„GUID-Partitionstabelle (GPT)“
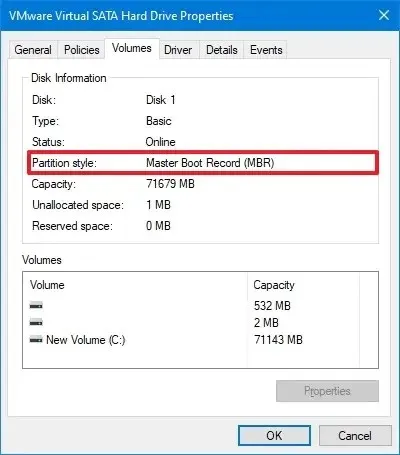
Sobald Sie die Schritte abgeschlossen haben, wissen Sie, welchen Partitionsstil das Laufwerk unter Windows 10 verwendet.
Überprüfen Sie den MBR- oder GPT-Partitionsstil an der Eingabeaufforderung
Um über die Eingabeaufforderung festzustellen, ob das Laufwerk GPT oder MBR verwendet, führen Sie die folgenden Schritte aus:
-
Öffnen Start.
-
Suchen Sie nach Eingabeaufforderung, klicken Sie mit der rechten Maustaste auf das oberste Ergebnis und wählen Sie Als Administrator ausführen aus Option.
-
Geben Sie die folgenden Befehle ein, um das Laufwerkspartitionsschema zu bestimmen, und drücken Sie in jeder Zeile die Eingabetaste:
DiskpartDatenträger auflisten
-
Wenn das Laufwerk „GPT“ verwendet, wird ein Sternchen (*) angezeigt. unter der Spalte „Gpt“ . Wenn Sie das Sternchen (*) nicht sehen, verwendet das Laufwerk den „MBR“ Schema.
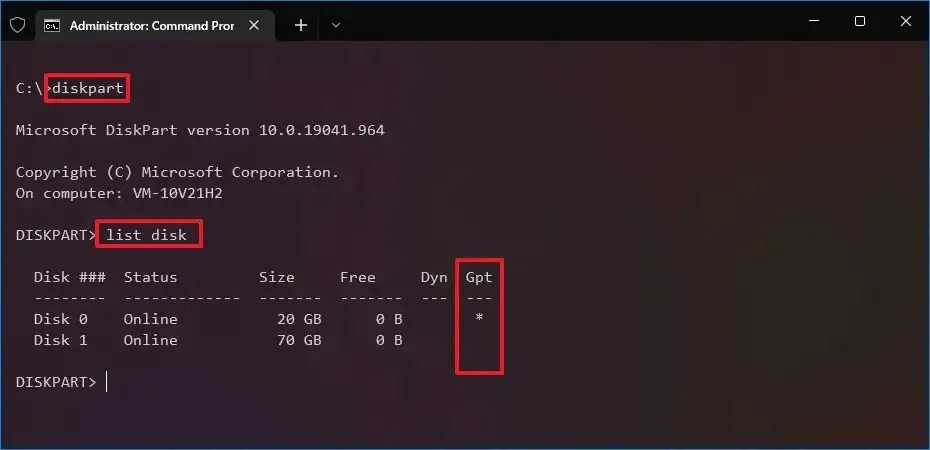
Nachdem Sie die Schritte ausgeführt haben, wissen Sie, welchen Partitionsstil das Laufwerk unter Windows 10 verwendet.
Überprüfen Sie den MBR- oder GPT-Partitionsstil in PowerShell
Führen Sie die folgenden Schritte aus, um mithilfe von PowerShell festzustellen, ob das Laufwerk MBR oder GPT verwendet:
-
Öffnen Start.
-
Suchen Sie nach PowerShell, klicken Sie mit der rechten Maustaste auf das oberste Ergebnis und wählen Sie Als Administrator ausführen< aus /span> Option.
-
Geben Sie die folgenden Befehle ein, um das Laufwerkspartitionsschema zu bestimmen, und drücken Sie die Eingabetaste:
Get-Disk -
Bestimmen Sie in der Spalte „Partitionsstil“, ob das Laufwerk MBR oder GPT< verwendet /span> Schema.
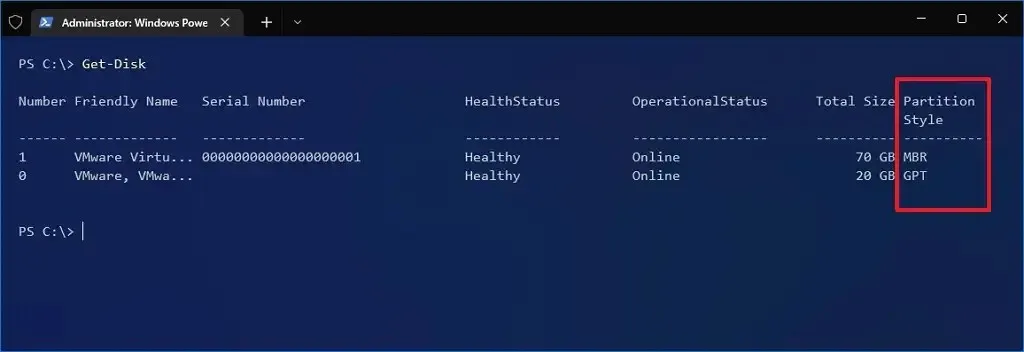
Sobald Sie die Schritte abgeschlossen haben, werden Sie den Partitionsstil verstehen, den die Festplatte unter Windows 10 verwendet.
Aktualisierung vom 20. Dezember 2023: Dieser Leitfaden wurde aktualisiert, um die Genauigkeit zu gewährleisten und zusätzliche Details aufzunehmen.



Schreibe einen Kommentar