So überprüfen Sie die Festplattentemperatur unter Windows 11
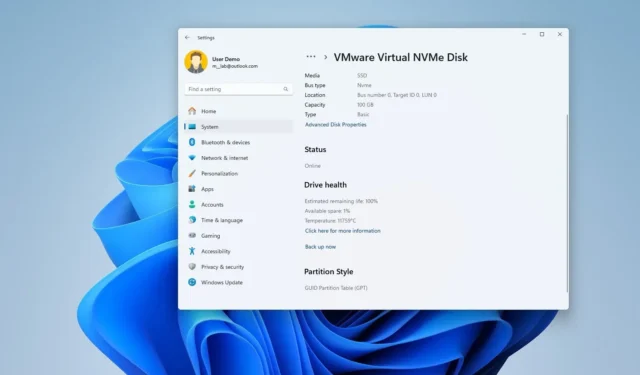
- Um die Laufwerkstemperatur unter Windows 11 zu überprüfen, öffnen Sie Einstellungen > System > Speicher > Festplatten & Volumes, klicken Sie auf die Schaltfläche „Eigenschaften“ für das Laufwerk und bestätigen Sie die Temperatur.
- Alternativ können Sie CrystalDiskInfo installieren, um die Festplattentemperatur auf Ihrem Windows 11 (oder 10)-Gerät zu ermitteln.
Unter Windows 11 haben Sie mehr als eine Möglichkeit, die Temperatur der Festplatte zu überprüfen, und in dieser Anleitung werde ich darauf eingehen zeigt Ihnen zwei Möglichkeiten zur Verwendung der Einstellungen-App und des Drittanbieter-Tools CrystalDiskInfo.
Normalerweise denken Sie nicht darüber nach, die Festplattentemperatur Ihres Computers zu überprüfen, aber abhängig von Ihrer Arbeitsumgebung oder der anstehenden Aufgabe ist es eine gute Idee, dies zu tun, da der Betrieb eines Speicherlaufwerks bei hohen Temperaturen die Leistung und Ursache beeinträchtigen kann andere Probleme.
Als Faustregel gilt, dass eine Fahrttemperatur unter 60 Grad Celsius (140 Grad Fahrenheit) eine gute Temperatur ist. Jeder höhere Wert könnte auf ein Überhitzungsproblem des Laufwerks hinweisen. Festplatten laufen typischerweise zwischen 30 (86F) und 45 (113F) Grad Celsius.
Wenn Sie Windows 11 auf Ihrem Computer installiert haben, müssen Sie keine Tools von Drittanbietern verwenden, da die Einstellungen-App eine Funktion zur Überprüfung des Zustands des Laufwerks, einschließlich der Temperatur, enthält. Diese Option ist jedoch nur für Non-Volatile Memory Express (NVMe) Solid-State-Laufwerke (SSDs) verfügbar.
Andererseits können Sie auch Apps von Drittanbietern wie CrystalDiskInfo verwenden, um die Temperatur des Laufwerks unabhängig vom Medientyp zu überprüfen, einschließlich NVMe, älteren SSDs und herkömmlichen Festplattenlaufwerken (HDDs) mit rotierenden Platten.
In dieser Anleitung zeige ich Ihnen die Schritte zur Bestimmung der Laufwerkstemperatur unter Windows 11.
- Überprüfen Sie die Festplattentemperatur unter Windows 11 in den Einstellungen
- Überprüfen Sie die Festplattentemperatur unter Windows 11 von CrystalDiskInfo
Überprüfen Sie die Festplattentemperatur unter Windows 11 in den Einstellungen
Gehen Sie wie folgt vor, um die aktuelle Temperatur der Festplatte herauszufinden:
-
Öffnen Sie Einstellungen unter Windows 11.
-
Klicken Sie auf System.
-
Klicken Sie auf die Seite Speicher .
-
Klicken Sie auf „Erweiterte Speichereinstellungen“ und „Datenträger & Bände.“
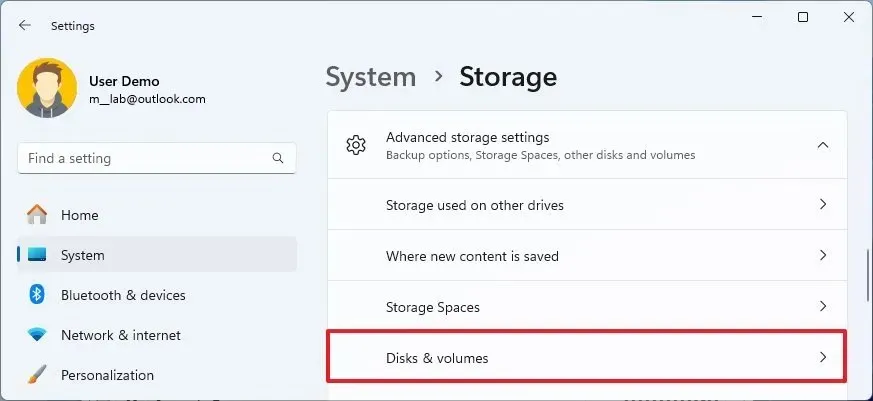
-
Klicken Sie auf die Schaltfläche Eigenschaften für das Laufwerk.
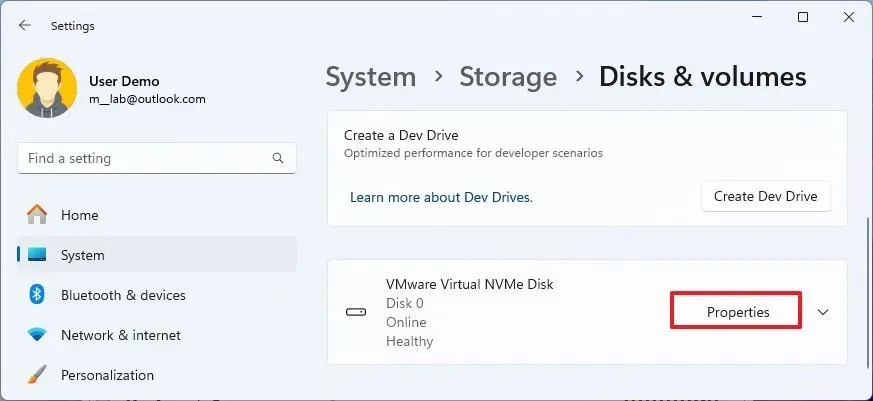
-
Bestätigen Sie im Abschnitt „Laufwerkszustand“ die Temperatur.
Sobald Sie die Schritte abgeschlossen haben, zeigt Ihnen die App „Einstellungen“ die aktuelle Temperatur des Laufwerks an. Dies sind wertvolle Informationen, die Sie zur Behebung von Problemen oder zur Überarbeitung des Kühlsystems für das Gerät verwenden können.
Die Funktion „Drive Heat“ unter Windows 11 zeigt neben der Temperatur auch die geschätzte verbleibende Lebensdauer des Speichers und den verfügbaren Speicherplatz an.
Überprüfen Sie die Festplattentemperatur unter Windows 11 von CrystalDiskInfo
Gehen Sie folgendermaßen vor, um die Laufwerkstemperatur mit der CrystalDiskInfo-App unter Windows 11 (oder 10) zu überprüfen:
-
Öffnen Start.
- Suchen Sie nach CrystalDiskInfo und klicken Sie auf das oberste Ergebnis, um die App zu öffnen. Sie können die App auch über den Microsoft Store installieren.
-
Bestätigen Sie die Laufwerkstemperatur.
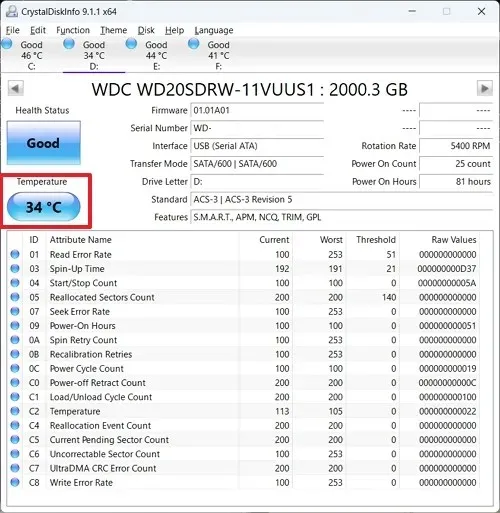
Nachdem Sie die Schritte abgeschlossen haben, zeigt die App die Temperatur des Laufwerks und den Gesundheitszustand an. Wenn Sie über mehrere Laufwerke verfügen, können Sie mithilfe der Registerkarten unterhalb des Dateimenüs zwischen diesen wechseln.
Zusätzlich zur Temperatur kann CrystalDiskInfo auch wertvolle Informationen über das Laufwerk anzeigen, z. B. Firmware-Version, Seriennummer, Funktionen und mehr.
Während die App-Funktion „Einstellungen“ nur für Windows 11-Geräte verfügbar ist, ist die „CrystalDiskInfo“-App sowohl für Windows 11 als auch für Windows 10
Wenn Sie die Temperatur anderer Hardwarekomponenten Ihres Computers überprüfen möchten, können Sie mithilfe dieser Anleitung diese Informationen für den Prozessor des Geräts ermitteln oder Grafikkarte.



Schreibe einen Kommentar