So überprüfen Sie die GPU-Nutzung in Windows


Wenn Sie sich fragen, wie Sie die GPU-Nutzung unter Windows überprüfen können, kennen Sie die Antwort möglicherweise bereits. Sie hätten den Task-Manager oft verwendet, um Ihre CPU-Auslastung zu überprüfen. Sie können das Gleiche auch für Ihre GPU tun und sehen, welche Apps die meisten GPU-Ressourcen verbrauchen. So können Sie schnell und einfach erkennen, wie intensiv Ihre Software und Spiele Ihre GPU beanspruchen. Darüber hinaus können Sie mit einem einfachen Tool namens HWiNFO Dinge wie den Stromverbrauch und die Lüftergeschwindigkeit Ihrer GPU in Echtzeit überprüfen.
Überprüfen Sie die GPU-Nutzung im Task-Manager
Der Task-Manager ist eines der ersten Programme, auf die Sie zurückgreifen sollten, wenn Sie neugierig oder besorgt über Ihre GPU-Nutzung unter Windows sind. Neben der GPU zeigt es Ihnen auch die CPU-, Speicher- und Festplattenauslastung in Echtzeit in einem einzigen Bereich an. Der Task-Manager ist auch praktisch, um Hintergrund-Apps und -Prozesse unter Windows zu stoppen .
Öffnen Sie zunächst den Task-Manager, indem Sie Ctrl+ Shift+ drücken Esc. Sie können auch mit der rechten Maustaste auf die Windows-Schaltfläche klicken und Task-Manager auswählen .
Gesamtnutzung anzeigen
Nach dem Öffnen des Task-Managers wird Ihnen wahrscheinlich die Registerkarte „Prozesse“ angezeigt . Dies ist die Registerkarte, auf die PC-Benutzer am häufigsten verweisen, wenn sie mit hoher Speicherauslastung konfrontiert sind oder einfach nur ihre CPU- oder Festplattenauslastung überprüfen möchten. Was hier standardmäßig fehlt, ist die GPU-Nutzung.
Um die GPU-Nutzung auf der Registerkarte „Prozesse“ zu aktivieren , klicken Sie mit der rechten Maustaste irgendwo auf die Spaltenüberschriften ( Status , CPU , Speicher usw.) und wählen Sie GPU aus .

Neben CPU, Arbeitsspeicher, Festplatte und Netzwerk sehen Sie nun ganz oben eine GPU- Spalte, die die gesamte GPU-Auslastung als Prozentsatz anzeigt.
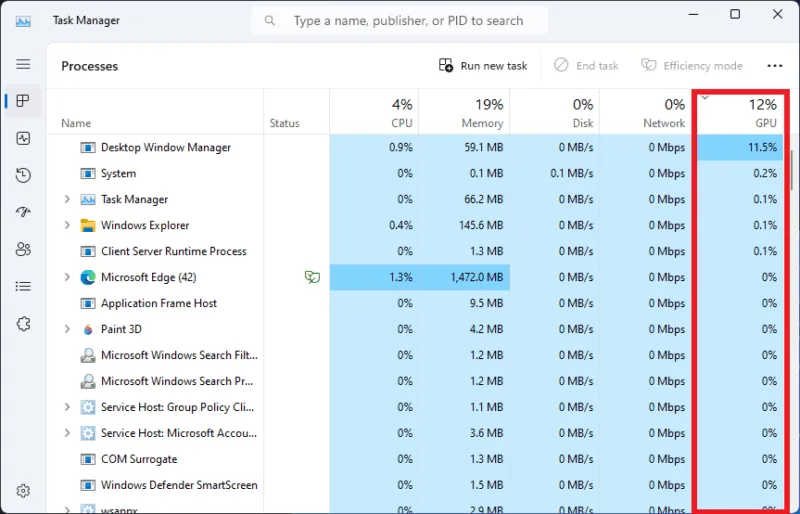
Wenn Sie weitere Details zur Belastung Ihrer GPU sehen möchten, wechseln Sie mithilfe der Symbole auf der linken Seite des Fensters zur Registerkarte „Leistung“ . Die Registerkarte „Leistung“ zeigt Ihnen eine Gesamtübersicht Ihrer Hardware, einschließlich der GPU. Wenn Sie links auf GPU klicken, können Sie im rechten Bereich alle Details sehen.
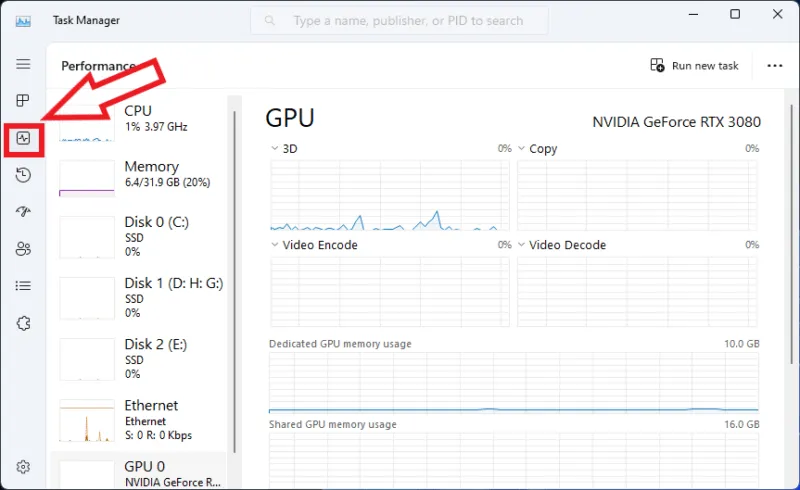
Jedes Element Ihrer GPU wird in einzelne Diagramme aufgeteilt, um Ihnen einen besseren Einblick in die Nutzung Ihrer GPU zu geben. Wenn Sie ändern möchten, was angezeigt wird, klicken Sie auf den kleinen Abwärtspfeil neben dem Titel jedes Diagramms und wählen Sie das Diagramm aus, das Sie überprüfen möchten.
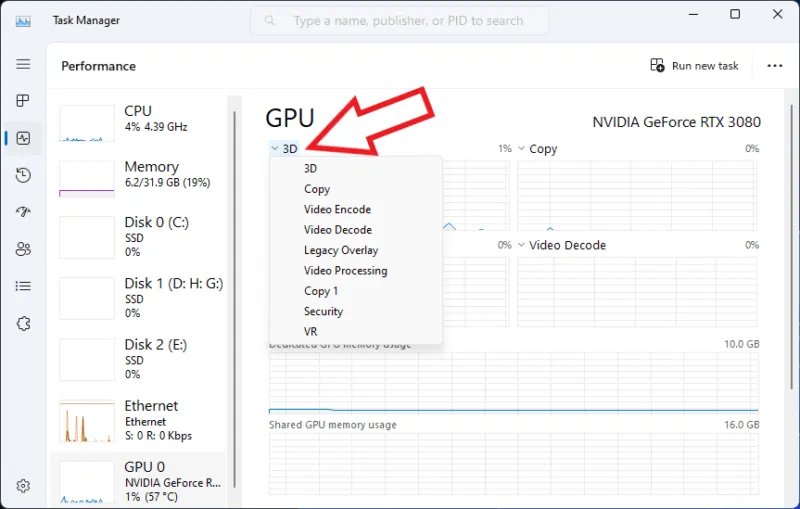
Neben der gesamten GPU-Nutzung und der GPU-Nutzung pro App zeigt Ihnen der Task-Manager auch zusätzliche Details zu Ihrer GPU an. Der Leistungsbildschirm zeigt Ihnen die GPU-Speichernutzung, den gemeinsam genutzten GPU-Speicher, die GPU-Temperatur und zusätzliche Treiberdetails.
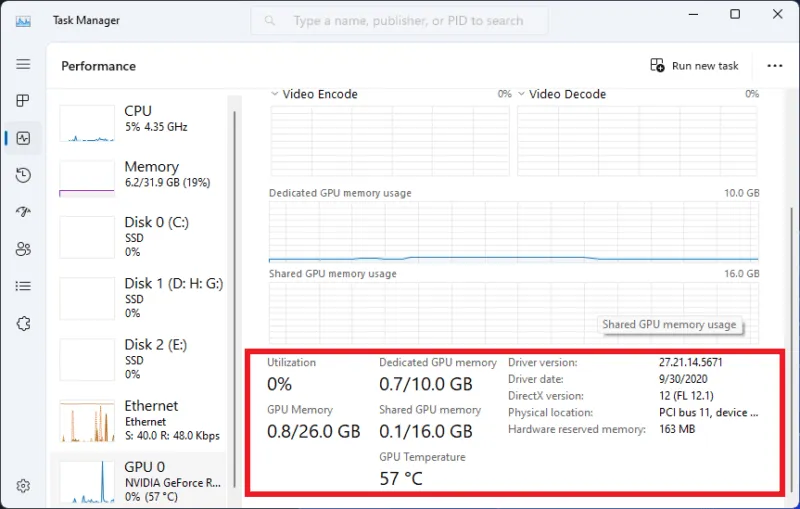
Nutzung pro App anzeigen
Während die Anzeige der gesamten GPU-Auslastung praktisch ist, möchten Sie vielleicht sehen, welche Anwendung oder welcher Prozess die meisten GPU-Ressourcen auf Ihrem System verbraucht.
Wechseln Sie zurück zur Registerkarte Prozesse . Klicken Sie einmal auf die Spaltenüberschrift „GPU“, um sie von hoch nach niedrig zu sortieren. Sie können die GPU-Nutzung pro App sehen, wobei diejenige ganz oben steht, die die höchsten GPU-Ressourcen verbraucht.
Auf diese Weise können Sie schnell und einfach erkennen, wie stark bestimmte Apps Ihren Grafikprozessor belasten.
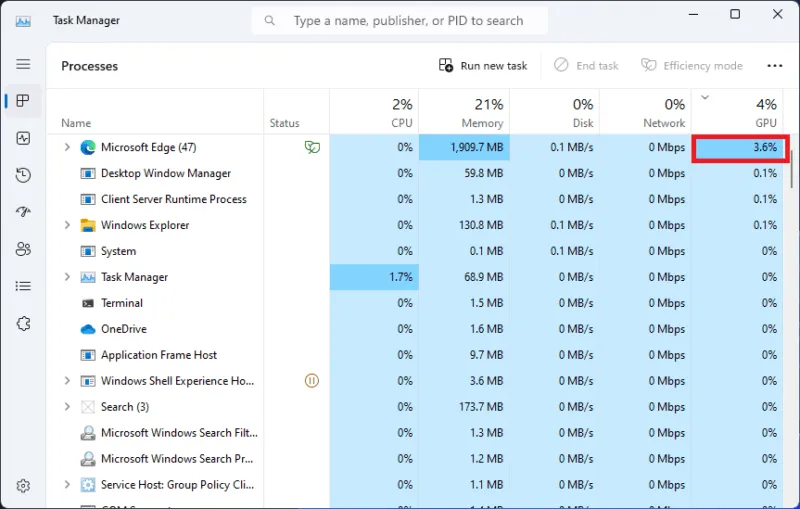
Überprüfen Sie die GPU-Leistung und die Lüftergeschwindigkeit in HWiNFO
Der Task-Manager ist beim Anzeigen der GPU-Nutzung und -Temperatur unglaublich hilfreich, bietet jedoch keinen Einblick in den GPU-Stromverbrauch und die Lüftergeschwindigkeit. Neben diesen und vielen weiteren Parametern können Sie mit HWiNFO die gesamte GPU-Auslastung und die GPU-Kernauslastung anzeigen.
Laden Sie zunächst HWiNFO herunter und installieren oder starten Sie es (je nachdem, ob Sie eine tragbare Version oder ein Installationsprogramm herunterladen). Starten Sie das Dienstprogramm und scrollen Sie im Fenster „Sensorstatus“ nach unten zum Abschnitt „GPU“ .
Die Echtzeit-GPU-Temperatur liegt ganz oben. Neben der GPU-Leistung wird auch der Stromverbrauch aufgeführt. Die Spalten „Aktuell“, „Minimum“, „Maximum“ und „Durchschnitt“ erleichtern die Bewertung der einzelnen Parameter im Zeitverlauf.
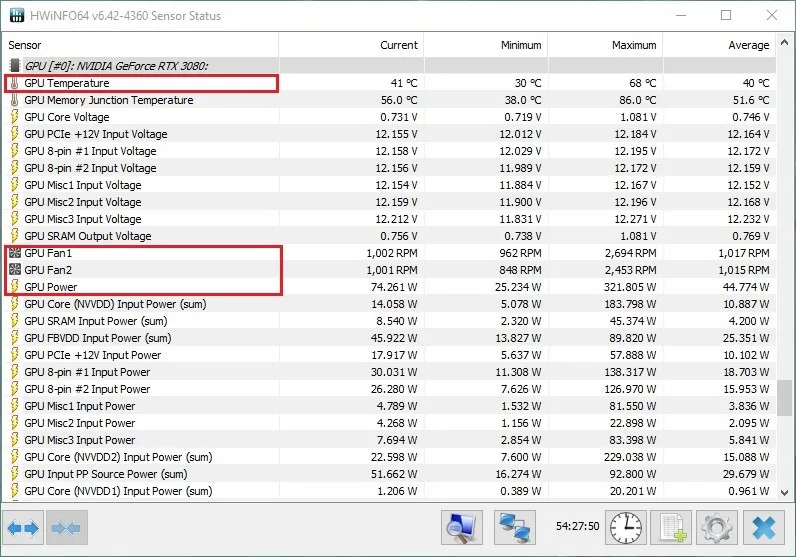
Wenn Sie die GPU-Nutzung in HWiNFO anzeigen möchten, können Sie dies auch tun. Scrollen Sie nach unten zur Zeile „GPU-D3D-Nutzung“ . Dieser Wert wird als gesamte GPU-Nutzung im Task-Manager angezeigt. Andere Zeilen wie „GPU-Kernauslastung“ und „GPU-Speicher zugewiesen“ liefern noch mehr Informationen darüber, wie stark Ihre GPU genutzt wird.
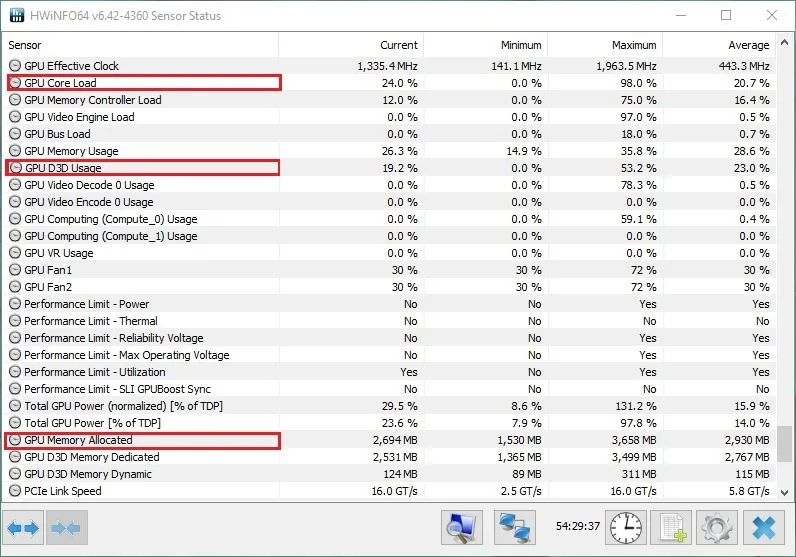
Der Task-Manager bietet eine schnelle und bequeme Möglichkeit, zu sehen, wie stark Ihre GPU ausgelastet ist und welche Spiele oder Anwendungen sie am meisten nutzen. Neben diesem integrierten Tool können Sie den Zustand Ihres PCs auch mit Tools von Drittanbietern wie HWiNFO überprüfen. Es ermöglicht Ihnen einen etwas besseren Einblick in Ihre GPU-Nutzung und zeigt Dinge an, die vom Task-Manager nicht angezeigt werden.
Bildnachweis: Unsplash . Alle Screenshots von Tanveer Singh.



Schreibe einen Kommentar