So überprüfen Sie den Dateipfad der gemounteten ISO-Datei in Windows 11
Dieser Beitrag zeigt, wie Sie den Dateipfad einer gemounteten ISO-Datei auf einem Windows 11/10-PC überprüfen . Dies ist praktisch, wenn Sie sich nicht an den tatsächlichen Speicherort der gemounteten ISO-Image-Datei erinnern, die auf Ihrem PC gespeichert ist. Wir haben einige einfache Optionen erläutert, um den Dateipfad oder Speicherort einer einzelnen ISO-Datei oder aller gemounteten ISO-Dateien zu finden. Abgesehen von der ISO-Datei können Sie diese Optionen verwenden, um den Dateipfad gemounteter IMG-Dateien zu finden .
So überprüfen Sie den Dateipfad der gemounteten ISO-Datei in Windows 11
Es gibt fünf native Möglichkeiten, den Dateipfad gemounteter ISO- oder IMG-Imagedateien auf einem Windows 11/10-Computer zu überprüfen. Diese sind:
- Suchen Sie den Dateipfad der gemounteten ISO-Datei mithilfe des Suchfelds
- Überprüfen Sie den Dateipfad der gemounteten ISO-Datei mit dem Befehl Get-Volume
- Überprüfen Sie den Dateipfad aller gemounteten ISO-Images über den Befehl Get-Volume
- Suchen Sie den Dateipfad des gemounteten ISO mit dem Befehl Get-DiskImage
- Überprüfen Sie den Dateipfad aller gemounteten ISO-Image-Dateien mit dem Befehl DISKPART.
Lassen Sie uns diese Optionen überprüfen.
1] Suchen Sie den Dateipfad der gemounteten ISO-Datei mithilfe des Suchfelds
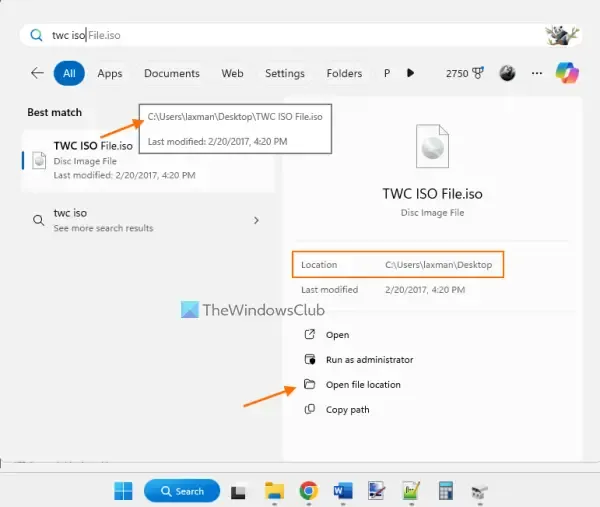
Diese Option ist nützlich, wenn Sie den Dateinamen des gemounteten ISO-Images kennen. Klicken Sie auf das Suchfeld und geben Sie den Namen der ISO-Datei ein, die Sie auf Ihrem Windows 11-PC gemountet haben. Wenn die Suchergebnisse angezeigt werden, wählen Sie die Datei aus und klicken Sie auf die Option „Dateispeicherort öffnen“ (im rechten Bereich). Dadurch wird der Speicherort des ISO-Images geöffnet, wobei die ISO-Datei automatisch ausgewählt wird. Der Dateispeicherort ist auch im rechten Bereich der Windows-Suche sichtbar, wie im obigen Bild hervorgehoben.
Alternativ können Sie den Mauszeiger auch auf den Dateinamen im Suchergebnis setzen. In einer Popup-Beschreibung wird dann der Dateipfad (Speicherort, Ordner und Unterordner) dieses ISO-Images angezeigt.
2] Überprüfen Sie den Dateipfad der gemounteten ISO-Datei mit dem Befehl Get-Volume
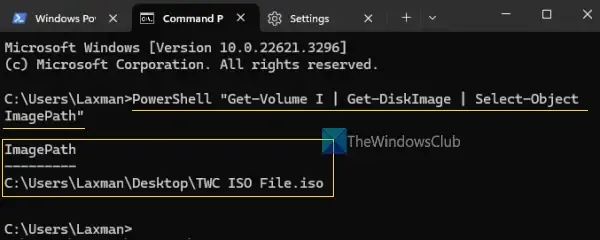
Sie können Windows Terminal mit dem Befehl „Get-Volume“ über das Eingabeaufforderungsprofil oder das Windows PowerShell-Profil verwenden, um den Dateipfad des gemounteten ISO-Images zu überprüfen.
Verwenden Sie das Suchfeld oder das Startmenü, um Windows Terminal auf Ihrem Windows 11-PC zu öffnen. Um nun den Dateipfad der gemounteten ISO-Datei mit dem Eingabeaufforderungsprofil zu überprüfen, führen Sie den folgenden Befehl aus:
PowerShell "Get-Volume H | Get-DiskImage | Select-Object ImagePath"
Ersetzen Sie H durch den tatsächlichen Datenträgernamen (z. B. J oder L), auf dem Ihre ISO-Datei gemountet ist. Warten Sie einige Sekunden und der Image-Pfad (unter der ImagePath- Ausgabe) zusammen mit dem ISO-Dateinamen wird angezeigt.
Wenn Sie den Speicherort oder Dateipfad der gemounteten ISO-Datei mithilfe von PowerShell im Windows-Terminal suchen möchten, öffnen Sie das PowerShell-Profil und führen Sie diesen Befehl aus:
Get-Volume I | Get-DiskImage | Select-Object ImagePath
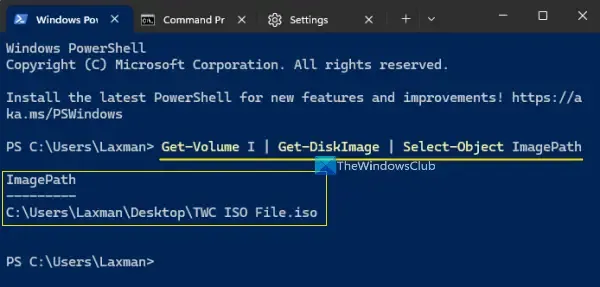
Ersetzen Sie „I“ im obigen Befehl erneut durch den tatsächlichen Datenträgernamen.
3] Überprüfen Sie den Dateipfad aller gemounteten ISO-Images über den Befehl Get-Volume
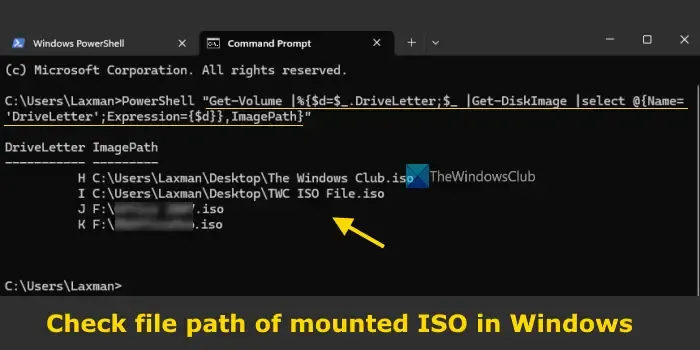
Wenn Sie mehr als ein ISO-Image auf Ihrem Windows 11-System gemountet haben, kann der Befehl „Get-Volume“ auch im Windows-Terminal verwendet werden, um den Pfad oder den Speicherort aller dieser ISO-Images auf einmal anzuzeigen.
Öffnen Sie dazu das Windows-Terminal mit dem Eingabeaufforderungsprofil und führen Sie den folgenden Befehl aus:
PowerShell "Get-Volume |%{$d=$_.DriveLetter;$_ |Get-DiskImage |select @{Name='DriveLetter';Expression={$d}},ImagePath}"
Sie erhalten eine Liste aller gemounteten ISO-Dateien zusammen mit dem Laufwerksbuchstaben und dem Image-Pfad.
Um den Speicherort aller gemounteten ISO-Dateien mit dem Befehl „Get-Volume“ im Windows-Terminal mit PowerShell-Profil anzuzeigen, verwenden Sie den folgenden Befehl:
Get-Volume |%{$d=$_.DriveLetter;$_ |Get-DiskImage |select @{Name='DriveLetter';Expression={$d}},ImagePath}
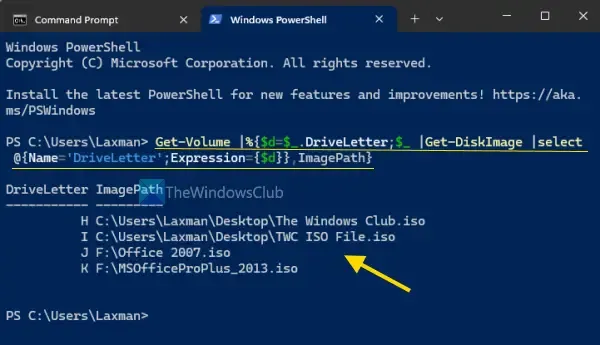
4] Suchen Sie den Dateipfad des gemounteten ISO mit dem Befehl Get-DiskImage
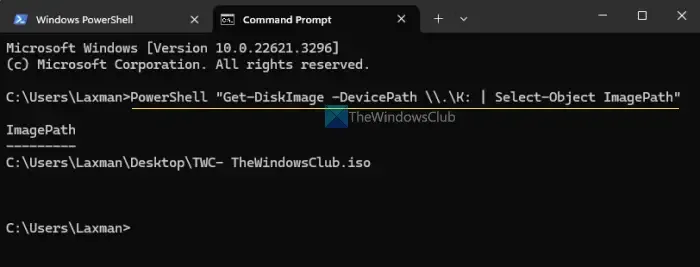
Der Befehl Get-DiskImage wird verwendet, um ein oder mehrere Disk-Image-Objekte (ISO-Image oder virtuelle Festplatte) abzurufen und hilft auch, den Dateipfad eines gemounteten ISO zu finden. Wie die obigen Optionen kann dieser Befehl mit Windows Terminal sowohl in PowerShell- als auch in Eingabeaufforderungsprofilen verwendet werden.
Um den Speicherort der gemounteten ISO-Datei über das Windows-Terminal mit Eingabeaufforderung abzurufen, müssen Sie diesen Befehl verwenden:
PowerShell "Get-DiskImage -DevicePath \\.\K: | Select-Object ImagePath"
Ersetzen Sie hier K durch den Laufwerksbuchstaben (z. B. L oder G), auf dem Ihre ISO-Datei gemountet ist.
Und um den Speicherort der gemounteten ISO-Datei mithilfe des PowerShell-Profils im Windows-Terminal abzurufen, geben Sie diesen Befehl ein:
Get-DiskImage -DevicePath \\.\H: | Select-Object ImagePath
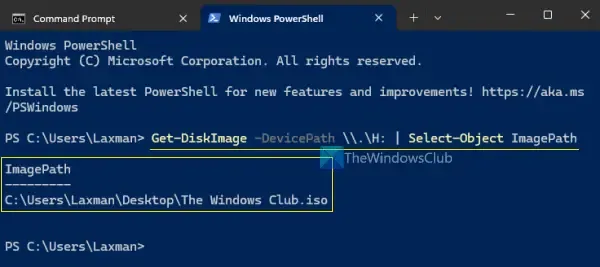
Ersetzen Sie den Laufwerksbuchstaben H im obigen Befehl durch den Laufwerksbuchstaben, der dem gemounteten ISO-Image zugewiesen ist.
5] Überprüfen Sie den Dateipfad aller gemounteten ISO-Image-Dateien mit dem Befehl DISKPART
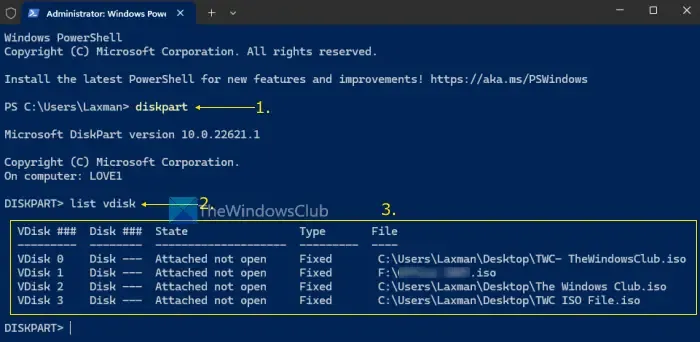
Der Befehl DISKPART dient zum Verwalten von Festplatten, virtuellen Datenträgern, Partitionen und Datenträgern. Darüber hinaus können Sie mit dem Befehl DISKPART eine Liste aller bereitgestellten ISO-Image-Dateien mit ihrem Speicherort oder Dateipfad abrufen.
Öffnen Sie das Eingabeaufforderungsfenster oder PowerShell mit Administratorrechten. Sie können Windows Terminal auch als Administrator auf Ihrem Windows 11-Computer öffnen und das CMD- oder PowerShell-Profil öffnen. Führen Sie zuerst den Befehl diskpart und dann den Befehl list vdisk aus .
Dadurch wird eine Liste aller virtuellen Laufwerke (einschließlich ISO- und IMG-Imagedateien) angezeigt. Für jedes virtuelle Laufwerk erhalten Sie die Datenträger- oder Volumenummer, den Datenträgerstatus, den Datenträgertyp und die Dateiinformationsspalte (die den Dateipfad oder Speicherort der ISO-Imagedateien anzeigt).
Das ist alles. Ich hoffe, das ist hilfreich.
Woher weiß ich, wo ISO gemountet ist?
Alle gemounteten ISO-Image-Dateien befinden sich im Abschnitt „Dieser PC“ des Datei-Explorers. Öffnen Sie den Datei-Explorer (Win+E) und rufen Sie dann den Abschnitt „Dieser PC“ auf. Die gemountete ISO-Datei wird dort als virtuelles Laufwerk angezeigt. Ihre gemountete ISO-Datei ist auch im Navigationsbereich des Datei-Explorers sichtbar. Alternativ können Sie auch das Dienstprogramm „Datenträgerverwaltung“ öffnen, um die gemountete ISO-Datei einschließlich Laufwerksbuchstaben, Kapazität, Status und anderen Informationen zu überprüfen.
Wie mountet man eine ISO-Datei in Windows 11?
Der schnellere und einfachere Weg, eine ISO-Datei in Windows 11 zu mounten, ist ein Doppelklick auf die ISO-Image-Datei. Sie wird als virtuelles Laufwerk auf Ihrem PC gemountet und Sie können den Abschnitt „Dieser PC“ öffnen, um auf die gemountete ISO zuzugreifen. Oder klicken Sie mit der rechten Maustaste auf eine ISO-Datei und wählen Sie die Option Mounten . Darüber hinaus können Sie auch das Rechtsklickmenü der ISO-Datei öffnen > Öffnen mit > auswählen und auf die Option Windows Explorer klicken, um ein ISO-Image zu mounten.
Schreibe einen Kommentar